Jeśli posiadasz kartę podarunkową Amazon, możesz ją aktywować i używać na swoim koncie Amazon, wprowadzając kod odbioru w sekcji „Karta podarunkowa” w menu ustawień konta. Chociaż karty podarunkowe Amazon są automatycznie stosowane lub aktywowane przy kolejnych zamówieniach, możesz również aktywować salda kart podarunkowych dla określonych zamówień, wprowadzając kod odbioru na stronie kasy.
Krok
Metoda 1 z 3: Realizowanie kart podarunkowych
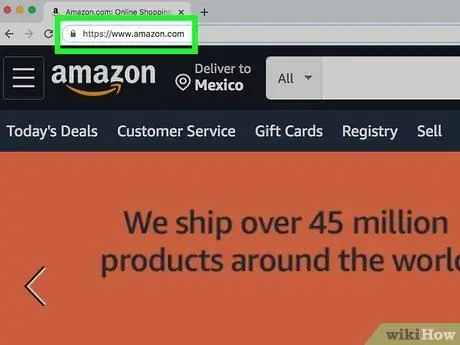
Krok 1. Odwiedź witrynę Amazon
Kliknij podany link, aby uzyskać dostęp do witryny Amazon.
Jeśli używasz aplikacji mobilnej Amazon, kliknij ikonę aplikacji, aby ją otworzyć. Aby uzyskać dostęp do konta, potrzebujesz połączenia internetowego lub komórkowej transmisji danych
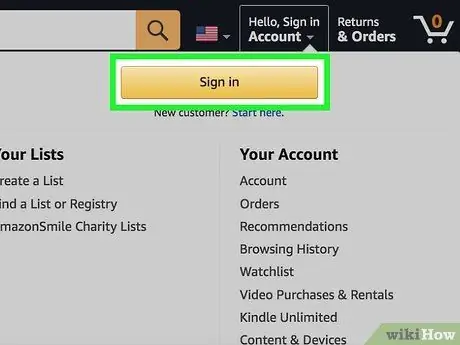
Krok 2. Kliknij opcję „Zaloguj się”
Znajduje się w prawym dolnym rogu paska wyszukiwania.
W aplikacji mobilnej stuknij ikonę trzech poziomych linii w lewym górnym rogu ekranu, a następnie kliknij „Zaloguj się” u góry menu
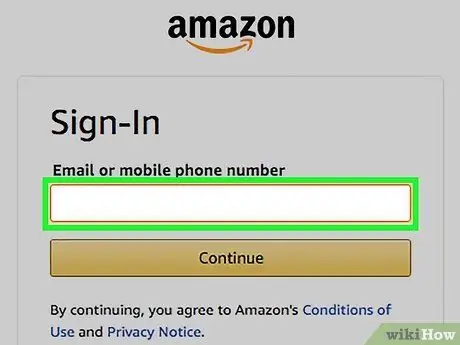
Krok 3. Wprowadź adres e-mail i hasło do konta
Po zakończeniu kliknij „Zaloguj się”, aby uzyskać dostęp do konta.
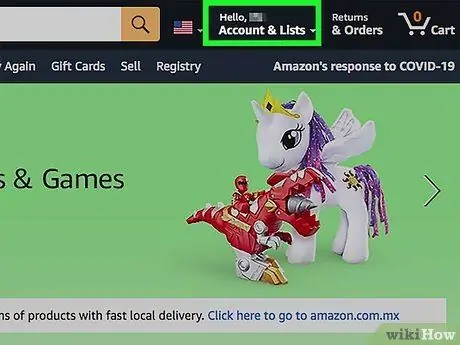
Krok 4. Kliknij zakładkę „Twoje konto”
Ta karta znajduje się w tej samej pozycji, co poprzedni przycisk „Zaloguj się”. Po kliknięciu linku zostaniesz przeniesiony na stronę konta.
- Możesz także najechać kursorem na zakładkę „Twoje konto” i kliknąć „Twoje konto” na górze rozwijanego menu.
- W aplikacji mobilnej dotknij ikony trzech poziomych linii w lewym górnym rogu ekranu, a następnie wybierz "Karty podarunkowe i rejestr".
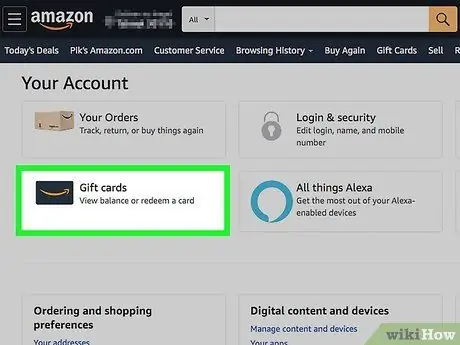
Krok 5. Kliknij „Zrealizuj kartę podarunkową”
Ta opcja znajduje się w zakładce " Karty podarunkowe " na stronie " Twoje konto ".
W aplikacji mobilnej kliknij opcję „Karty podarunkowe” u góry ekranu
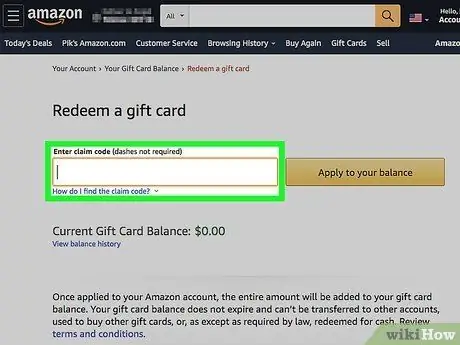
Krok 6. Wprowadź kod odbioru karty podarunkowej w polu kodu
Kod roszczenia znajduje się na odwrocie karty. Aby zobaczyć kod, konieczne może być przetarcie folii ochronnej z tyłu karty.
- Jeśli chcesz zrealizować kod cyfrowy, wybierz kod z wiadomości e-mail z potwierdzeniem i wklej go w polu kodu.
- Na urządzeniu mobilnym przewiń do sekcji „Zrealizuj kartę upominkową Amazon” i dotknij pola. Następnie możesz wpisać kod roszczenia w tej kolumnie.
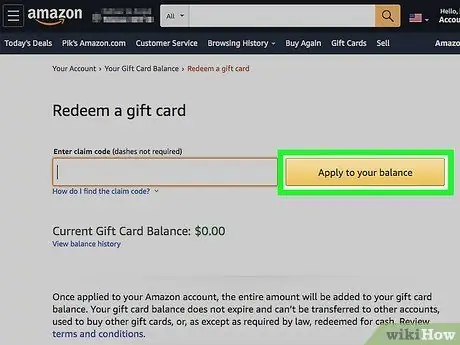
Krok 7. Kliknij lub dotknij „Zastosuj do swojego salda”
Saldo karty podarunkowej zostanie dodane do Twojego konta Amazon.
Przed wprowadzeniem sprawdź dokładnie poprawność kodu
Metoda 2 z 3: Aktywuj saldo karty podarunkowej przy zamówieniu
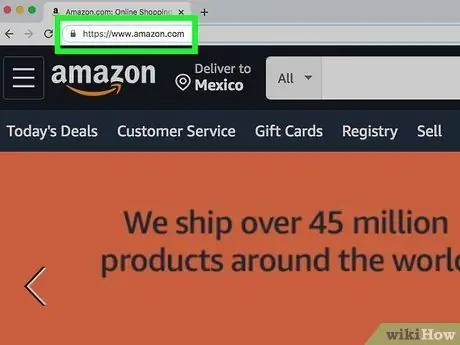
Krok 1. Odwiedź witrynę Amazon
Kliknij podany link, aby uzyskać dostęp do witryny. Saldo karty podarunkowej zostanie automatycznie zastosowane lub aktywowane przy każdym zamówieniu po dodaniu kodu karty do konta. Aby zastosować saldo do innych/konkretnych zakupów, musisz wprowadzić kod karty na stronie płatności.
Jeśli używasz aplikacji Amazon, kliknij ikonę aplikacji, aby ją otworzyć. Aby uzyskać dostęp do swojego konta, potrzebujesz połączenia internetowego lub komórkowej transmisji danych
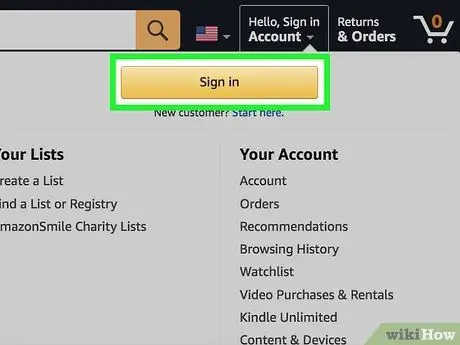
Krok 2. Kliknij „Zaloguj się”
Znajduje się w prawym dolnym rogu paska wyszukiwania.
W aplikacji mobilnej stuknij ikonę trzech poziomych linii w lewym górnym rogu ekranu, a następnie kliknij „Zaloguj się” u góry menu
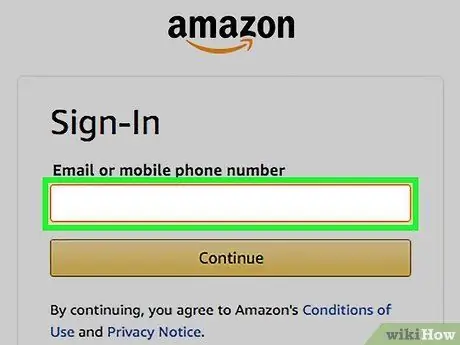
Krok 3. Wprowadź adres e-mail i hasło do konta
Po zakończeniu kliknij „Zaloguj się”, aby uzyskać dostęp do konta.
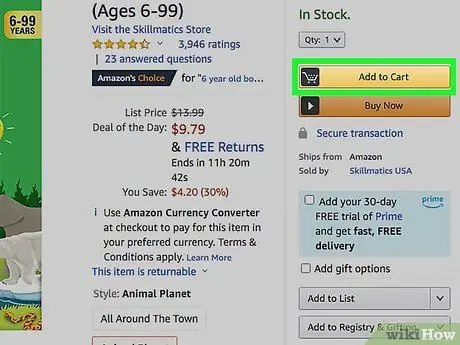
Krok 4. Dodaj do koszyka tyle przedmiotów, ile chcesz kupić
Po dodaniu towaru możesz zapłacić za produkt.
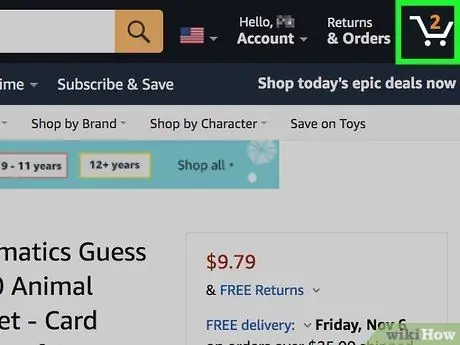
Krok 5. Kliknij lub dotknij ikony koszyka
Znajduje się w prawym górnym rogu strony Amazon. Możesz także kliknąć przycisk „Przejdź do kasy” pod ikoną koszyka.
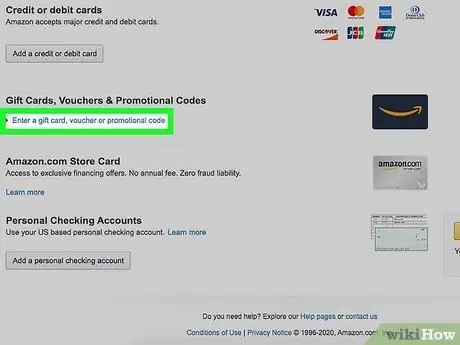
Krok 6. Kliknij lub naciśnij pole „Wprowadź kod”
Ta kolumna znajduje się pod sekcją „Forma płatności” na stronie płatności. Na urządzeniach mobilnych może być konieczne przewinięcie ekranu, aby znaleźć tę opcję.
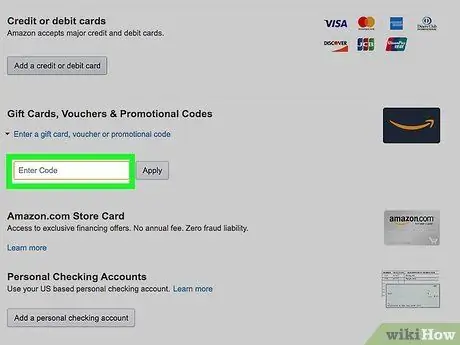
Krok 7. Wprowadź kod odbioru karty podarunkowej
Kod roszczenia znajduje się na odwrocie karty. Aby zobaczyć kod, konieczne może być przetarcie folii ochronnej z tyłu karty.
Jeśli chcesz zrealizować kod cyfrowy, wybierz kod roszczenia z wiadomości e-mail z potwierdzeniem i wklej go w polu kodu
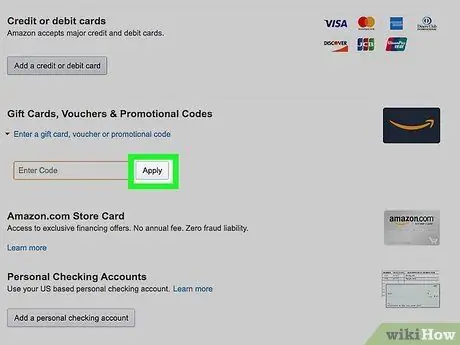
Krok 8. Kliknij lub dotknij „Złóż zamówienie”
Saldo karty podarunkowej Amazon zostanie aktywowane na zamówienie!
Metoda 3 z 3: Zdobywanie kart podarunkowych
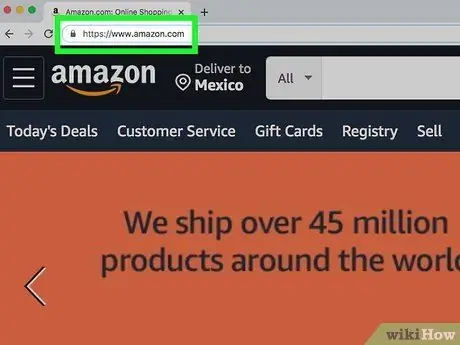
Krok 1. Odwiedź witrynę Amazon
Kliknij podany link, aby uzyskać dostęp do witryny.
Jeśli używasz aplikacji Amazon, kliknij ikonę aplikacji, aby ją otworzyć. Aby uzyskać dostęp do swojego konta, potrzebujesz połączenia internetowego lub komórkowej transmisji danych
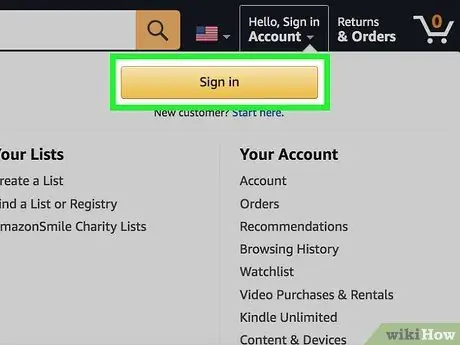
Krok 2. Kliknij „Zaloguj się”
Znajduje się w prawym dolnym rogu paska wyszukiwania.
W aplikacji mobilnej stuknij ikonę trzech poziomych linii w lewym górnym rogu ekranu, a następnie kliknij „Zaloguj się” u góry menu
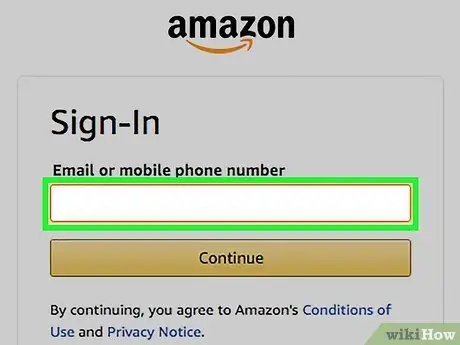
Krok 3. Wprowadź adres e-mail i hasło do konta
Po zakończeniu kliknij „Zaloguj się”, aby uzyskać dostęp do konta.
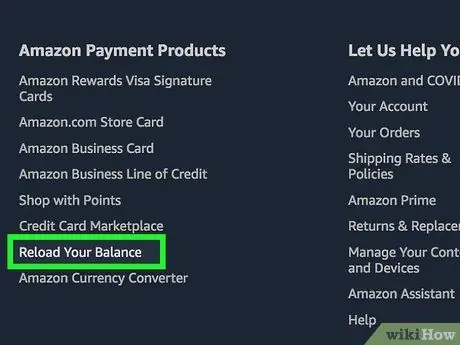
Krok 4. Odwiedź stronę „Doładuj swoje saldo”
Kliknij podany link, aby uzyskać dostęp do strony. Jeśli chcesz po prostu dodać pieniądze do istniejącego salda karty podarunkowej, to menu pozwala wybrać saldo (w dolarach amerykańskich) i konto bankowe. Gdy będziesz gotowy do uzupełnienia salda, po prostu kliknij „ Doładuj $[X] teraz”.
W aplikacji mobilnej należy przejść do menu „Twoje konto”, przejść do sekcji „Zarządzaj saldem karty podarunkowej”, wprowadzić hasło do konta i wybrać „Doładuj saldo”. W menu salda wybierz żądaną kwotę salda (w dolarach amerykańskich) oraz konto bankowe, z którego chcesz wypłacić środki
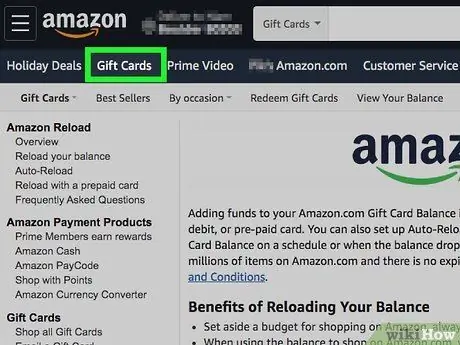
Krok 5. Przejdź do strony „Karty podarunkowe”
Kliknij podany link, aby uzyskać dostęp do strony.
W aplikacji mobilnej dostęp do tej opcji można uzyskać, dotykając ikony trzech poziomych linii w lewym górnym rogu ekranu, a następnie wybierając kartę „Karty podarunkowe i rejestr”
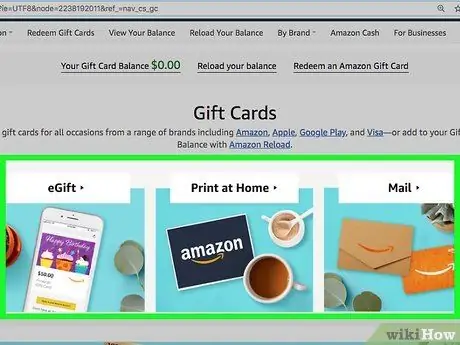
Krok 6. Przejrzyj opcje zakupu
Istnieje kilka sposobów zakupu kart podarunkowych Amazon przez Internet:
- Wybierz opcję „eGift”, aby kupić kod odbioru. W tym menu możesz określić kwotę salda karty, adres e-mail odbiorcy i opcje płatności. Kliknij „Przejdź do kasy”, gdy będziesz gotowy do zakupu karty elektronicznej („eGift”).
- Wybierz opcję „Drukuj w domu”, jeśli chcesz zmodyfikować kartę. Z tego menu możesz określić kwotę salda, napisać wiadomość i wybrać projekt. Kliknij „Przejdź do kasy”, gdy będziesz gotowy do zakupu i wydrukuj kartę.
- Wybierz opcję „Poczta”, aby wysłać fizyczną kartę podarunkową do domu. Z tego menu możesz wybrać swoje saldo i projekt karty. Kliknij „Przejdź do kasy”, gdy będziesz gotowy do zakupu karty.

Krok 7. Spróbuj kupić fizyczną kartę podarunkową w sklepie spożywczym
Niestety fizyczne karty podarunkowe Amazon nie są dostępne w Indonezji. Jeśli jednak przebywasz w niektórych krajach (zwłaszcza w Stanach Zjednoczonych) i nie chcesz kupować karty cyfrowej, możesz otrzymać karty upominkowe Amazon w większości głównych sklepów spożywczych, takich jak Fred Meyer, Walmart i Best Buy.
Zamień swoje monety w maszyny Coinstar (jeśli to możliwe). Dzięki tej bezpłatnej metodzie realizacji możesz „kupić” rachunek/kod karty podarunkowej Amazon, aby wprowadzić i wykorzystać na stronie
Porady
Możesz użyć salda kart kredytowych i kart kredytowych/debetowych, jeśli łączny koszt przedmiotów dodanych do koszyka przekracza saldo karty podarunkowej
Ostrzeżenie
- Kod odbioru karty podarunkowej nie jest kodem, który jest generowany wyłącznie dla Twojego konta, dopóki nie dodasz go do swojego konta.
- Nie udostępniaj nikomu kodu odbioru karty podarunkowej przed wprowadzeniem go na swoim koncie osobistym.






