Ta wikiHow uczy, jak stworzyć własną kreskówkową wersję za pomocą Bitmoji do użytku na Snapchacie.
Krok
Metoda 1 z 5: Tworzenie znaków Bitmoji
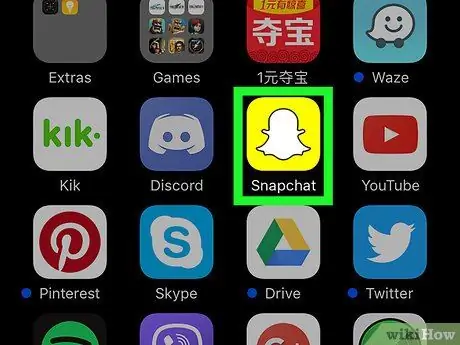
Krok 1. Otwórz Snapchata
Ta aplikacja jest oznaczona żółtą ikoną z białym duchem, która jest zwykle wyświetlana na ekranie głównym (iPhone/iPad) lub w szufladzie aplikacji (Android).
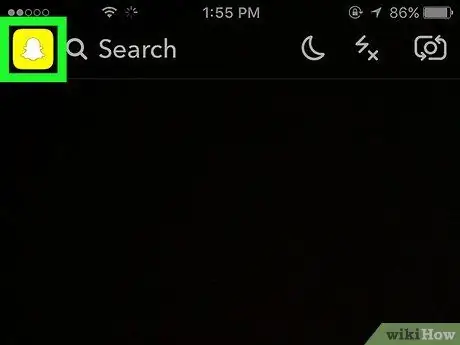
Krok 2. Dotknij ikony ducha
Znajduje się w lewym górnym rogu ekranu.
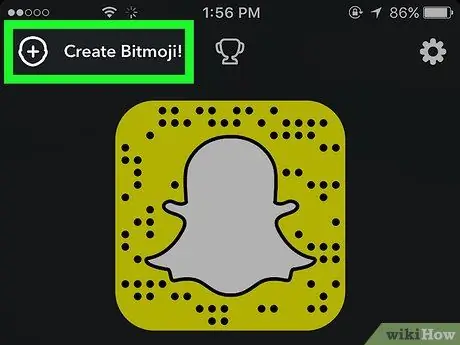
Krok 3. Dotknij Utwórz Bitmoji
Znajduje się w lewym górnym rogu strony profilu.
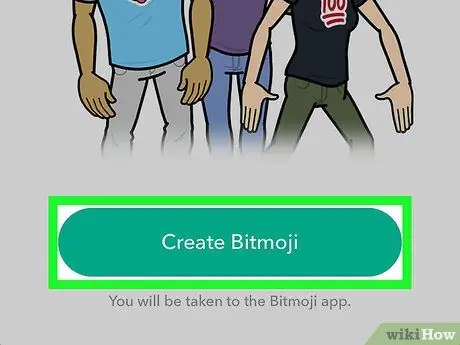
Krok 4. Dotknij Utwórz Bitmoji
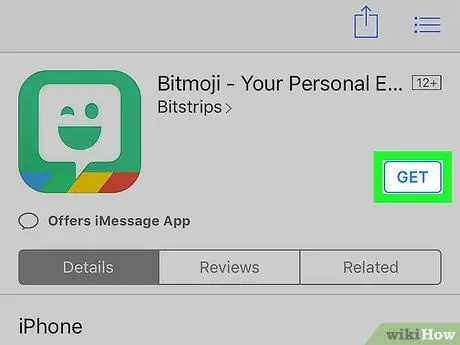
Krok 5. Zainstaluj aplikację Bitmoji
Pojawi się okno App Store (iPhone/iPad) lub Play Store (Android) z prośbą o zainstalowanie aplikacji. Postępuj zgodnie z instrukcjami wyświetlanymi na ekranie, a następnie dotknij „ otwarty ”, aby uruchomić aplikację.
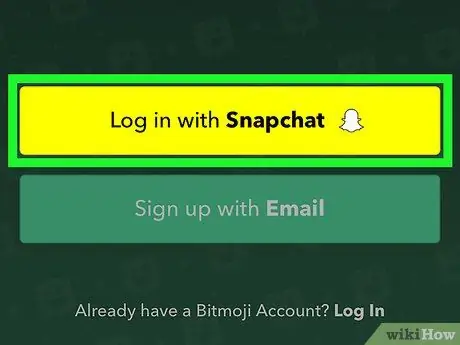
Krok 6. Stuknij Zaloguj się za pomocą Snapchata
Przed kontynuowaniem możesz zostać poproszony o zezwolenie aplikacji, w zależności od ustawień urządzenia.
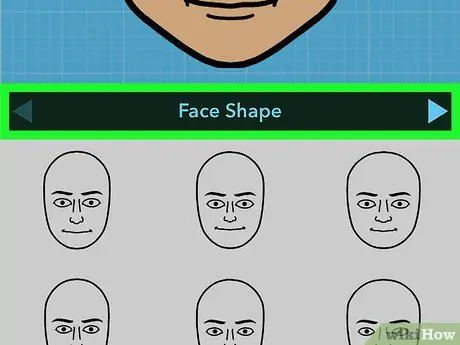
Krok 7. Zaprojektuj swoją postać Bitmoji
Postępuj zgodnie z instrukcjami wyświetlanymi na ekranie, aby zaprojektować twarz, włosy i strój swojego awatara.
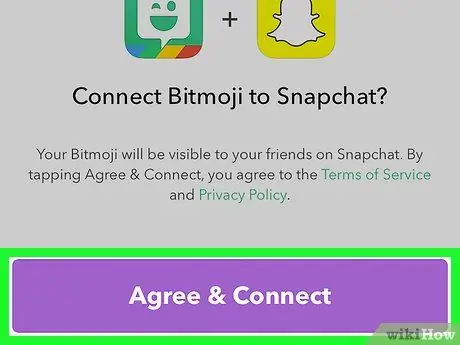
Krok 8. Dotknij Zgadzam się i połącz
Ta opcja jest wyświetlana po zakończeniu projektowania postaci. Bitmoji zostanie połączony z kontem Snapchat.
Po utworzeniu postaci Bitmoji nowy awatar pojawi się w lewym górnym rogu okna Snapchata (wcześniej zajmowanego przez ikonę ducha)
Metoda 2 z 5: Edycja znaków Bitmoji
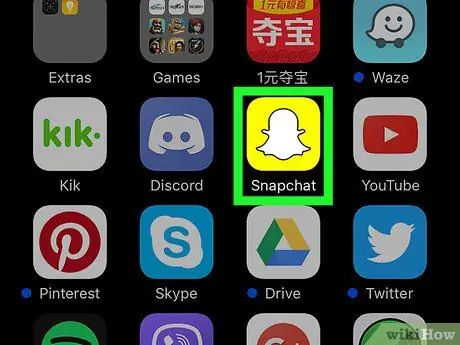
Krok 1. Otwórz Snapchata
Możesz zmienić twarz, fryzurę, strój i wiele innych aspektów swojej postaci Bitmoji za pośrednictwem Snapchata.
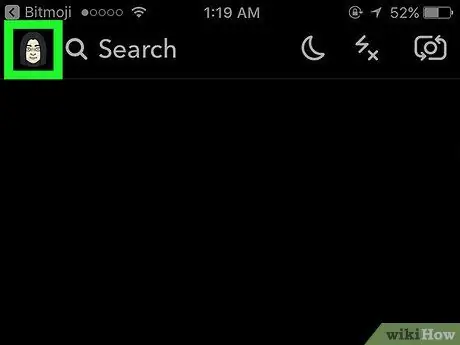
Krok 2. Dotknij Bitmoji
Znajduje się w lewym górnym rogu ekranu.
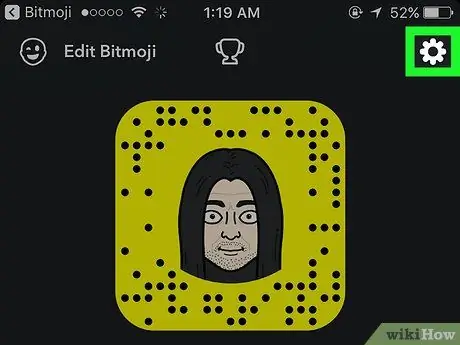
Krok 3. Dotknij ikony „Ustawienia”
To ikona koła zębatego w prawym górnym rogu ekranu.
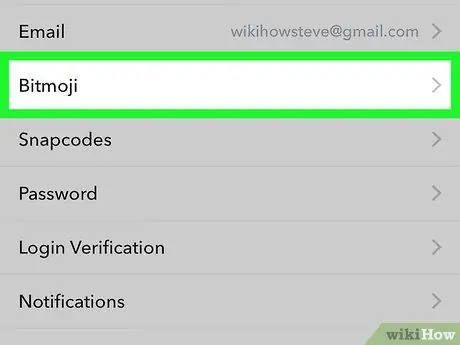
Krok 4. Dotknij Bitmoji
Znajduje się w dolnej połowie menu.
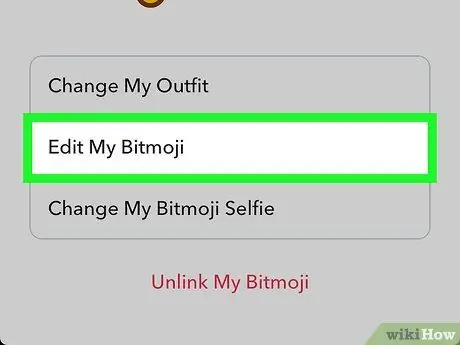
Krok 5. Edytuj znak Bitmoji
Masz dwie opcje edycji znaków Bitmoji:
- Wybierać " Zmień swój strój ”, aby zmienić strój postaci, bez zmiany innych aspektów. Po zmianie stroju swojej postaci dotknij ikony haczyka w prawym górnym rogu ekranu, aby zapisać zmiany.
- Wybierać " Edytuj swoje Bitmoji ”, aby zmienić włosy i rysy twarzy postaci.
Metoda 3 z 5: Dodawanie znaków Bitmoji do posta lub Snap
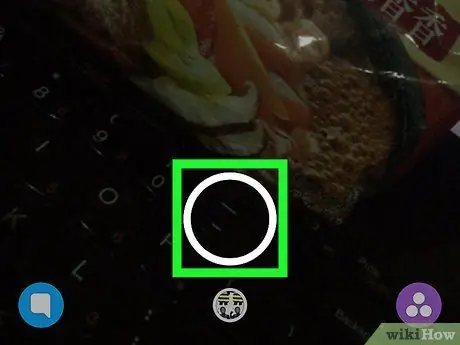
Krok 1. Utwórz nowy post lub Snap
Po utworzeniu postaci Bitmoji możesz dodawać kreatywne odmiany tej postaci do swoich postów ze zdjęciami i filmami.
Przeczytaj artykuł o tym, jak korzystać ze Snapchata, aby uzyskać wskazówki dotyczące tworzenia postów
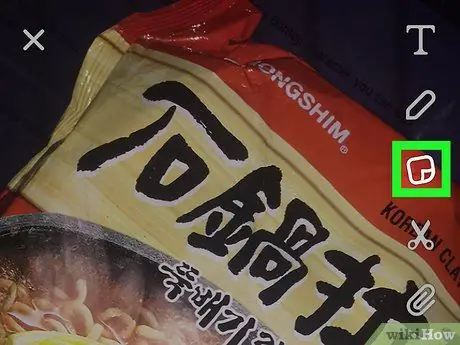
Krok 2. Dotknij ikony „Naklejki”
Ta ikona notebooka z zagiętymi rogami znajduje się u góry ekranu.
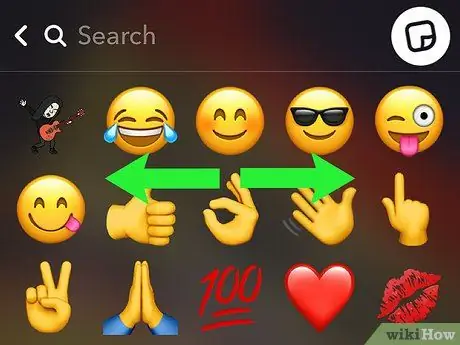
Krok 3. Przesuń listę naklejek w lewo
Naklejki Bitmoji są wyświetlane na pierwszych kilku stronach naklejek. Możesz zobaczyć postacie Bitmoji w różnych scenach, a niektóre opcje są prezentowane za pomocą uroczych lub sprytnych fraz.
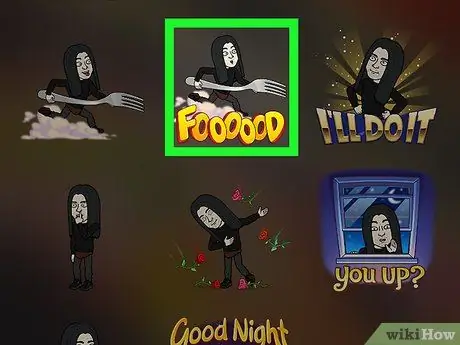
Krok 4. Dotknij opcji Bitmoji, aby dodać ją do posta
Teraz możesz zobaczyć znaki Bitmoji na zdjęciach lub filmach.
- Przeciągnij postać w wybrane miejsce w poście.
- Zsuń znak do wewnątrz dwoma palcami, aby zmniejszyć jego rozmiar, lub zsuń go na zewnątrz, aby go powiększyć.
- Dodaj więcej postaci, wracając do menu naklejek i wybierając inną opcję.
Metoda 4 z 5: Dodawanie awatara Bitmoji znajomego do strony „Dzisiaj” (iPhone/iPad)
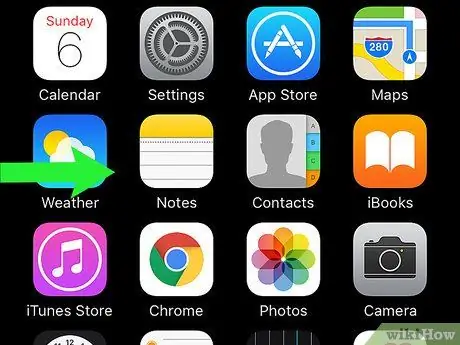
Krok 1. Przesuń główną stronę Snapchata w prawo
Zostaniesz przeniesiony na stronę „Dzisiaj” na iPhonie lub iPadzie, która zwykle wyświetla informacje, takie jak prognoza pogody i najnowsze wiadomości.
Ta metoda pomaga dodać widżety Snapchata do strony „Dzisiaj”. Po dodaniu widżetu możesz uzyskać dostęp do swoich najbliższych znajomych za pośrednictwem Snapchata, dotykając ich awatara Bitmoji
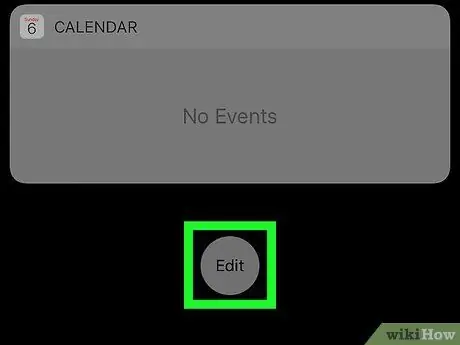
Krok 2. Przesuń palcem po ekranie i dotknij Edytuj
Ta opcja znajduje się na dole strony „Dzisiaj”.
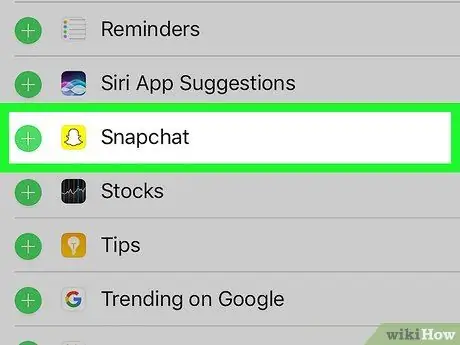
Krok 3. Dotknij Snapchata
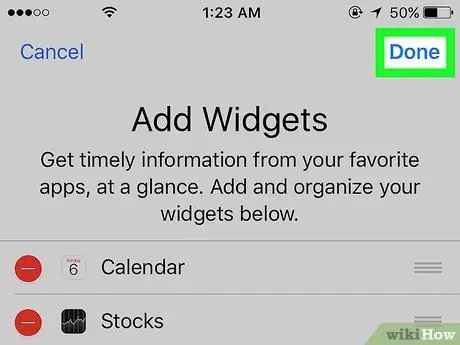
Krok 4. Wybierz Gotowe
Widżet Snapchata pojawi się na stronie „Dzisiaj”. Jeśli osoby, z którymi najczęściej komunikujesz się za pośrednictwem Snapchata, stworzyły własne postacie Bitmoji, ich postacie pojawią się na widżecie. Dotknij żądany znak, aby wysłać plik do odpowiedniego użytkownika.
Metoda 5 z 5: Dodawanie awatara Bitmoji znajomego do ekranu głównego (Android)
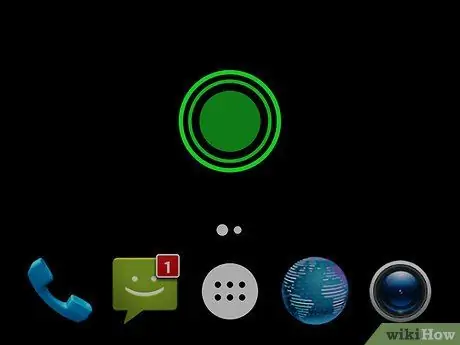
Krok 1. Dotknij i przytrzymaj puste miejsce na ekranie głównym
Menu zostanie wyświetlone później.
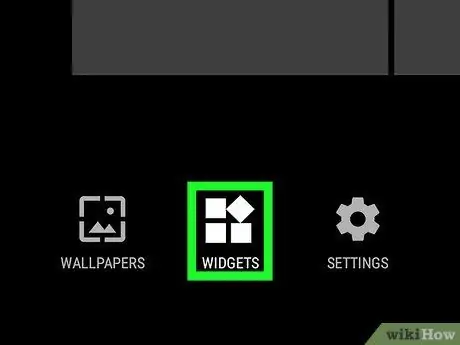
Krok 2. Dotknij Widgety
Ta opcja znajduje się na dole ekranu.
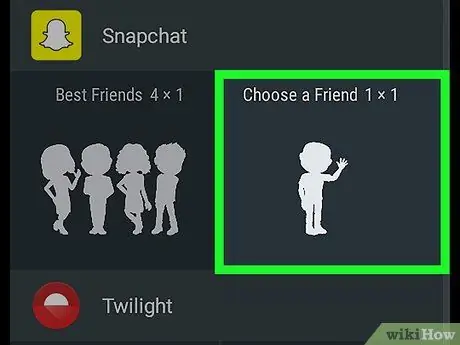
Krok 3. Przesuń palcem po ekranie i wybierz Snapchat
Jeśli masz wiele aplikacji z widżetami, może być konieczne przesuwanie i przewijanie aplikacji, aż znajdziesz opcję Snapchat.
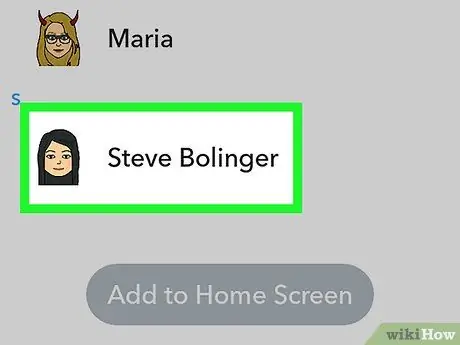
Krok 4. Wybierz znajomych, których chcesz dodać
Do widżetu możesz dodać jednego lub więcej znajomych, którzy mają znaki Bitmoji.
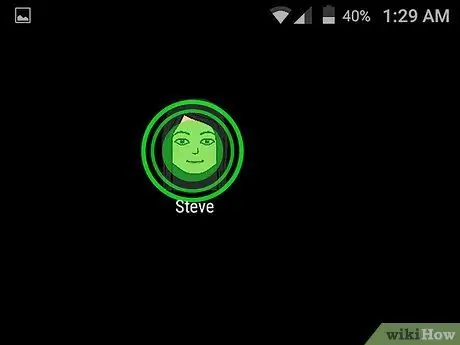
Krok 5. Przeciągnij widżet do żądanej lokalizacji na ekranie głównym
Po umieszczeniu widżetu w żądanej pozycji możesz dotknąć znaku Bitmoji znajomego, gdy chcesz wysłać mu zdjęcie lub film.






