Jeśli lubisz wymieniać wiadomości błyskawiczne ze znajomymi przez Skype, naprawdę spodoba ci się rozmowa twarzą w twarz za pomocą rozmów wideo przez Skype! To świetny sposób na spotkanie twarzą w twarz, prowadzenie interesów lub zabawę z przyjaciółmi i rodziną na całym świecie. W tym artykule dowiesz się, co zrobić, aby skonfigurować rozmowę wideo przez Skype.
Krok
Metoda 1 z 3: Używanie Skype na komputerze
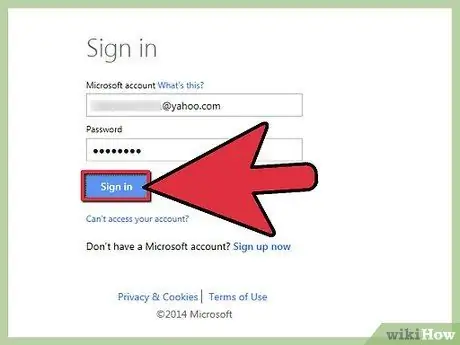
Krok 1. Zaloguj się do Skype
Sprawdź, czy kamera działa prawidłowo.
- Na komputerze z menu Narzędzia wybierz „Opcje”, a następnie kliknij Ogólne, wybierz „Ustawienia wideo”.
- Na komputerze Mac z menu Skype wybierz „Preferencje”, a następnie kliknij kartę Audio/wideo.
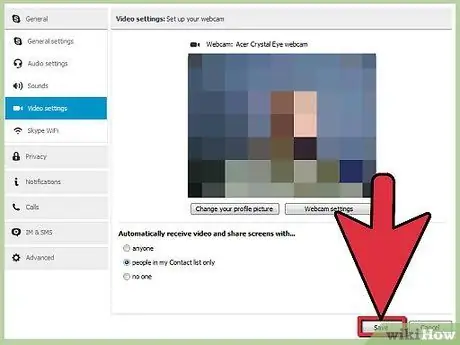
Krok 2. Wybierz kamerę
Aktywuj podłączoną kamerę wideo. W oknie zobaczysz wyniki z kamery. Jeśli podłączonych jest wiele kamer, wybierz jedną z menu Kamera.
Po nawiązaniu połączenia i sprawdzeniu, że kamera działa prawidłowo, zamknij okno Preferencje
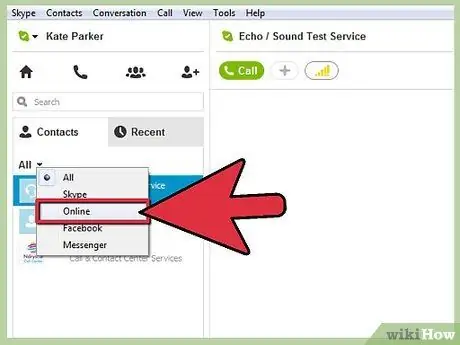
Krok 3. Kliknij Kontakty
Następnie kliknij „Online”, aby wyświetlić tylko kontakty Skype, z którymi można dzwonić. Jeśli wiele kontaktów jest online, możesz szybko wyszukać osoby, wpisując ich nazwy w polu wyszukiwania w prawym górnym rogu ekranu.
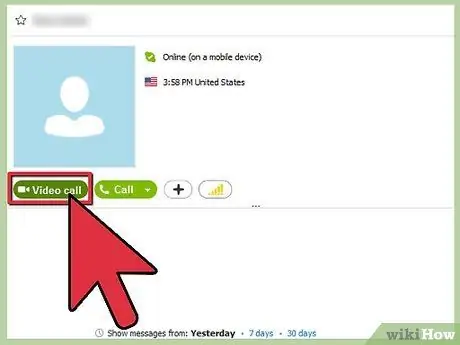
Krok 4. Zacznij dzwonić
Umieść kursor na osobie, do której chcesz zadzwonić. Na zdjęciu pojawi się zielony przycisk z napisem „Rozmowa wideo” z małą ikoną aparatu po lewej stronie. Usłyszysz dzwonek, zanim ktokolwiek odbierze lub połączenie zostanie przerwane.
Uwaga: jeśli telefon mówi tylko „Zadzwoń”, sprawdź, czy kamera jest podłączona i działa prawidłowo
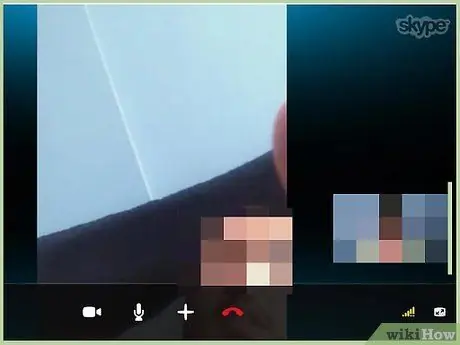
Krok 5. Porozmawiaj ze znajomymi
Po nawiązaniu połączenia w oknie zobaczysz zdjęcie znajomego. Po zakończeniu czatu kliknij czerwoną ikonę telefonu u dołu okna, aby zakończyć połączenie.
Metoda 2 z 3: Używanie Skype'a dla iOS
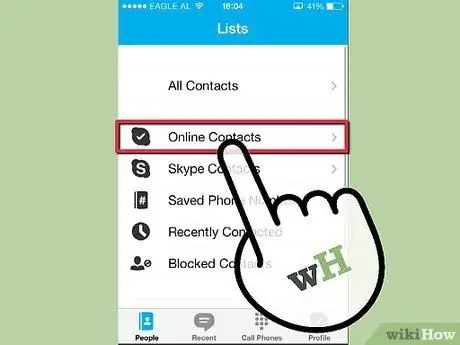
Krok 1. Aktywuj aplikację Skype
Stuknij w „Osoby”, aby zobaczyć wszystkie swoje kontakty, a następnie wybierz „Kontakty online z menu Kontakty”. Możesz także wpisać imię i nazwisko w polu wyszukiwania.
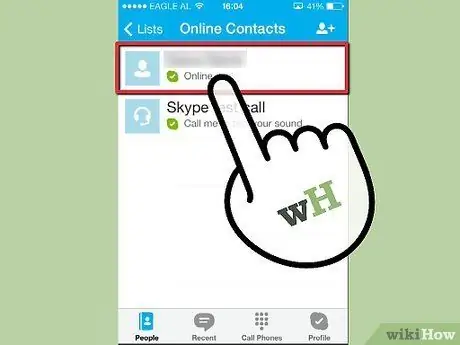
Krok 2. Stuknij kontakt
Znajdź osobę, z którą chcesz przeprowadzić rozmowę wideo, a następnie stuknij w zdjęcie lub nazwę. Otworzy się okno z kilkoma przyciskami.
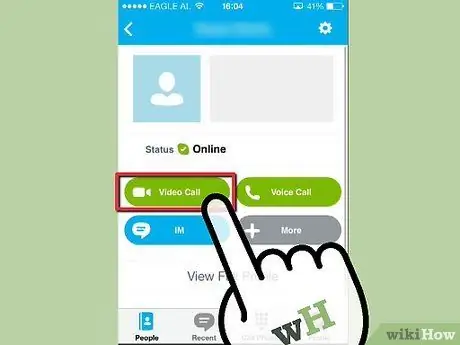
Krok 3. Wybierz Połączenie wideo
To zainicjuje połączenie, skontaktuj się z osobą. Jeśli osoba docelowa odpowie, zostanie ona wyświetlona na pełnym ekranie, a Twoje zdjęcie stanie się małym fragmentem obrazu, który możesz dotknąć i przeciągnąć w dowolne miejsce na ekranie, z którym czujesz się komfortowo.
Jeśli prowadzisz rozmowę głosową i chcesz przełączyć się na wideo, dotknij ikony aparatu u dołu, aby przełączyć się na wideo
Metoda 3 z 3: Używanie Skype na Androidzie
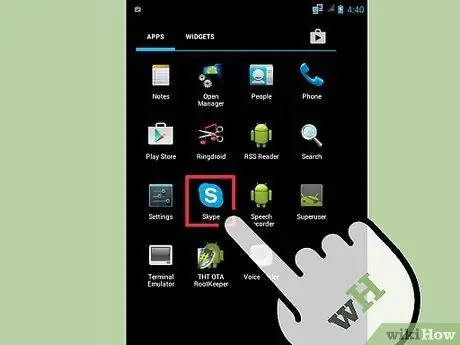
Krok 1. Aktywuj aplikację Skype
Upewnij się, że używasz systemu Android 3.0 lub nowszego, a następnie kliknij przycisk menu lub dotknij ikony menu.
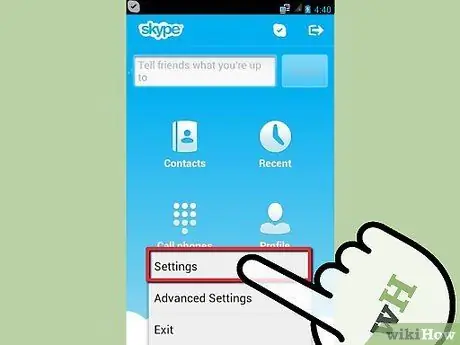
Krok 2. Wybierz „Ustawienia
Następnie dotknij „Włącz rozmowy wideo”, aby sprawdzić.
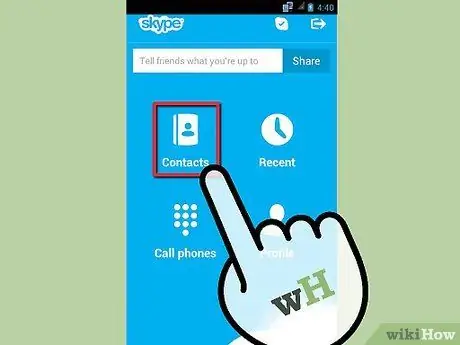
Krok 3. Stuknij, aby wybrać kartę Kontakty
Znajdź osobę, z którą chcesz się skontaktować. Gdy go znajdziesz, dotknij zdjęcia.
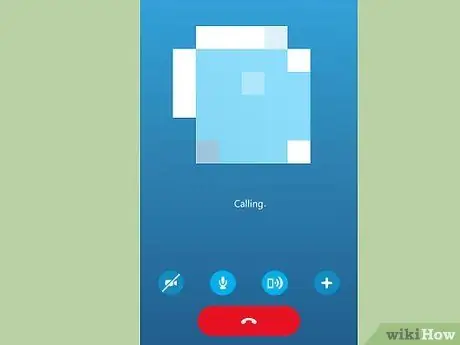
Krok 4. Wybierz „Rozmowa wideo
To zadzwoni do osoby, zainicjuje połączenie wideo.
Stuknij ikonę aparatu u dołu, jeśli chcesz przełączyć się z połączeń głosowych na rozmowy wideo
Porady
- Jeśli słyszysz echa własnego głosu, problem dotyczy odbiornika. Z drugiej strony, jeśli czyjś głos odbija się echem, problem leży po twojej stronie. Strona powodująca echo może zrobić kilka rzeczy: zmniejszyć głośność głośnika, odsunąć mikrofon od głośnika lub użyć zestawu słuchawkowego lub słuchawek.
- Aby zapewnić najlepszą jakość obrazu i dźwięku, upewnij się, że podczas połączeń nie ma żadnych działań w tle, takich jak pobieranie lub przesyłanie strumieniowe.






