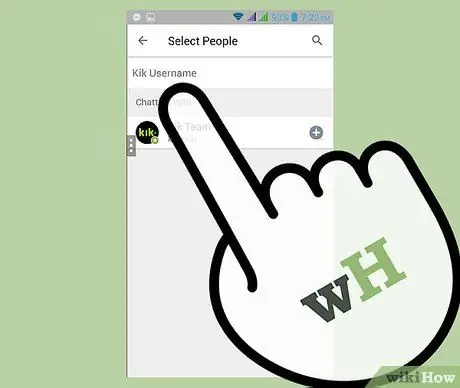Kik to darmowa alternatywa do wysyłania wiadomości tekstowych na telefon komórkowy. Możesz użyć Kik, aby wysłać wiadomość do więcej niż jednej osoby, korzystając z funkcji czatu grupowego. Kik jest dostępny na iOS, Android i Windows Phone. W tym artykule opisano, jak rozpocząć czat grupowy na każdej z głównych platform dla najnowszych i starszych wersji Kik.
Krok
Metoda 1 z 4: Korzystanie z najnowszej wersji na iOS i Androida
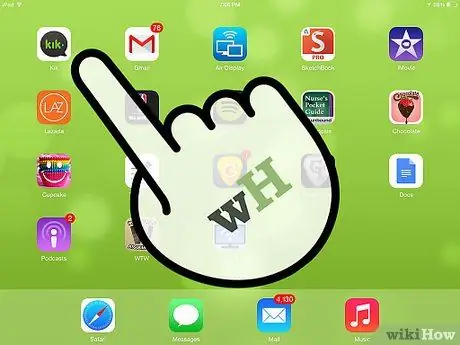
Krok 1. Otwórz Kik na swoim iPhonie, iPadzie lub urządzeniu z Androidem
Proces jest taki sam, nawet jeśli urządzenie, z którego korzystasz, jest inne.
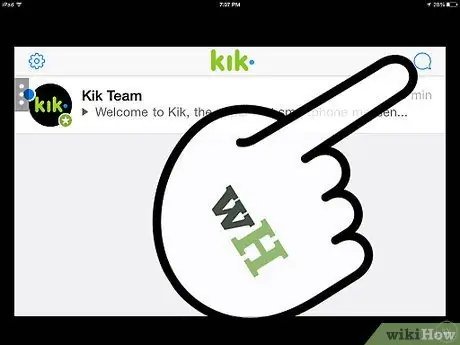
Krok 2. W prawym górnym rogu dotknij ikony Porozmawiaj z
Wygląda jak bańka czatu w komiksie.
Jeśli nie widzisz ikony dymku czatu, używasz starszej wersji. Kliknij tutaj, aby wyświetlić instrukcje dotyczące starszej wersji
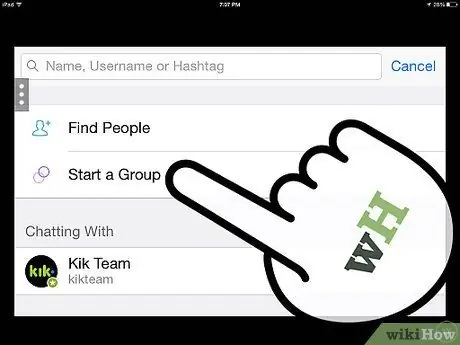
Krok 3. Stuknij Uruchom grupę
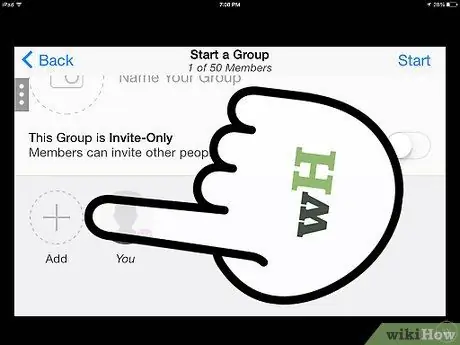
Krok 4. Stuknij + Dodaj
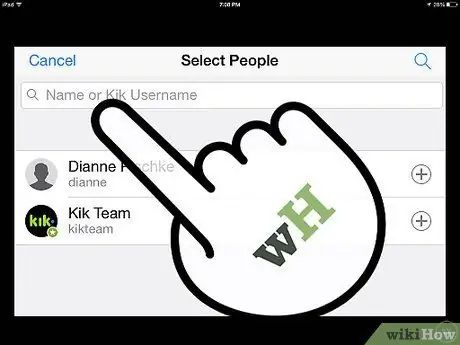
Krok 5. Na ekranie Wybierz osoby stuknij wszystkich, których chcesz dodać do grupy, a następnie stuknij Gotowe
- Obok nazwiska wybranej osoby zostanie dodany znacznik wyboru.
- Możesz usunąć zaznaczenie kogoś, dotykając ponownie jego imienia.
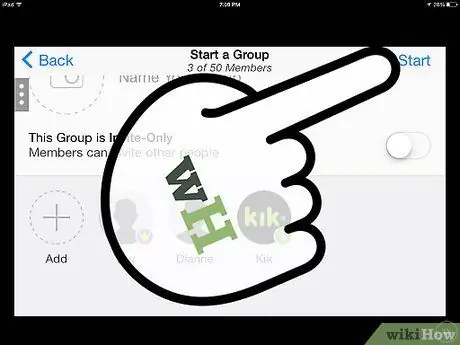
Krok 6. Rozpocznij czat grupowy
Dotknij Start, aby rozpocząć grupę.
- Jeśli nie widzisz opcji Start, kliknij znacznik wyboru w prawym górnym rogu.
- Nadanie grupie nazwy i zdjęcia, oba opcjonalne.
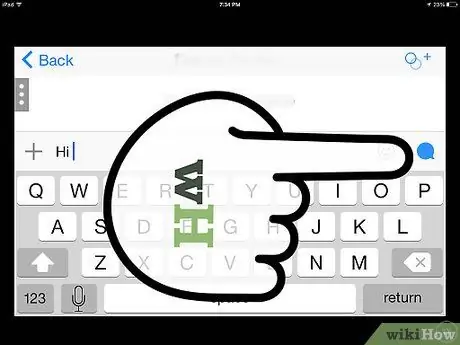
Krok 7. Napisz wiadomość, a następnie stuknij Wyślij
Wiadomość zostanie wysłana do wszystkich w Twojej grupie.
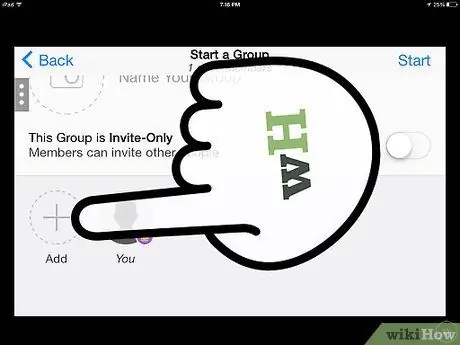
Krok 8. Dodaj użytkowników do istniejącej grupy czatu
Stuknij przycisk Informacje. Ma kształt koła i spiętrzonego +. Dotknij + Dodaj, a następnie wybierz więcej osób do dodania do grupy.
Na ekranie Informacje możesz zmienić nazwę i zdjęcie grupy. Możesz także wyciszyć grupę, aby przestać otrzymywać wiadomości lub opuścić grupę na zawsze
Metoda 2 z 4: Używanie starych wersji na iPhonie na Androidzie

Krok 1. Otwórz Kik
Jeśli widzisz ikonę dymka w prawym górnym rogu, używasz najnowszej wersji. Kliknij tutaj, aby wyświetlić instrukcje dotyczące najnowszej wersji.
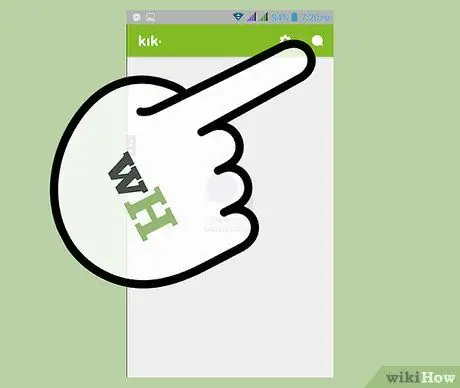
Krok 2. Rozpocznij nowy czat lub otwórz trwający czat
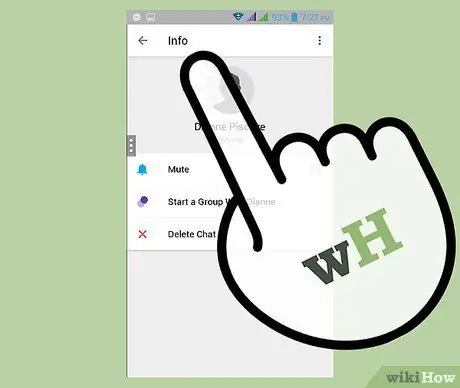
Krok 3. Stuknij Informacje / Informacje o czacie
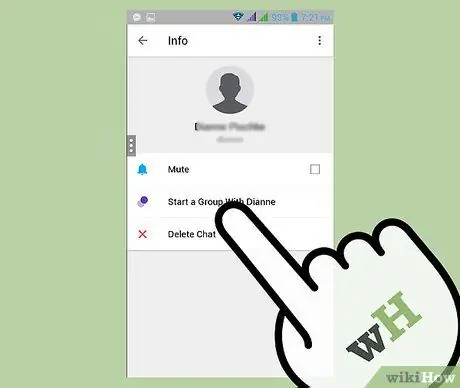
Krok 4. Stuknij Uruchom grupę
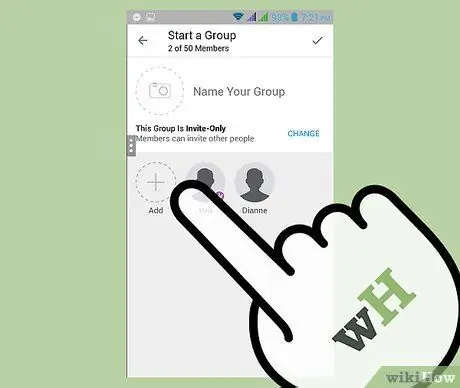
Krok 5. Stuknij Dodaj, aby wyświetlić listę kontaktów
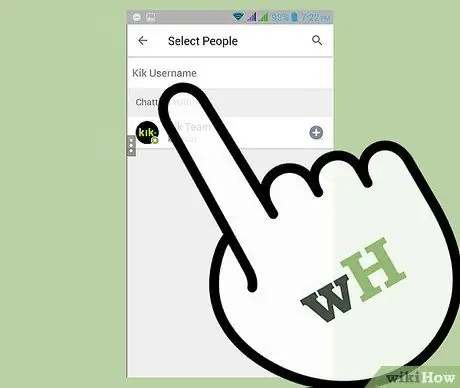
Krok 6. Wybierz osobę, którą chcesz dodać do czatu grupowego
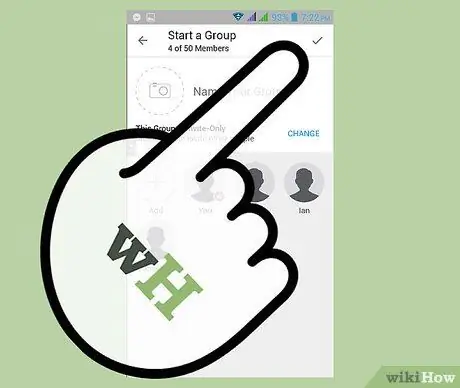
Krok 7. Stuknij Otwórz czat po zakończeniu dodawania osób do grupy
Krok 8. Wyślij wiadomość do grupy
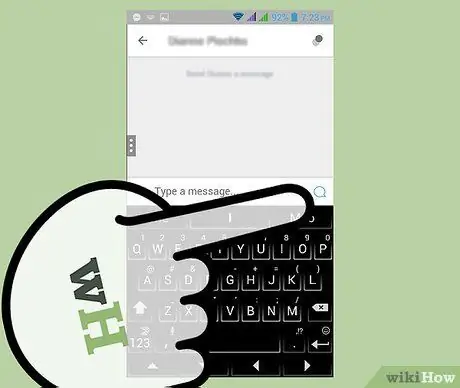
Metoda 3 z 4: Korzystanie z Windows Phone lub Symbian

Krok 1. Otwórz Kik
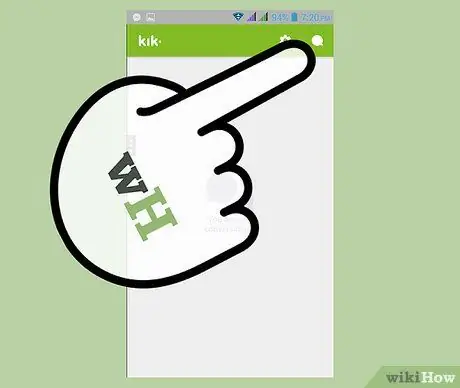
Krok 2. Rozpocznij nowy czat lub otwórz trwający czat
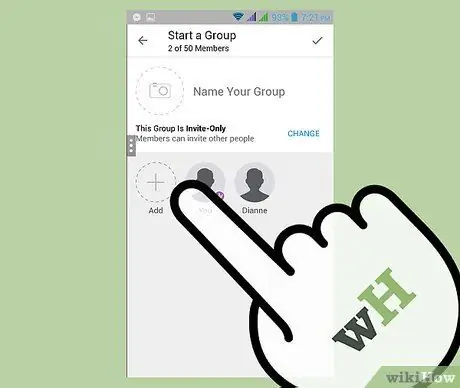
Krok 3. Stuknij przycisk Dodaj osoby u dołu ekranu
Miała kształt osoby stojącej przed dwiema innymi osobami.
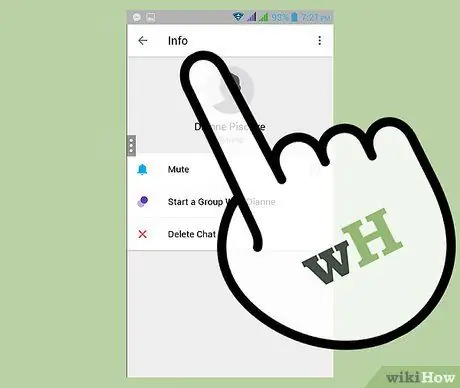
Krok 4. Na ekranie Informacje o czacie dotknij + i dotknij nazwy znajomego, aby dodać go do grupy
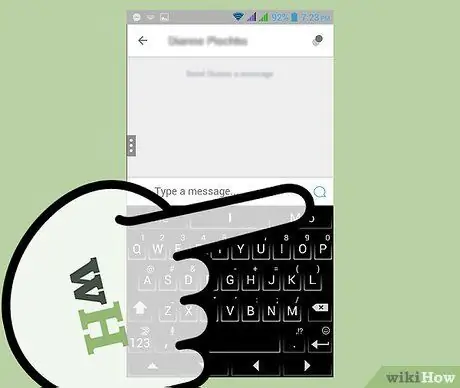
Krok 5. Po zakończeniu dodawania osób wyślij wiadomość do grupy
Metoda 4 z 4: Korzystanie z Blackberry/Symbian

Krok 1. Otwórz Kik
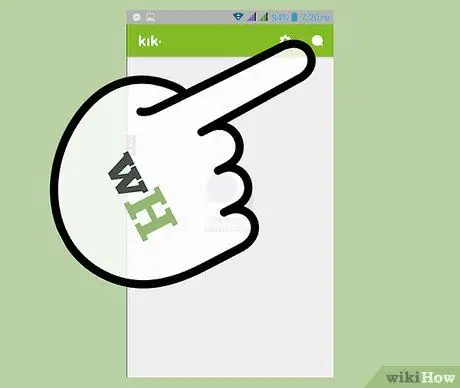
Krok 2. Rozpocznij czat z jedną z osób, z którymi chcesz być na czacie grupowym
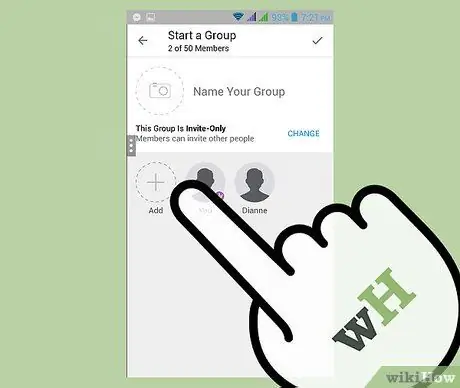
Krok 3. Stuknij przycisk Dodaj osoby u góry ekranu
Miała kształt osoby stojącej przed dwiema innymi osobami.