Ta wikiHow uczy, jak odtwarzać wideo 4K (2160p) na komputerze lub telewizorze.
Krok
Metoda 1 z 3: Odtwarzanie filmów 4K na komputerze stacjonarnym

Krok 1. Zrozum ograniczenia
Niewiele jest laptopów z wbudowanymi wyświetlaczami obsługującymi rozdzielczość 4K, a laptopy z takimi ekranami są zazwyczaj bardzo drogie, jeśli ich nie masz. Na razie rozdzielczość 4K jest nadal ograniczona do monitorów komputerów stacjonarnych.
Kolejnym ograniczeniem, o którym należy pamiętać, jest moc komputera. Filmy w rozdzielczości 4K wymagają większego procesora i pamięci RAM, a także nowoczesnej karty graficznej. Nie możesz po prostu podłączyć monitora 4K do starego komputera i uzyskać najlepszą wydajność

Krok 2. Upewnij się, że masz monitor o rozdzielczości 4K
Monitory 4K są dostępne w różnych kształtach, rozmiarach i cenach. Najlepiej wybrać monitor z częstotliwością odświeżania 60 Hz. Jednak inne monitory 4K, które mieszczą się w Twoim budżecie, nadal mogą być używane.
W przeciwieństwie do różnic między monitorami 1080p i 1080i, wszystkie monitory 4K będą wyświetlać tę samą rozdzielczość w tych samych warunkach

Krok 3. Kup kabel HDMI obsługujący rozdzielczość 4K
Prawdopodobnie masz już w domu kabel HDMI, a technicznie wszystkie kable HDMI obsługują wideo w rozdzielczości 4K. Jednak najnowsze wersje kabli HDMI - HDMI 2.0 lub „high-speed HDMI” - obsługują odtwarzanie wideo 4K z maksymalną częstotliwością 60 klatek na sekundę. Tymczasem zwykłe kable HDMI obsługują tylko maksymalną częstotliwość 30 klatek na sekundę.
- Możesz dostać kabel HDMI 2.0 z internetu za mniej niż sto tysięcy rupii. Możesz go również kupić w sklepie z artykułami elektronicznymi (np. Electronic Solution lub Electronic City).
- Jeśli korzystasz z połączenia DisplayPort, wybierz kabel DisplayPort 1.4. Specyfikacje są takie same jak specyfikacje kabla HDMI 2.0.
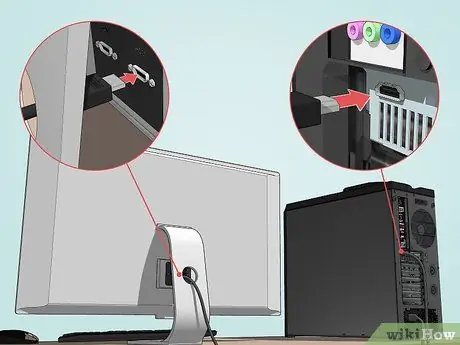
Krok 4. Użyj kabla obsługującego rozdzielczość 4K, aby podłączyć monitor do komputera
Podłącz jeden koniec kabla HDMI (lub DisplayPort) z tyłu obudowy komputera, a drugi koniec do portu HDMI (lub DisplayPort) monitora.
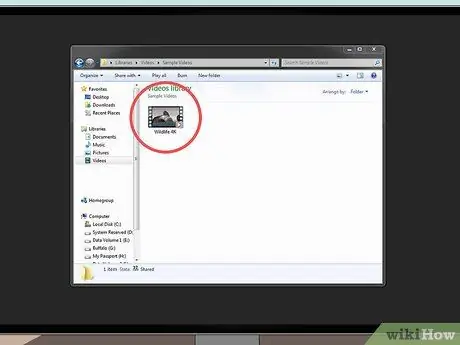
Krok 5. Znajdź wideo w rozdzielczości 4K, które chcesz odtworzyć
Jeśli masz plik wideo, który chcesz obejrzeć na komputerze, znajdź go. W przeciwnym razie pobierz plik przed kontynuowaniem.
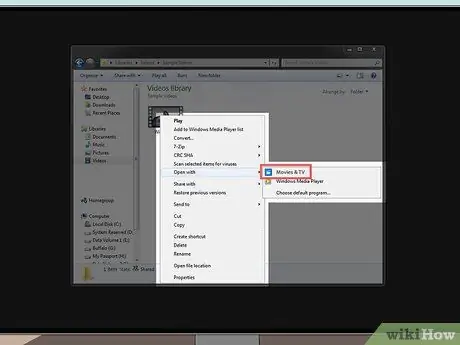
Krok 6. Otwórz wideo w aplikacji odtwarzacza wideo obsługującej rozdzielczość 4K
Dzięki tej aplikacji możesz oglądać filmy bezpośrednio z pulpitu:
- Windows - możesz używać aplikacji Filmy i TV do oglądania filmów w rozdzielczości 4K. Kliknij film prawym przyciskiem myszy, wybierz „ Otwierać z i kliknij " Filmy i telewizja ”.
- Mac - możesz używać QuickTime do odtwarzania filmów w rozdzielczości 4K. Kliknij wideo, wybierz menu” Plik ", wybierać " Otwierać z i kliknij " Szybki czas ”.
Metoda 2 z 3: Odtwarzanie filmów 4K w sieci

Krok 1. Upewnij się, że spełniłeś wymagane wymagania
Aby cieszyć się wideo w rozdzielczości 4K, monitor musi obsługiwać tę rozdzielczość i być podłączony do komputera. Podczas korzystania z laptopa lub komputera stacjonarnego o niskiej specyfikacji mogą wystąpić problemy.
Jeśli chcesz oglądać wideo 4K z szybkością 60 klatek na sekundę, upewnij się, że używasz kabla HDMI 2.0 lub DisplayPort 1.4
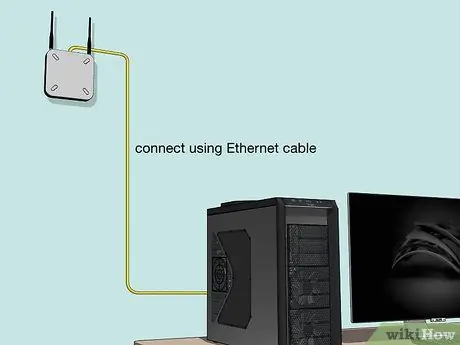
Krok 2. Spróbuj podłączyć komputer do routera
Użyj kabla Ethernet, aby przesłać połączenie internetowe bezpośrednio do komputera zamiast sieci Wi-Fi, aby płynnie przesyłać strumieniowo treści.
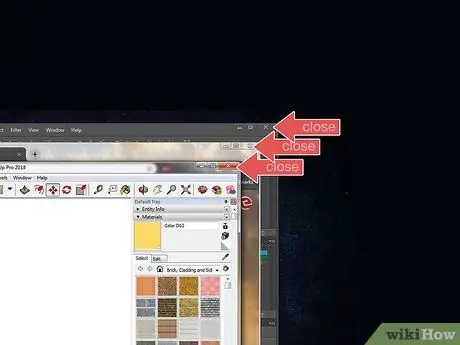
Krok 3. Zamknij programy lub procesy w tle, które zużywają dużo pamięci
Posiadanie dodatkowych programów, przeglądarek lub procesów (np. pobierania lub aktualizacji) wciąż działających podczas próby oglądania wideo 4K w przeglądarce może w rzeczywistości spowodować zacinanie się oglądania wideo.
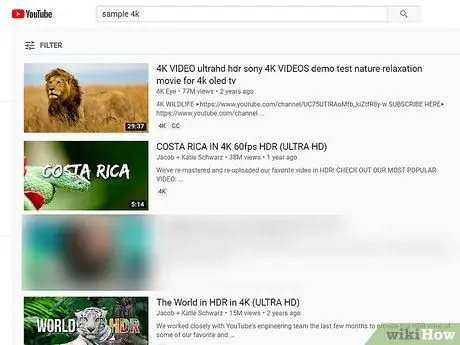
Krok 4. Znajdź i otwórz wideo obsługujące rozdzielczość 4K
W serwisie Netflix dostępnych jest wiele programów telewizyjnych i filmów obsługujących rozdzielczość 4K. Na YouTube i Vimeo znajdziesz także różnorodne treści w rozdzielczości 4K.
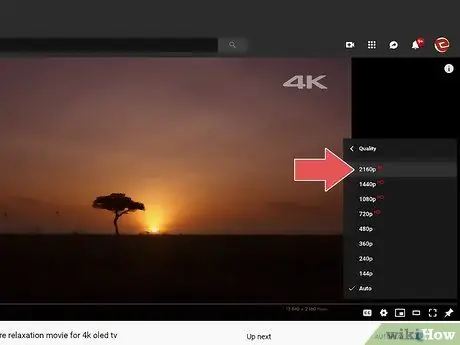
Krok 5. Wybierz jakość 4K
Proces wyboru jakości będzie zależał od używanej usługi, ale zwykle trzeba kliknąć ikonę koła zębatego
lub aktualnie wybraną opcję jakości (np. 1080p ”) i kliknął opcję „ 4K " lub " 2160p ”.
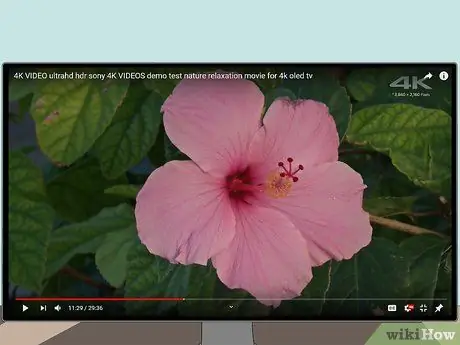
Krok 6. Ciesz się oglądaniem w rozdzielczości 4K
Dopóki spełniasz wymagane wymagania sprzętowe i programowe, możesz oglądać filmy w rozdzielczości 4K za pomocą przeglądarki na komputerze, kiedy tylko chcesz.
Metoda 3 z 3: Odtwarzanie filmów w rozdzielczości 4K w telewizji

Krok 1. Upewnij się, że telewizor obsługuje rozdzielczość 4K
Nie możesz oglądać wideo 4K na telewizorze o rozdzielczości poniżej 4K (2160p).
Jeśli nie masz telewizora 4K, możesz go kupić w sklepie elektronicznym lub w Internecie

Krok 2. Kup źródło sygnału wideo obsługujące rozdzielczość 4K
Istnieje wiele nowoczesnych źródeł wejścia wideo (np. nowoczesne odtwarzacze Blu-Rey i konsole PlayStation 4 Pro/Xbox One X), które obsługują filmy DVD 4K przy 60 klatkach na sekundę. Jeśli nie masz źródła sygnału wideo obsługującego tę rozdzielczość, spróbuj kupić je w Internecie lub sklepie elektronicznym.
Jeśli chcesz wyświetlić wideo 4K z usługi takiej jak Netflix lub Hulu, źródło wejściowe nie musi obsługiwać rozdzielczości 4K
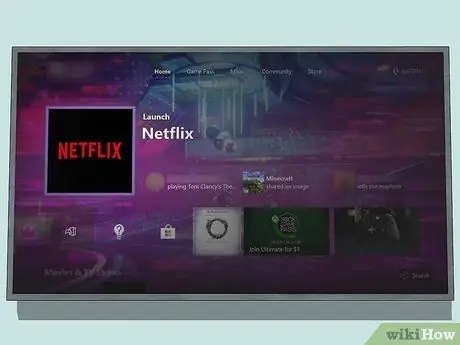
Krok 3. Spróbuj przesłać strumieniowo wideo 4K
Możesz przesyłać strumieniowo przy użyciu różnych mediów, takich jak komputer lub konsola do gier. Istnieje wiele serwisów (np. Netflix), które oferują treści wideo 4K, więc ta usługa może być dobrym wyborem, jeśli nie chcesz kupować DVD 4K.
Jeśli chcesz przesyłać strumieniowo, podłącz źródło wejściowe do routera, aby uzyskać stałą prędkość przesyłania strumieniowego

Krok 4. Kup kabel HDMI obsługujący rozdzielczość 4K
Prawdopodobnie masz już w domu kabel HDMI, a technicznie wszystkie kable HDMI obsługują wideo w rozdzielczości 4K. Jednak najnowsze wersje kabli HDMI - HDMI 2.0 lub „high-speed HDMI” - obsługują odtwarzanie wideo 4K z maksymalną częstotliwością 60 klatek na sekundę. Tymczasem zwykłe kable HDMI obsługują tylko maksymalną częstotliwość 30 klatek na sekundę.
- Możesz dostać kabel HDMI 2.0 z internetu za mniej niż sto tysięcy rupii. Możesz go również kupić w sklepie z artykułami elektronicznymi (np. Electronic Solution lub Electronic City).
- Jeśli korzystasz z połączenia DisplayPort, wybierz kabel DisplayPort 1.4. Specyfikacje są takie same jak specyfikacje kabla HDMI 2.0.
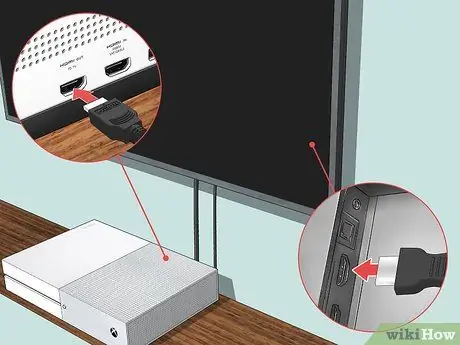
Krok 5. Użyj kabla, aby podłączyć telewizor do źródła wejścia wideo
Podłącz jeden koniec kabla HDMI (lub DisplayPort) z tyłu urządzenia wejścia wideo, a następnie podłącz drugi koniec kabla do jednego z portów HDMI (lub DisplayPort) telewizora.

Krok 6. Usiądź bliżej telewizora
W przeciwieństwie do tradycyjnych telewizorów HD, telewizory 4K mają bardzo wysoką gęstość pikseli, dzięki czemu można uzyskać najlepszą jakość obrazu, siedząc bliżej niż podczas oglądania wideo na telewizorze 1080p (lub niższym).

Krok 7. Oglądaj treści w rozdzielczości 4K
Oglądane treści będą zależeć od wybranej wcześniej metody oglądania (np. usługa przesyłania strumieniowego lub DVD), ale zazwyczaj większość treści 4K można oglądać na telewizorze za pośrednictwem używanego źródła sygnału wideo.
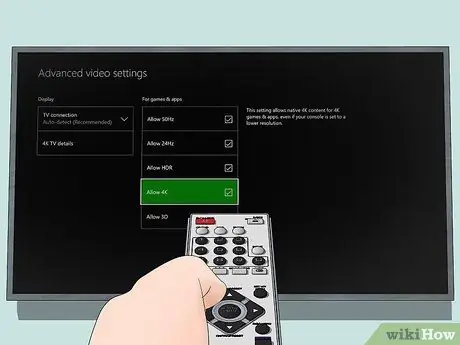
Krok 8. W razie potrzeby dostosuj ustawienia telewizora lub źródło sygnału wideo
Czasami może być konieczne zwiększenie głównej maksymalnej jakości telewizora (lub źródła wejściowego) z 1080p do 4K (lub 2160p). Możesz to zrobić w sekcji ustawień urządzenia. Jeśli nie możesz znaleźć odpowiednich ustawień poprawiających jakość, zapoznaj się z instrukcją obsługi telewizora lub źródłem sygnału wideo.
Porady
- Typowy telewizor 4K ma wymiary 3840 x 2160 pikseli, podczas gdy „kinowy” wyświetlacz lub monitor 4K ma wymiary 4096 x 2160 pikseli. Telewizory o większych rozmiarach są znane jako „kino” 4K.
- Możesz użyć popularnego programu VLC Media Player do odtwarzania filmów 4K na komputerach z systemem Windows i Mac. Należy jednak pamiętać, że VLC jest znany z problemów z odtwarzaniem filmów w rozdzielczości 4K (np. zacinanie się odtwarzania wideo).
- YouTube i Vimeo są uważane za najbardziej zaufane amatorskie źródła strumieniowania wideo w rozdzielczości 4K. Istnieje jednak wiele innych witryn do strumieniowego przesyłania wideo w rozdzielczości 4K, które możesz odwiedzić.






