Połączenie internetowe, które nagle staje się wolne, z pewnością cię irytuje, zwłaszcza jeśli jest spowodowane przez sąsiadów, współlokatorów lub nieznajomych uzyskujących dostęp do sieci bezprzewodowej routera. Sprawia to, że szybkość pobierania plików (plików), odtwarzania filmów online (online lub online) oraz otwierania ulubionych witryn (stron internetowych) jest bardzo powolna. Jeśli nie możesz znaleźć sprawcy, jedynym sposobem na odzyskanie przepustowości jest wyrzucenie złodzieja z sieci. Poniższe kroki pomogą zablokować nieproszonych „gości” i wrócić do surfowania po Internecie bez stresu.
Krok
Metoda 1 z 3: Zmiana hasła sieci bezprzewodowej
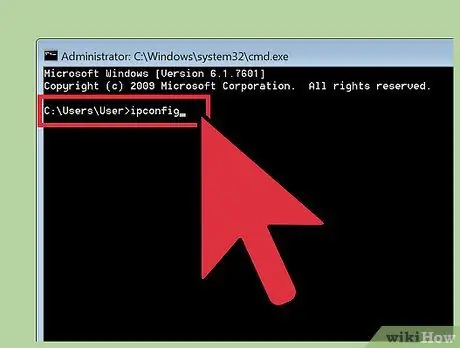
Krok 1. Otwórz sieć bezprzewodową routera za pomocą przeglądarki
Otwórz przeglądarkę (przeglądarkę) i wprowadź adres IP (adres IP) routera w polu adresu URL (pasek adresu lub pole, w którym należy wpisać adres strony internetowej), aby otworzyć system sieci bezprzewodowej routera.
- Jak znaleźć adres IP routera na komputerze Mac: Otwórz menu Apple (klikając logo Apple w lewym górnym rogu ekranu) i wybierz opcję „Preferencje systemowe”. Kliknij ikonę Sieć i wybierz sieć bezprzewodową routera po lewej stronie okna. W oknie zobaczysz kilka adresów IP. Adres IP routera znajduje się obok słowa Router.
- Znajdź adres IP routera na komputerze z systemem Windows: naciśnij Win + R, aby otworzyć okno Uruchom i wpisz „cmd”, aby otworzyć okno wiersza polecenia. Po otwarciu okna wpisz „ipconfig” i naciśnij Enter. Poszukaj frazy „Brama domyślna” w sekcji sieci bezprzewodowej routera. Obok frazy znajdziesz adres IP routera. Zauważ, że być może będziesz musiał przesunąć palcem w górę w oknie wiersza polecenia, aby znaleźć frazę.
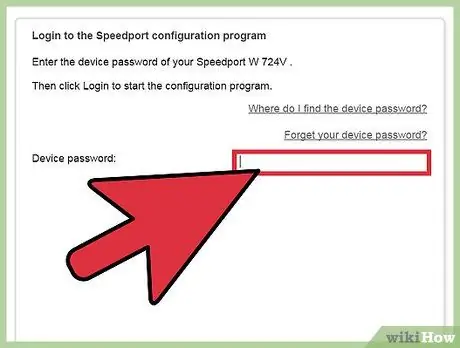
Krok 2. Wprowadź nazwę użytkownika i hasło administratora
Jeśli nie znasz nazwy użytkownika i hasła routera, spójrz na naklejkę na routerze. Jeśli nazwa użytkownika i hasło routera nie są wymienione na naklejce, skontaktuj się z dostawcą usług internetowych (ISP).
- Możesz odwiedzić witrynę routerpasswords.com, aby uzyskać domyślne nazwy użytkownika i hasła dla różnych routerów.
- Jeśli kiedykolwiek zmieniłeś hasło do konta administratora routera i nie pamiętasz go, musisz przywrócić ustawienia fabryczne routera.
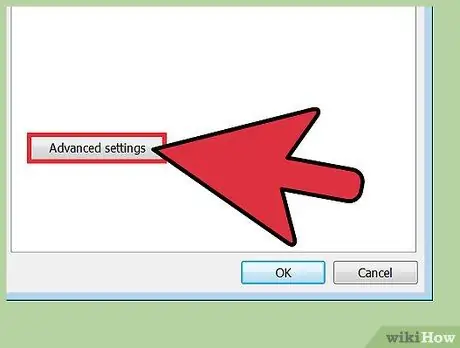
Krok 3. Poszukaj ustawień sieci bezprzewodowej routera
Lokalizacja ustawień sieci bezprzewodowej routera różni się w zależności od producenta i modelu routera. Przeczytaj instrukcję routera. Możesz znaleźć instrukcję w Internecie. W większości przypadków ustawienia sieci bezprzewodowej routera można znaleźć w sekcji „Wireless”, „Wireless Setup” lub „Wi-Fi”.
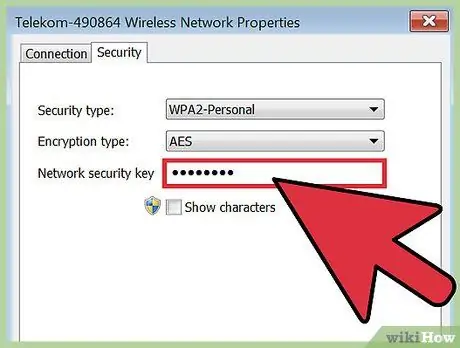
Krok 4. Zmień hasło sieci bezprzewodowej routera
W ustawieniach sieci bezprzewodowej routera poszukaj sekcji ustawień o nazwie „Wireless Security” lub podobnej. Po otwarciu odpowiedniej sekcji ustawień zobaczysz pole zawierające słowa „hasło”, „klucz”, „hasło” lub „hasło”. Utwórz nowe hasło i pamiętaj, aby je zapisać, aby go nie zapomnieć. Po zakończeniu kliknij przycisk „Zapisz”.
- Tworząc lub wprowadzając hasło, należy je wpisać poprawnymi małymi i wielkimi literami. W przeciwnym razie nie będziesz mógł zalogować się na swoje konto.
- Upewnij się, że zapisałeś nowe hasło.

Krok 5. Wyłącz router i włącz go ponownie
Możesz to zrobić, odłączając i podłączając kabel zasilający (kabel zasilający lub kabel łączący urządzenie z terminalem elektrycznym) routera.
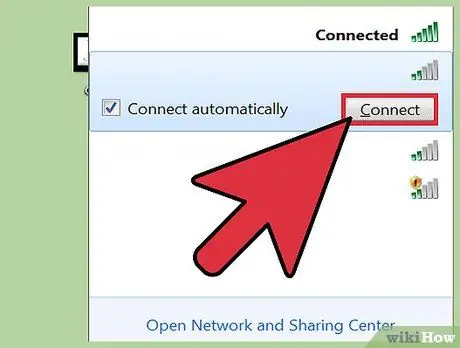
Krok 6. Połącz komputer lub laptop z siecią bezprzewodową routera
Po ponownym uruchomieniu routera podłącz komputer lub laptop do sieci bezprzewodowej routera. Będziesz jedyną osobą połączoną z siecią bezprzewodową routera, ponieważ hasło routera uległo zmianie i inne osoby nie mogą połączyć się z siecią, jeśli nie znają hasła. Wprowadź nowe hasło, aby połączyć komputer lub laptop z siecią bezprzewodową routera.
Metoda 2 z 3: Blokowanie adresu MAC użytkownika
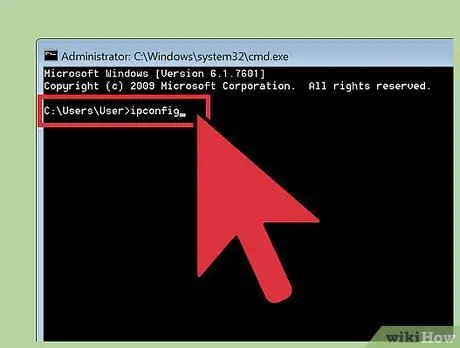
Krok 1. Otwórz sieć routera bezprzewodowego za pomocą przeglądarki
Otwórz przeglądarkę i wprowadź adres IP routera w polu URL, aby otworzyć sieć bezprzewodową routera. Jeśli nie znasz adresu IP routera, możesz wypróbować następujące adresy IP: 192.168.0.1, 10.0.1.1 i 10.0.0.1. Jeśli adres IP nie działa, musisz samodzielnie znaleźć prawidłowy adres IP w instrukcji routera lub w Internecie.
- Jak znaleźć adres IP routera na komputerze Mac: otwórz menu Apple i wybierz opcję „Preferencje systemowe”. Kliknij ikonę „Sieć” i wybierz sieć bezprzewodową routera znajdującą się po lewej stronie okna. W oknie zobaczysz kilka adresów IP. Adres IP routera znajduje się obok słowa Router.
- Jak znaleźć adres IP routera na komputerze z systemem Windows: Naciśnij klawisze Win + R, aby otworzyć okno Uruchom i wpisz „cmd”, aby otworzyć okno wiersza polecenia. Po otwarciu okna wpisz „ipconfig” i naciśnij Enter. Poszukaj frazy „Brama domyślna” w sekcji sieci bezprzewodowej routera. Obok frazy znajdziesz adres IP routera. Zauważ, że być może będziesz musiał przesunąć palcem w górę w oknie wiersza polecenia, aby znaleźć frazę.
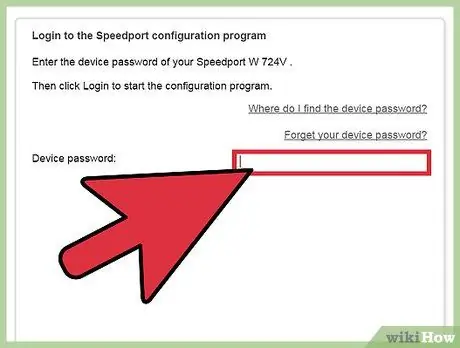
Krok 2. Wprowadź nazwę użytkownika i hasło administratora
Jeśli nie znasz nazwy użytkownika i hasła routera, spójrz na naklejkę na routerze. Jeśli nie możesz znaleźć obu informacji, skontaktuj się z dostawcą usług internetowych.
- Możesz odwiedzić witrynę routerpasswords.com, aby uzyskać domyślne nazwy użytkownika i hasła dla różnych routerów.
- Jeśli kiedykolwiek zmieniłeś hasło do konta administratora routera i nie pamiętasz go, musisz przywrócić ustawienia fabryczne routera.
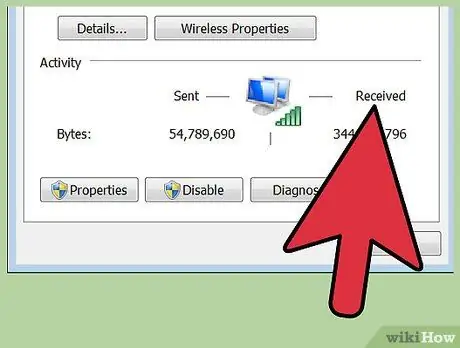
Krok 3. Poszukaj osób podłączonych do sieci bezprzewodowej routera
Lista urządzeń podłączonych do sieci bezprzewodowej routera zależy od modelu i producenta routera. Otwórz ustawienia LAN lub DHCP routera i spójrz na listę urządzeń lub klientów, do których router jest podłączony. Oprócz niechcianych użytkowników sieci bezprzewodowej routera zobaczysz także komputery i urządzenia podłączone do sieci.
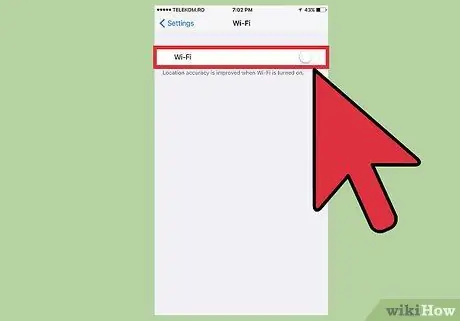
Krok 4. Wyłącz wszystkie urządzenia podłączone do sieci bezprzewodowej routera, z wyjątkiem komputera
Urządzenia, które są wyłączone, obejmują smartfony (smartfony), inne urządzenia inteligentne, drukarki (drukarki), głośniki bezprzewodowe (głośniki bezprzewodowe), komputery i inne laptopy znajdujące się w domu.
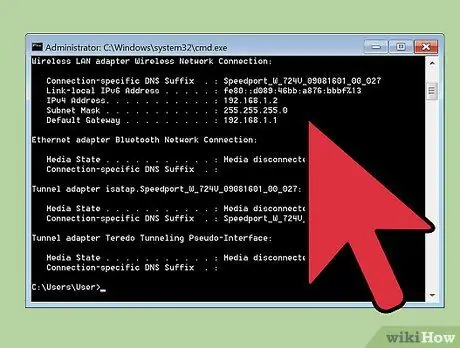
Krok 5. Znajdź adres MAC (Media Access Control) należący do niepożądanego użytkownika sieci bezprzewodowej routera
Każde urządzenie sieciowe ma swój własny adres MAC. Tak więc znajomość adresu MAC niechcianego użytkownika może pomóc w zablokowaniu go w sieci bezprzewodowej routera. Jeśli znajdziesz nieznane urządzenie połączone z siecią bezprzewodową routera, może ono należeć do kogoś innego. Upewnij się jednak, że urządzenie nie jest Twoje. Dlatego dokładnie sprawdź urządzenia podłączone do sieci bezprzewodowej routera. Zanotuj adres MAC nieznanego urządzenia.
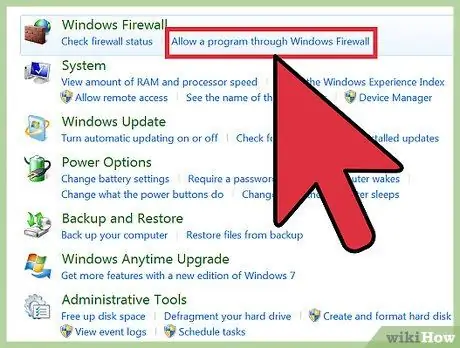
Krok 6. Zablokuj adres MAC na routerze
Lokalizacja ustawienia adresu MAC różni się w zależności od producenta i modelu routera. Poszukaj opcji „Ustawienia zapory” lub „Ustawienia zabezpieczeń”. W jednej z tych opcji znajdziesz ustawienie o nazwie „Filtrowanie adresów”, „Filtrowanie adresów MAC” lub „Lista dostępu do adresów MAC”. Przeczytaj instrukcję obsługi routera, aby znaleźć prawidłowe ustawienia.
- Wprowadź adres MAC urządzenia, które chcesz zablokować na routerze. Wybierz opcję „Wybierz blok” lub „Ogranicz”, w zależności od modelu routera.
- Niektóre routery mogą nie być w stanie blokować adresów MAC. W związku z tym powinieneś zapoznać się z instrukcją routera, jeśli nie możesz znaleźć funkcji blokowania adresów MAC na routerze.

Krok 7. Wyłącz router i włącz go ponownie
Możesz to zrobić, odłączając i podłączając kabel zasilający routera.
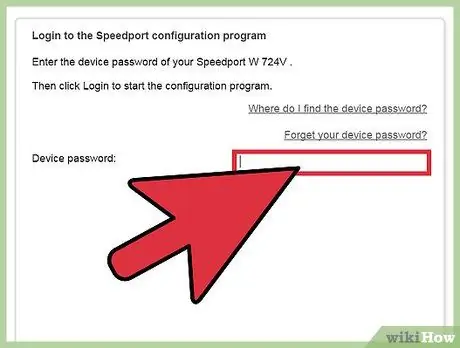
Krok 8. Połącz komputer lub laptop z siecią bezprzewodową routera
Po ponownym uruchomieniu routera podłącz komputer lub laptop do sieci bezprzewodowej routera. Możesz też włączyć inne urządzenia. Zablokowane urządzenie nie może już łączyć się z siecią bezprzewodową routera.
Metoda 3 z 3: Kontakt z dostawcą usług internetowych

Krok 1. Przygotuj informacje związane z tożsamością i rodzajem używanego serwisu internetowego
Zbieraj informacje wymagane przez obsługę klienta (obsługę klienta) w celu weryfikacji Twojej tożsamości, takie jak numery rozliczeniowe lub numery klientów.

Krok 2. Poinformuj obsługę klienta, że ktoś korzysta z sieci bezprzewodowej routera bez Twojej zgody
Jeśli otrzymasz modem lub router bezprzewodowy od dostawcy usług internetowych, pracownicy dostawcy usług internetowych mogą uzyskać dostęp do routera i zablokować niechcianych użytkowników.
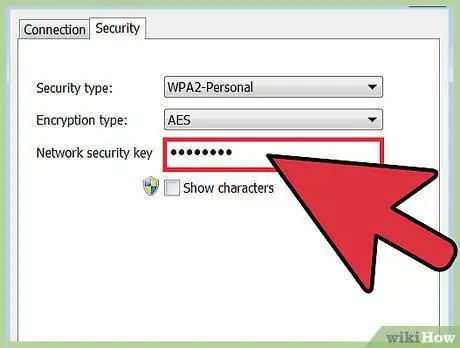
Krok 3. Upewnij się, czy chcesz zmienić hasło sieci bezprzewodowej routera, czy nie
Jeśli uważasz, że ktoś zna i używa hasła sieci bezprzewodowej routera, poproś obsługę klienta o pomoc w zmianie hasła. Pamiętaj, że musisz wpisać hasło poprawnie małymi i wielkimi literami.
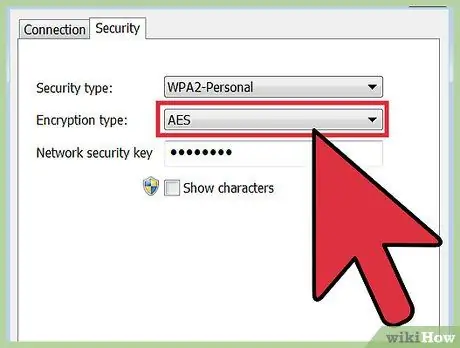
Krok 4. Poproś obsługę klienta o pomoc w konfiguracji zabezpieczeń sieci bezprzewodowej routera
Jeśli Twój router nie był aktualizowany od dłuższego czasu, obsługa klienta może być w stanie pomóc Ci zaktualizować router.
Porady
- Zalecamy podawanie hasła sieci bezprzewodowej routera tylko osobom, którym ufasz. Jeśli ktoś używa sieci bezprzewodowej routera do hakowania lub pobierania nielegalnych treści, możesz zostać ukarany.
- Utwórz trudne do odgadnięcia hasło. Eksperci komputerowi zalecają hasła, które są długie (co najmniej 15 liter) i składają się z małych liter, wielkich liter, cyfr i liter specjalnych. Ponadto najlepiej nie używać słów, które można łatwo znaleźć w słowniku.






