Dobrym pomysłem jest od czasu do czasu zmiana hasła routera, aby zapewnić większe bezpieczeństwo komputera i informacji osobistych. Każdy router działa trochę inaczej, a jest tak wiele marek i modeli routerów, że nie sposób omówić, jak działają indywidualnie. Mimo to większość tych kroków jest w zasadzie taka sama dla większości routerów, chociaż układ i konfiguracja nieznacznie się różnią. Aby zmienić hasło routera, zapoznaj się z poniższymi podstawowymi krokami.
Krok
Część 1 z 3: Znajdowanie informacji logowania routera
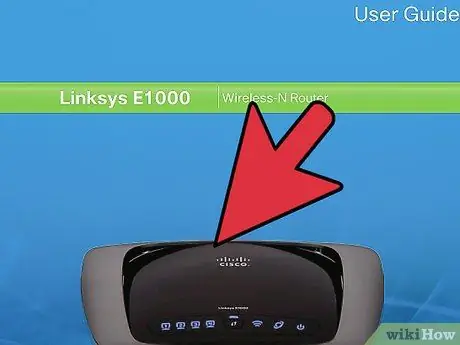
Krok 1. Spójrz na router lub dostarczony przewodnik
Jeśli nigdy nie zmieniałeś danych logowania routera, nadal są to ustawienia domyślne routera. Zazwyczaj adres IP, nazwę użytkownika i ogólne hasło można znaleźć obok routera lub w jego instrukcji obsługi.
- Kreator routera może mieć tylko wspólny adres IP i nie zawsze wyświetlać hasło routera. Ale strona routera na ogół ma te informacje.
- Typowy adres IP większości routerów to 192.168.1.1. Dotyczy to produktów Linksys, Actiontec, VersaLink i innych.
- Domyślny adres IP routera może się różnić. W przypadku routerów AT&T zwykle adres IP to 192.168.1.254. W przypadku WRP400 wspólny adres IP to 192.168.15.1.
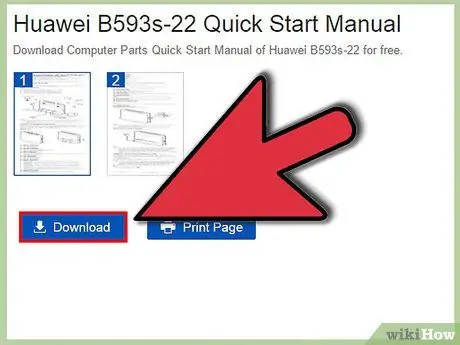
Krok 2. Pobierz elektroniczną wersję przewodnika po routerze
Jeśli brakuje przewodnika po routerze, elektroniczna wersja przewodnika jest zwykle dostępna w witrynie internetowej producenta routera.
- Przewodnik elektroniczny podaje tylko ogólny adres IP, ale nie można z niego korzystać, jeśli adres IP routera został zmieniony.
- Poszukaj elektronicznej wersji instrukcji routera w Internecie lub na stronie producenta. Następnie użyj narzędzia wyszukiwania lub wyszukiwania, aby znaleźć przewodnik po routerze, a następnie przejrzyj wyniki, aż znajdziesz przewodnik pasujący do numeru modelu routera.
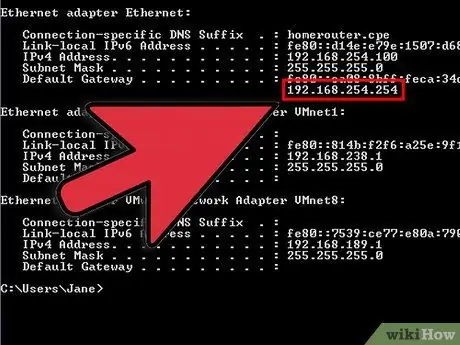
Krok 3. Znajdź adres IP routera za pomocą programu TCP/IP
Możesz uruchomić ten program, otwierając okno wiersza polecenia i wpisując „ipconfig”. Adres IP routera będzie znajdować się na liście „Brama domyślna”.
- Jeśli używasz systemu Windows, naciśnij klawisz Windows + R, aby wyświetlić okno dialogowe Uruchom. Wpisz „cmd”, aby otworzyć wiersz polecenia, a następnie wpisz „ipconfig”, a następnie klawisz Enter, aby wyświetlić adres IP routera.
- Jeśli używasz komputera Mac, przejdź do menu Aplikacja i kliknij sekcję Narzędzia. Stamtąd kliknij Terminal. Wpisz „ipconfig”, a następnie klawisz Return, aby wyświetlić różne informacje o adresie IP.
- W systemie Linux otwórz Terminal, naciskając Ctrl + Al + T na klawiaturze. W terminalu wpisz polecenie „sudo ifconfig”, aby otworzyć potrzebne informacje.
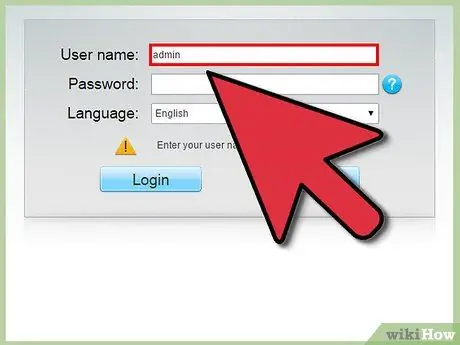
Krok 4. Poznaj hasło i wspólną nazwę użytkownika routera
Jeśli nigdy nie zmieniałeś hasła, informacje te mogą być nadal ogólne i mogą różnić się w zależności od marki routera.
- Możesz sprawdzić ogólne hasło routera online, odwiedzając stronę
- Wybierz markę routera z listy rozwijanej i kliknij przycisk Znajdź hasło.
- Pod producentem pojawi się lista modeli routerów. Znajdź swój model routera i spójrz na sekcje nazwy użytkownika i hasła w tabeli, aby określić ogólne informacje o routerze.
- W przypadku routerów Netgear, Linksys, Actiontec i VersaLink powszechną nazwą użytkownika jest zwykle Administrator.
- Zauważ, że niektóre routery, takie jak routery Belkin, nie mają nazw użytkowników.
- W przypadku routerów Linksys, Belkin i niektórych routerów Actiontec pozostaw hasło puste.
- W przypadku routerów Netgear, VersaLink i innych routerów Actiontec wypróbuj popularne hasło, które brzmi hasło.
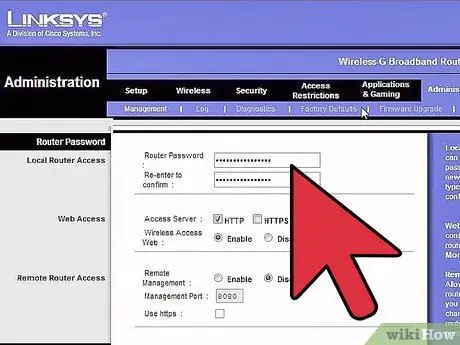
Krok 5. Zresetuj router do ustawień fabrycznych
Jeśli zmienisz dane logowania do routera, ale nie możesz ich znaleźć, jedyną praktyczną rzeczą do zrobienia jest zresetowanie routera, aby informacje wróciły do ustawienia ogólne.
- W przypadku większości routerów adres IP można zresetować, naciskając przycisk Reset z tyłu obudowy routera przez 30 sekund. Aby dotrzeć do tego przycisku resetowania, zwykle musisz użyć wykałaczki, wyprostowanego spinacza do papieru lub innego małego spiczastego przedmiotu, aby dotrzeć do otworu ochronnego i nacisnąć przycisk wewnątrz.
- Zresetowanie routera spowoduje usunięcie wszystkich wprowadzonych ustawień niestandardowych. Hasło i nazwa użytkownika routera również zostaną zresetowane.
Część 2 z 3: Dostęp do routera w sieci
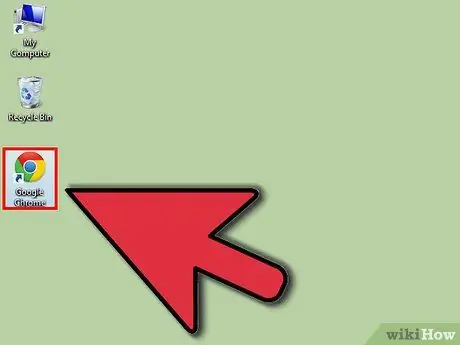
Krok 1. Otwórz przeglądarkę internetową
Możesz użyć dowolnej przeglądarki internetowej, takiej jak Internet Explorer, Firefox, Safari lub Google Chrome.
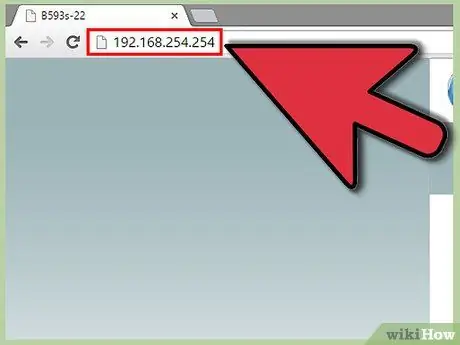
Krok 2. Wpisz adres IP routera
Informacje te należy wpisać bezpośrednio w polu adresowym przeglądarki internetowej. Naciśnij klawisz Enter lub Return na klawiaturze albo kliknij przycisk Go obok pola adresu, aby odwiedzić stronę routera.
Po wpisaniu adresu IP routera zostaniesz przeniesiony na specjalną stronę internetową, która kontroluje ustawienia routera. Od tego momentu wymagane kroki będą się różnić w zależności od marki i modelu routera, ale niektóre podstawowe kroki są nadal takie same
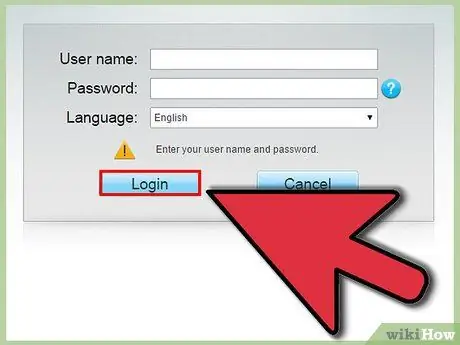
Krok 3. Zaloguj się
Zazwyczaj zostaniesz poproszony o wpisanie nazwy użytkownika i hasła, których szukasz. Po uzyskaniu informacji naciśnij przycisk OK lub Prześlij.
Pamiętaj, że czasami nie zostaniesz poproszony o podanie nazwy użytkownika lub hasła, chyba że wprowadzisz zmiany w jednym z ustawień
Część 3 z 3: Zmiana hasła
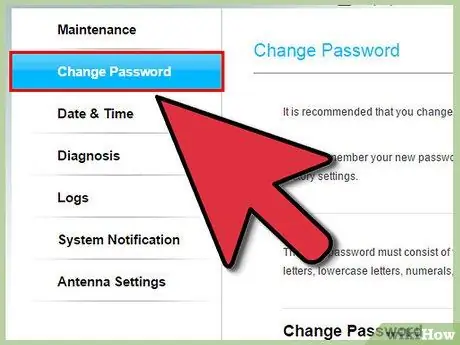
Krok 1. Znajdź odpowiednią kartę
Po uzyskaniu dostępu do strony internetowej routera rozejrzyj się, aby znaleźć miejsce zmiany hasła na stronie.
- Zwykle ta sekcja strony znajduje się w zakładce Administracja lub Bezpieczeństwo.
- W przypadku routerów Linksys kliknij kartę Administracja. Jeśli twój router Linksys jest starszy, powinieneś kliknąć kartę Hasło.
- Na niektórych routerach VersaLink powinieneś zajrzeć do menu Maintenance.
- Na routerach Netgear prawa sekcja znajduje się w zakładce Zaawansowane. Stamtąd powinieneś poszukać Setup, a następnie Wireless Setup.
- Na routerach AT&T należy kliknąć łącze Hasło systemowe. Zauważ, że nie zostaniesz poproszony o wpisanie aktualnego hasła systemowego, dopóki nie pojawi się ten ekran. Stamtąd otworzysz ekran Edytuj hasło systemowe i zostaniesz poproszony o wprowadzenie nowego hasła i instrukcji.
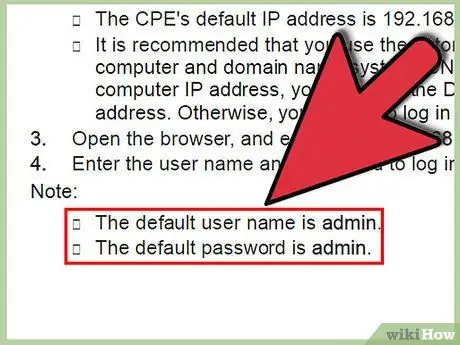
Krok 2. Te instrukcje znajdziesz także w przewodniku po routerze
Jeśli dostępna jest wersja PDF instrukcji obsługi routera, wyszukaj słowa „hasło”, aby znaleźć informacje o tym, gdzie zmienić hasło routera.
Trudną częścią wyszukiwania hasła „hasła” w tym przewodniku PDF jest to, że istnieje wiele haseł związanych z routerem, które nie są hasłami, których szukasz. Na przykład hasło logowania nie jest takie samo jak hasło PPoE, hasło PPTP lub hasło L2TP, ani hasło do sieci bezprzewodowej nie jest takie samo
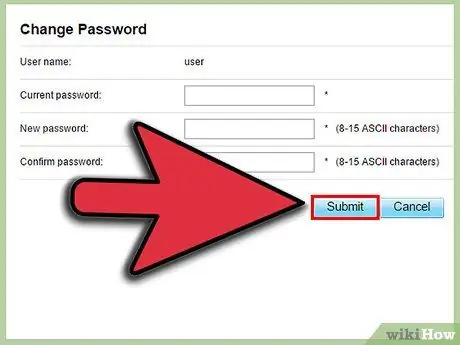
Krok 3. Wpisz nowe hasło
Chociaż każdy router działa nieco inaczej, zwykle wystarczy wpisać nowe hasło w polu hasła i ponownie wpisać je w polu Re-enter Password. Kliknij przycisk Zastosuj lub Prześlij, aby potwierdzić zmiany.
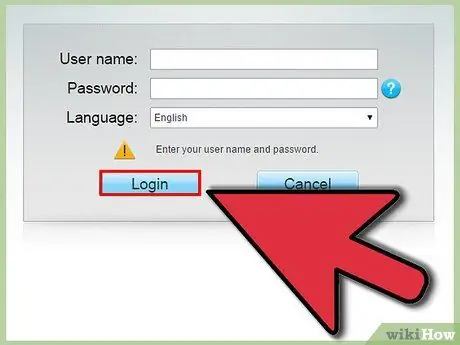
Krok 4. Zaloguj się przy użyciu nowego hasła
Większość routerów zmusi Cię do wyjścia z ustawień użytkownika i ponownego zalogowania się przy użyciu nowego hasła. Zrób to, aby sprawdzić, czy nowe hasło routera działa poprawnie.






