Ta wikiHow uczy, jak przywrócić urządzenie z systemem iOS do wcześniejszej wersji oprogramowania. Odwrócenie spowoduje usunięcie zawartości urządzenia i nie będzie można przywrócić danych kopii zapasowej aktualnie używanego systemu operacyjnego. Ponadto Apple zezwala użytkownikom na obniżenie wersji iOS tylko około tygodnia po wydaniu nowej wersji iOS.
Krok
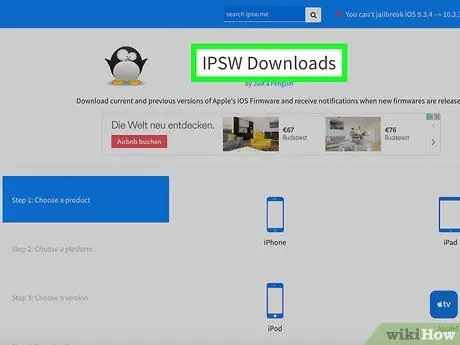
Krok 1. Odwiedź witrynę internetową oprogramowania iPhone
Plik iPhone Software (IPSW) wymaga autoryzacji firmy Apple w celu złożenia wniosku. Zazwyczaj Apple kontynuuje autoryzację przez tydzień po wydaniu nowej aktualizacji oprogramowania.
Jeśli chcesz na przykład obniżyć najnowszą wersję iOS do iOS 10.3, możesz to zrobić w ciągu tygodnia od daty wydania najnowszej aktualizacji oprogramowania
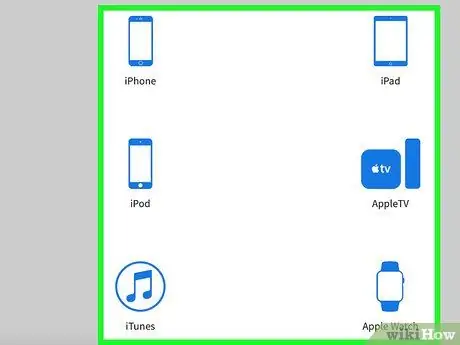
Krok 2. Kliknij typ urządzenia
Wybierać " iPhone ”, “ iPada ", lub " iPod " na stronie.
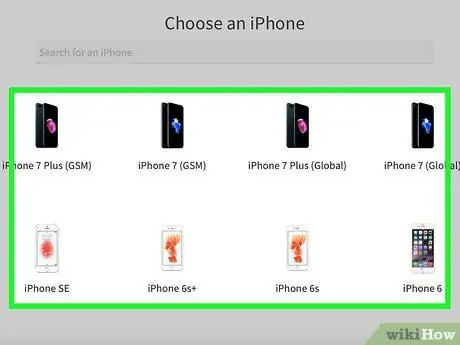
Krok 3. Kliknij model urządzenia
Na przykład wybierz „ iPhone 7 (cały świat) ”, jeśli używasz iPhone'a 7 (międzynarodowa karta SIM, w tym Indonezja).
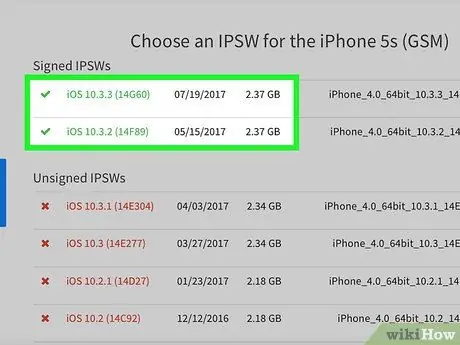
Krok 4. Przejrzyj zielone linki u góry strony
Zazwyczaj zobaczysz dwa linki: link do aktualnego najnowszego iOS (np. iOS 10.3) i link do wcześniejszego iOS (np. iOS 10.2.1). Kliknij starszą wersję iOS, którą chcesz.
- Czerwone łącza to pliki IPSW, które nie są już oflagowane przez Apple. Tych plików nie można używać na iDevice.
- Jeśli na urządzeniu działa już wersja iOS, która jest starsza niż dwa pokazane pliki IPSW, nie można ponownie obniżyć wersji iOS.
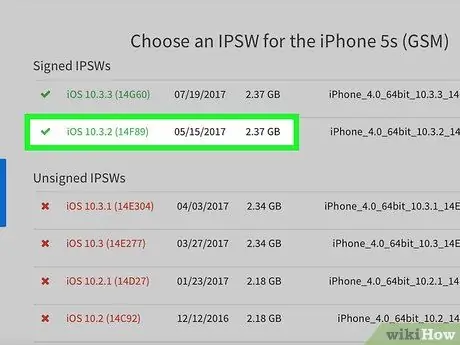
Krok 5. Kliknij starszą aktualizację
Zazwyczaj te aktualizacje znajdują się pod górnym linkiem.
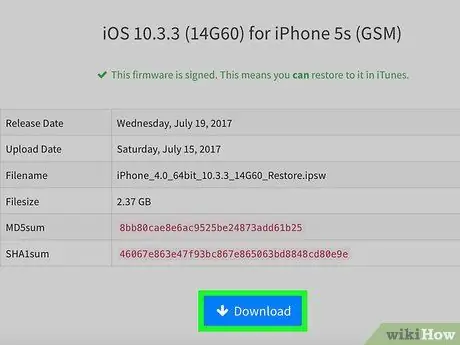
Krok 6. Kliknij Pobierz
Jest na dole strony. Następnie plik IPSW zostanie pobrany natychmiast.
- Być może będziesz musiał najpierw wybrać lokalizację przechowywania plików (np. pulpit), w zależności od ustawień przeglądarki.
- Pobieranie pliku IPSW zajmuje około pół godziny.

Krok 7. Otwórz iTunes
Ta aplikacja jest oznaczona białą ikoną z kolorowymi nutami.
Możesz zostać poproszony o kliknięcie „ Pobierz itunes ”, jeśli jest aktualizacja. W takiej sytuacji najpierw zaktualizuj iTunes i uruchom ponownie komputer przed przejściem do następnego kroku.
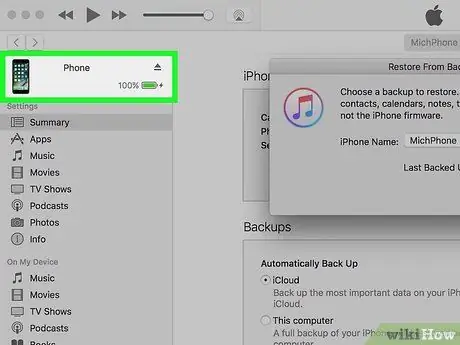
Krok 8. Podłącz iPhone'a do komputera
Podłącz większy koniec kabla ładującego do portu USB komputera, a mniejszy koniec kabla do iPhone'a.
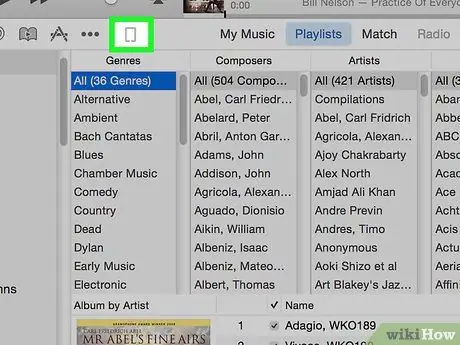
Krok 9. Kliknij ikonę „Urządzenie”
To ikona iPhone'a w górnej części lewego paska bocznego okna iTunes.
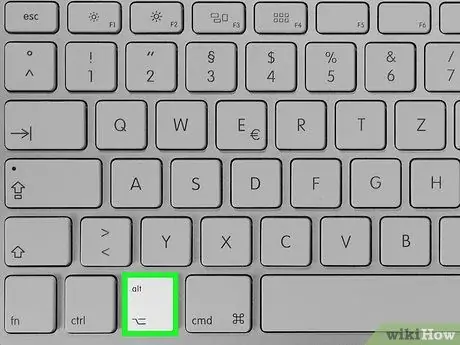
Krok 10. Przytrzymaj klawisz Shift. (PC) lub Opcje (Mac) i kliknij Przywróć iPhone'a.
Następnie pojawi się okno wyszukiwania i możesz wybrać plik IPSW, który został wcześniej pobrany.
Musisz najpierw wyłączyć funkcję „Znajdź mój iPhone”, jeśli zostaniesz o to poproszony
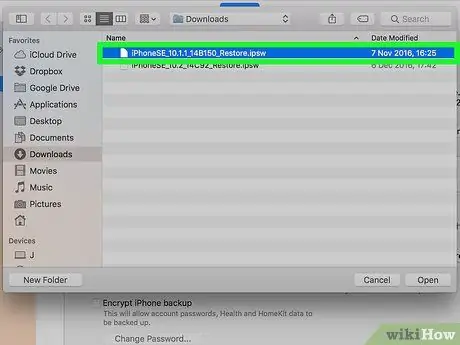
Krok 11. Kliknij plik IPSW
Ten plik jest zwykle przechowywany w głównym folderze pobierania na komputerze i jest oznaczony logo iTunes.
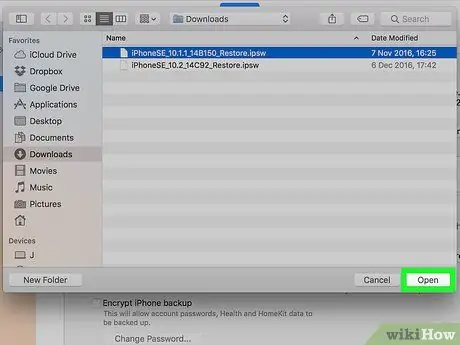
Krok 12. Kliknij Otwórz
Jest na dole okna. Następnie plik IPSW otworzy się w iTunes i pojawi się wyskakujące okno.
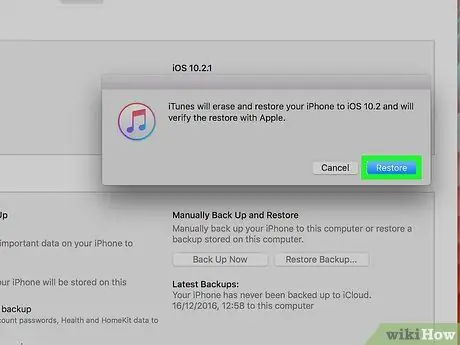
Krok 13. Po wyświetleniu monitu kliknij Przywróć
iTunes całkowicie opróżni dane iPhone'a i ponownie zainstaluje poprzednią wersję iOS.






