Ta wikiHow uczy, jak odłączyć się od serwera wirtualnej sieci prywatnej (VPN) na iPhonie lub iPadzie.
Krok
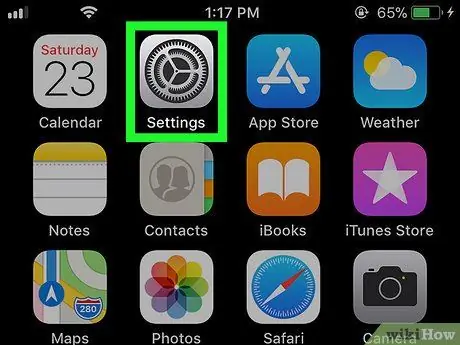
Krok 1. Otwórz menu ustawień iPhone'a lub iPada („Ustawienia”)
Zwykle ta ikona menu jest wyświetlana na ekranie głównym.
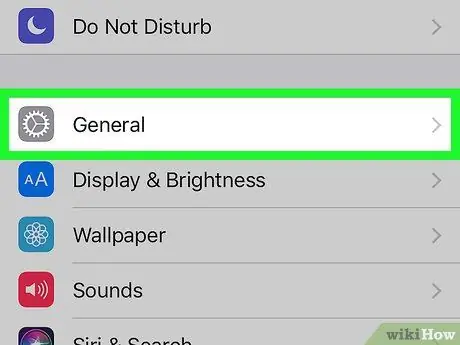
Krok 2. Przesuń palcem po ekranie i dotknij Ogólne
Ta opcja jest oznaczona szarą ikoną z białym kołem zębatym w środku.
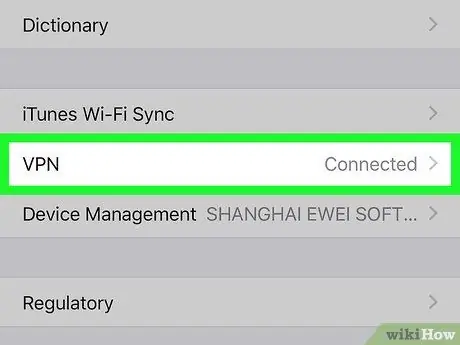
Krok 3. Dotknij VPN
Ta opcja znajduje się na dole menu.
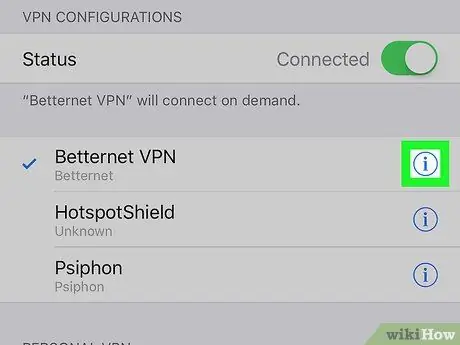
Krok 4. Dotknij ikony litery „i” wewnątrz okręgu
Ta ikona znajduje się obok nazwy VPN.
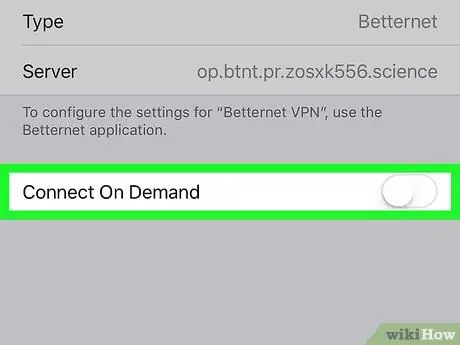
Krok 5. Przesuń przełącznik „Połącz na żądanie” do pozycji wyłączonej lub „Wył.”
Dzięki tej opcji Twój iPhone lub iPad nie połączy się automatycznie z VPN po rozłączeniu.
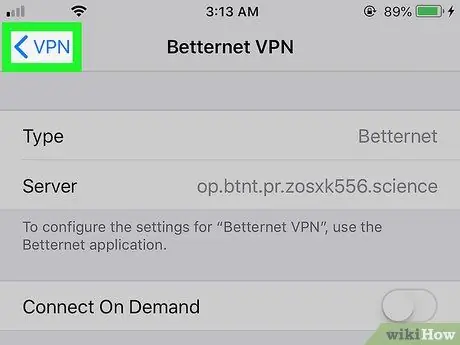
Krok 6. Dotknij przycisku Wstecz
Znajduje się w lewym górnym rogu ekranu.
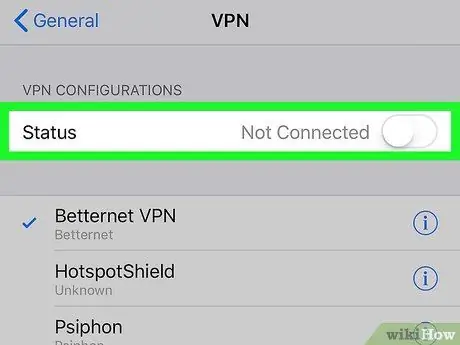
Krok 7. Przesuń przełącznik „Status” do pozycji „off” lub „Off”
Sieć VPN zostanie wyłączona, dopóki nie włączysz jej ręcznie.






