Zapisywanie plików jest ważną częścią pracy nad dokumentami, obrazami, filmami lub innymi plikami na komputerze. Zapisywanie pracy oznacza umożliwienie jej późniejszego wznowienia, udostępnianie plików innym osobom oraz ochronę pracy przed błędami i awariami programu. Zobacz krok 1 poniżej, aby dowiedzieć się, jak najlepiej zapisywać pliki i maksymalizować wydajność w pracy.
Krok
Metoda 1 z 2: Dobre praktyki oszczędzania
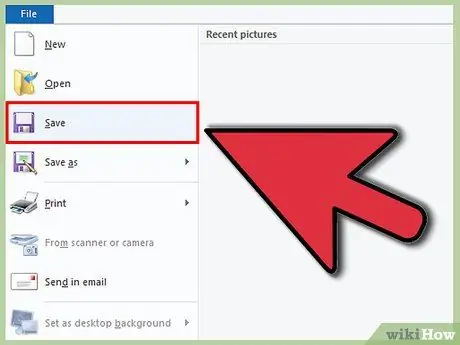
Krok 1. Oszczędzaj często
Awarie programów często zdarzają się w najbardziej nieoczekiwanych momentach. Chroń się przed straconymi godzinami pracy, regularnie zapisując pliki. Jeśli wprowadzasz zmiany w pliku, ale nie chcesz zastępować oryginału, użyj funkcji „Zapisz jako”, aby utworzyć kopię z nową nazwą pliku.
Wiele programów ma funkcję automatycznego zapisywania, aby po pewnym czasie zapisać plik. Jest to bardzo przydatne w sytuacjach awaryjnych, ale nie powinno zastępować nawyku częstego zapisywania plików
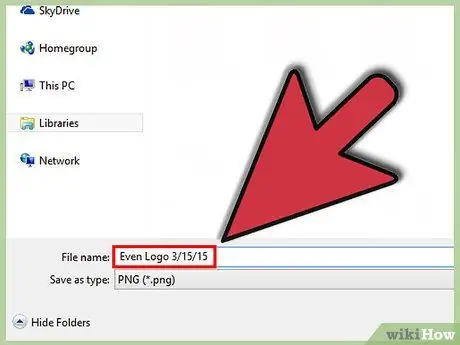
Krok 2. Nadaj zapisanemu plikowi przydatną nazwę
Kiedy po raz pierwszy zapiszesz nowy plik, zostaniesz poproszony o podanie nazwy pliku. Upewnij się, że nazwa pliku umożliwia łatwą identyfikację pliku i zawiera ważne informacje, takie jak data lub autor pliku. Pomoże Ci to znaleźć to, czego potrzebujesz, gdy potrzebujesz znaleźć konkretny plik.
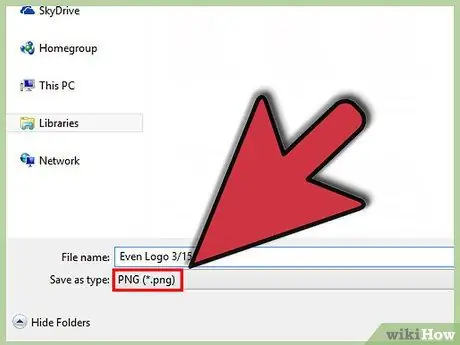
Krok 3. Sprawdź format pliku
Gdy zapisujesz plik po raz pierwszy lub używasz polecenia „Zapisz jako”, aby utworzyć nową kopię, wiele programów umożliwia zmianę formatu pliku. Zwykle robi się to, klikając menu rozwijane poniżej pola nazwy pliku.
Sprawdzenie formatu pliku jest bardzo ważne, zwłaszcza jeśli przekazujesz plik innej osobie, która może nie mieć takiej samej wersji programu jak Twoja
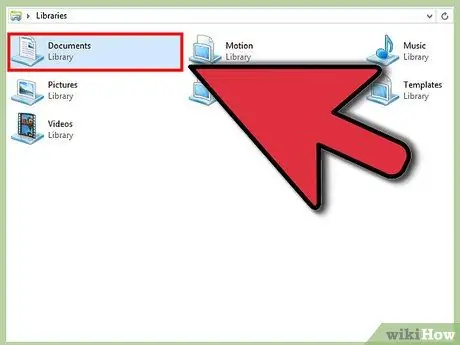
Krok 4. Zorganizuj folder przechowywania
Większość systemów operacyjnych utworzy folder Dokumenty jako domyślne repozytorium plików. Chociaż ma to ogólne pojęcie o lokalizacji plików, poświęć trochę czasu na utworzenie systemu folderów, który pomoże Ci uporządkować wiele plików.
- Użyj folderów, aby posortować według typu pliku, projektu, daty lub dowolnych innych kryteriów.
- Większość nowych wersji systemu Windows korzysta z bibliotek, które umożliwiają przechowywanie plików tego samego ogólnego typu w jednym obszarze. To miejsce nie jest rzeczywistą lokalizacją, ale raczej zbiorem plików z kilku lokalizacji.
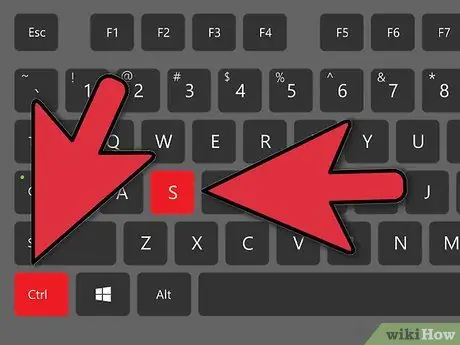
Krok 5. Naucz się skrótów klawiaturowych
Możesz zaoszczędzić dużo czasu, naciskając skróty klawiaturowe podczas zapisywania plików, zwłaszcza jeśli często je zapisujesz. W większości programów naciśnięcie Ctrl+S (⌘ Cmd+S na Macu) spowoduje zapisanie pliku.
Wiele programów posiada również skrót do funkcji „Zapisz jako”. Skróty te różnią się w zależności od programu. Na przykład F12 otworzy okno dialogowe „Zapisz jako” w programie Word, podczas gdy Photoshop użyje skrótu Shift+Ctrl+S
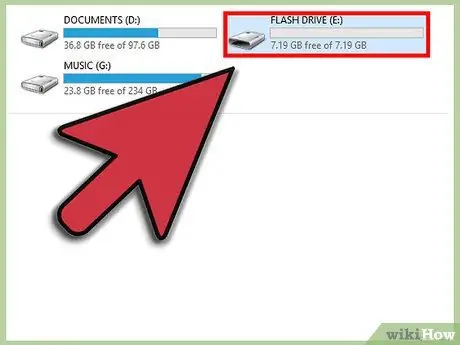
Krok 6. Utwórz kopię zapasową plików
Aby zapobiec utracie danych lub awarii komputera, pamiętaj o tworzeniu kopii zapasowych plików, które są często przechowywane. Oznacza to kopiowanie plików zapisanych z folderu Dokumenty na zewnętrzny dysk twardy lub przesyłanie ich do usługi przechowywania w chmurze.
Poszukaj przewodnika na Wikihow, aby uzyskać więcej informacji na temat tworzenia kopii zapasowych plików
Metoda 2 z 2: Zapisywanie plików w określonych programach
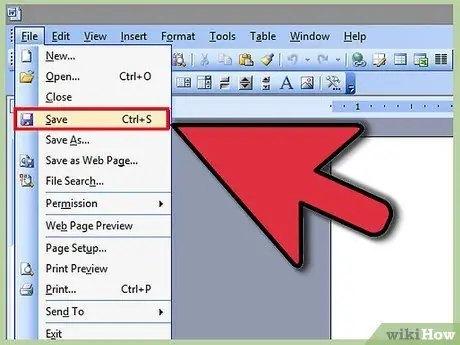
Krok 1. Zapisz plik w programie Microsoft Word
Word to jeden z najpopularniejszych programów do edycji tekstu na świecie. Dlatego umiejętność zapisywania plików w programie Word jest ważną umiejętnością, którą musisz posiadać. Poszukaj przewodnika na Wikihow, aby uzyskać więcej informacji na temat tworzenia kopii zapasowych plików w programie Word.
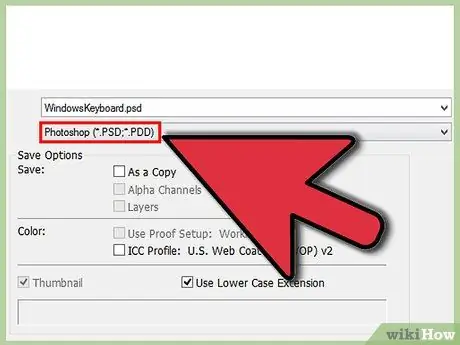
Krok 2. Zapisz plik jako obraz PSD w Photoshopie
Umiejętność zmiany formatu zapisanych plików to kolejna ważna podstawowa umiejętność obsługi komputera. Poszukaj artykułów na Wikihow, które wyjaśniają, jak zapisać plik jako obraz PSD w Photoshopie, ale podstawowe zasady dotyczą większości programów.
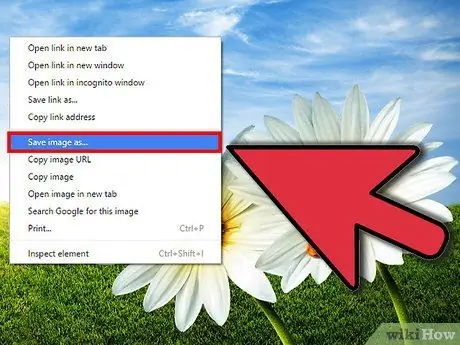
Krok 3. Zapisz obraz ze strony internetowej
Internet jest pełen różnorodnych treści i możesz znaleźć obrazy, które chcesz zapisać. Wszystkie przeglądarki internetowe umożliwiają łatwe zapisywanie obrazów na komputerze, a podobne czynności można zastosować do zapisywania innych typów plików ze stron internetowych.
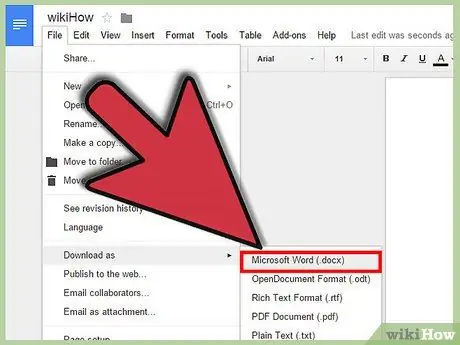
Krok 4. Zapisz Dokument Google
Rozwiązania dokumentów oparte na chmurze stają się coraz bardziej popularne i być może wykonujesz trochę pracy na Dysku Google. Chociaż te pliki są zawsze przechowywane w chmurze, możesz je pobrać i zapisać na swoim komputerze, aby móc je otwierać bez konieczności dostępu do Internetu.






