Ta wikiHow uczy, jak używać HandBrake do konwersji pliku „. VOB”, który jest typem pliku DVD, na plik „. MP4”, który można odtwarzać na większości odtwarzaczy multimedialnych i urządzeń.
Krok
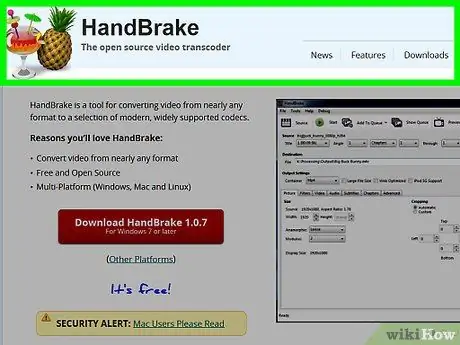
Krok 1. Przejdź do strony, na której możesz pobrać HandBrake
Możesz go pobrać pod adresem https://handbrake.fr/. HandBrake to darmowy program do konwersji, który działa na komputerach Mac i Windows.
HandBrake może nie działać w systemie MacOS Sierra
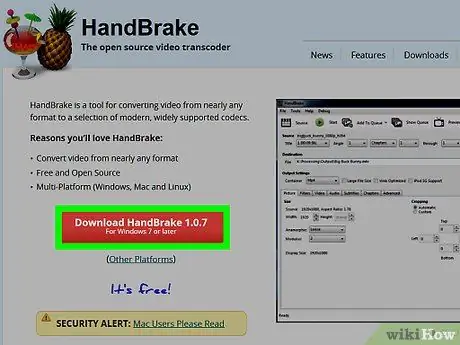
Krok 2. Kliknij przycisk Pobierz HandBrake
Jest to czerwony przycisk i znajduje się po lewej stronie strony. Kliknięcie go rozpocznie proces pobierania HandBrake na komputer.
- W niektórych przypadkach może być konieczne potwierdzenie lub wybranie folderu, w którym przechowywane są pliki instalatora.
- Na przycisku zobaczysz numer najnowszej wersji HandBrake, taki jak „1.0.7”.
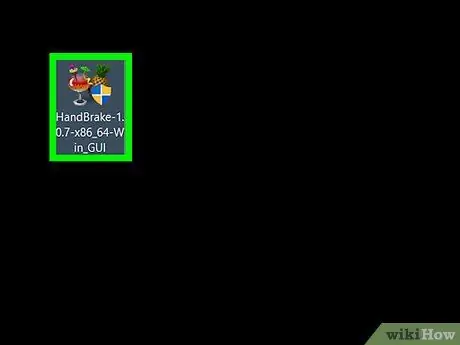
Krok 3. Kliknij dwukrotnie plik instalatora HandBrake
Możesz znaleźć folder w domyślnym folderze komputera, w którym przechowywany jest pobrany plik.
- Jeśli masz problem ze znalezieniem pliku, wpisz „hamulec ręczny” w polu wyszukiwania Spotlight (w systemie Mac) lub Start (w systemie Windows) i kliknij program Hamulec ręczny u góry listy wyników wyszukiwania.
- Pobranie instalatora HandBrake zajmie tylko kilka minut.
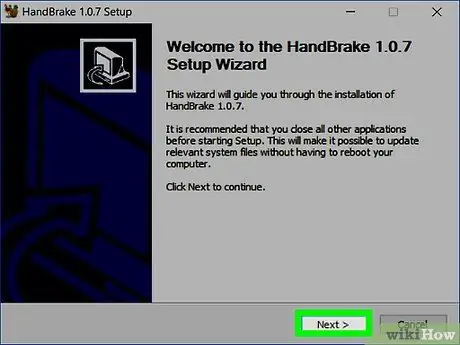
Krok 4. Postępuj zgodnie z instrukcjami instalacji programu, które pojawiają się na ekranie
-
Dla Windowsa:
- Potwierdź, aby zezwolić HandBrake na dostęp do komputera, jeśli zostaniesz o to poproszony.
- Kliknij przycisk Następny który znajduje się na dole okna instalatora.
- Kliknij przycisk Zgadzam się na następnej stronie.
- Kliknij przycisk zainstalować na następnej stronie i kliknij przycisk Skończyć po zakończeniu procesu instalacji.
-
Dla komputerów Mac:
Otwórz plik instalatora i przeciągnij hamulec ręczny do folderu Aplikacje
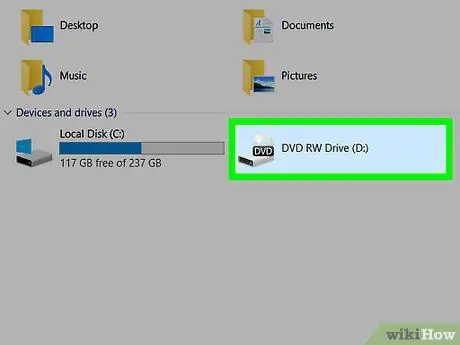
Krok 5. Włóż dysk DVD do komputera
Możesz włożyć płytę DVD do komputera, wkładając ją do płyty DVD-ROM znajdującej się po prawej stronie laptopa lub z przodu obudowy komputera. W przypadku korzystania z systemu Windows może być konieczne wcześniejsze naciśnięcie przycisku Wysuń, aby wysunąć tacę DVD-ROM.
- Niektóre komputery Mac nie mają dysków DVD-ROM. Możesz jednak kupić zewnętrzną płytę DVD-ROM dla komputerów Mac za 800.000,00 Rp.
- Jeśli program odtwarzacza multimediów na komputerze otwiera się automatycznie po włożeniu dysku DVD, przed kontynuowaniem należy go najpierw zamknąć.
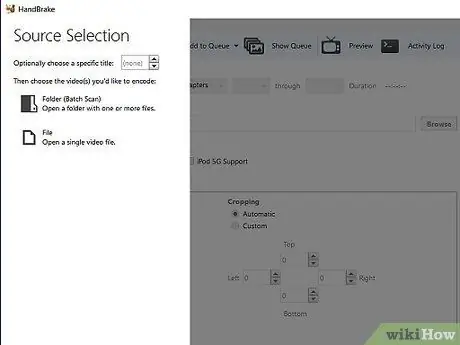
Krok 6. Otwórz hamulec ręczny
Obok szyby znajduje się ikona hamulca ręcznego w kształcie ananasa. Po zainstalowaniu programu powinieneś zobaczyć jego ikonę na pulpicie. Jeśli jednak nie możesz go znaleźć, możesz go poszukać w Spotlight (w systemie Mac) lub w menu Start (w systemie Windows).
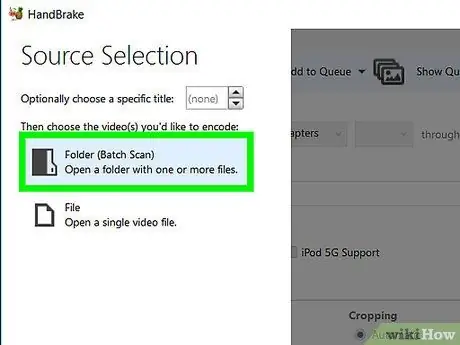
Krok 7. Kliknij ikonę DVD po lewej stronie okna
Pod opcjami zobaczysz okrągłą ikonę dysku Plik po lewej stronie okna hamulca ręcznego. Ikona to ikona DVD.
- Możesz zobaczyć nazwę filmu w określonym formacie po prawej stronie ikony DVD.
- Możesz także kliknąć opcje Otwarte źródło w lewym górnym rogu okna i ręcznie wyszukaj plik „. VOB”.
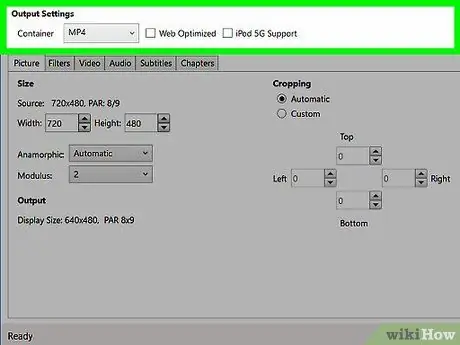
Krok 8. W razie potrzeby zmień ustawienia konwersji
Zwykle HandBrake optymalizuje pliki „. VOB”, aby płynnie tworzyć pliki w formacie „. MP4”. Przed kontynuowaniem sprawdź jednak następujące ustawienia:
- Format pliku - W sekcji „Ustawienia wyjściowe” pośrodku okna upewnij się, że pole obok „Kontener” zawiera słowo „MP4”. Jeśli nie, kliknij pole i wybierz MP4.
- Rozdzielczość pliku - Wybierz żądaną rozdzielczość po prawej stronie okna.
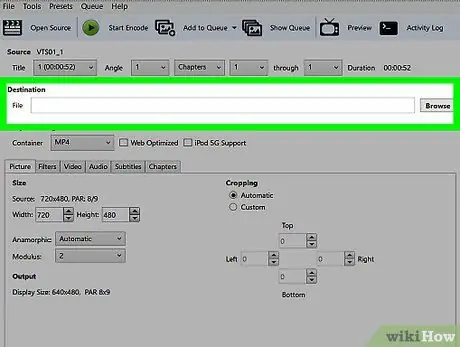
Krok 9. Kliknij przycisk Przeglądaj po prawej stronie pola „Miejsce docelowe pliku”
Następnie zostaniesz poproszony o wybranie folderu, w którym zapisany jest przekonwertowany plik.
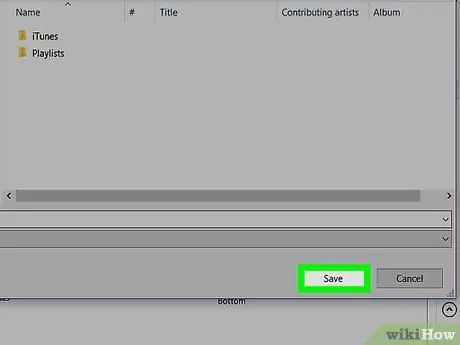
Krok 10. Wybierz folder, w którym zapisany jest przekonwertowany plik, i wpisz nazwę pliku
Aby to zrobić, musisz kliknąć żądany folder i wpisać nazwę pliku w polu tekstowym u dołu wyskakującego okna.
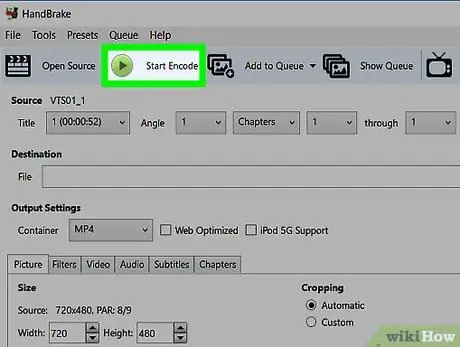
Krok 11. Kliknij przycisk Rozpocznij kodowanie
Jest zielony i znajduje się u góry okna hamulca ręcznego. Kliknięcie go poinstruuje HandBrake, aby przekonwertować plik „. VOB” na plik „. MP4”. Po zakończeniu procesu konwersji przekonwertowany plik znajdziesz w określonym folderze.






