Ta wikiHow uczy, jak pobrać Minecraft na komputer, urządzenie mobilne lub konsolę do gier.
Krok
Metoda 1 z 5: Na komputerze stacjonarnym
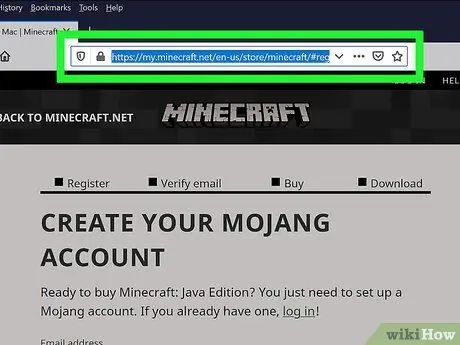
Krok 1. Otwórz witrynę Minecraft
Odwiedź https://minecraft.net/. Następnie otworzy się strona główna Minecrafta.
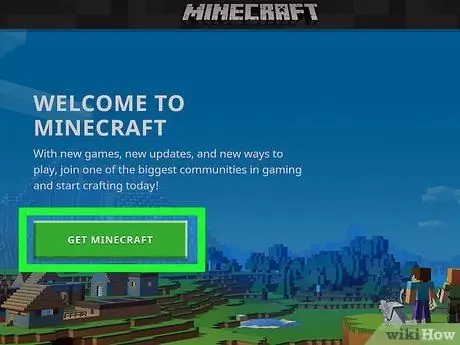
Krok 2. Kliknij Pobierz
Znajduje się w lewym górnym rogu strony. Następnie zostaniesz przeniesiony na stronę tworzenia konta.
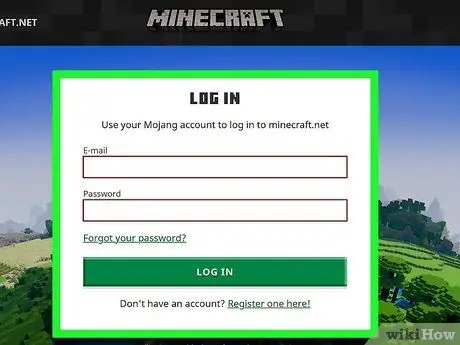
Krok 3. Zaloguj się na konto
Kliknij w link Zaloguj sie ” w akapicie u góry strony, a następnie wprowadź swój adres e-mail i hasło, a następnie kliknij przycisk „ ZALOGUJ SIE ”.
Jeśli nie masz konta Minecraft, utwórz je na tej stronie, zanim przejdziesz dalej
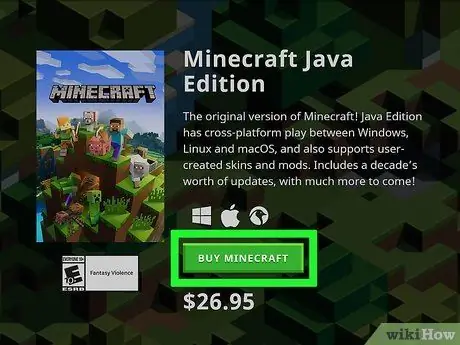
Krok 4. Kliknij KUP MINECRAFT
To zielony przycisk na środku strony. Następnie zostaniesz przeniesiony na stronę zakupu
Minecraft jest sprzedawany za 26,95 dolarów amerykańskich (około 370 tysięcy rupii)
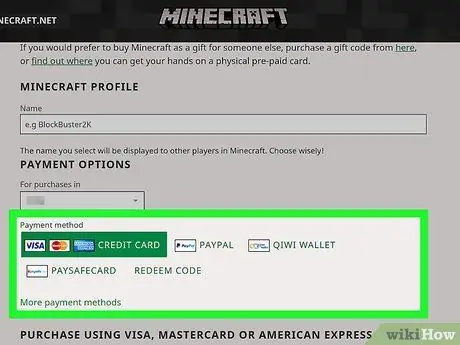
Krok 5. Wybierz rodzaj płatności
Jako opcję podstawową możesz użyć karty kredytowej lub debetowej. Możesz również wybrać PayPal ”, aby zapłacić przez PayPal.
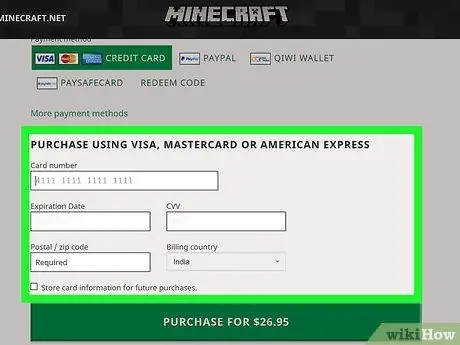
Krok 6. Przesuń palcem po ekranie i wprowadź szczegóły płatności
Wpisz swoje imię i nazwisko, numer karty, datę ważności i kod bezpieczeństwa.
Płacąc przez PayPal, musisz podać swój adres e-mail i hasło do konta PayPal
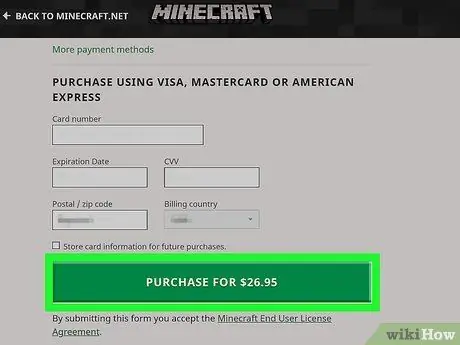
Krok 7. Kliknij KUP
Jest na dole strony.
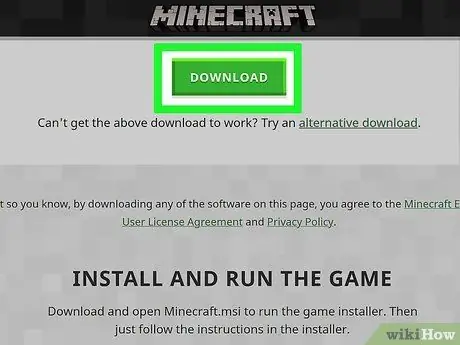
Krok 8. Kliknij POBIERZ DLA WINDOWS lub POBIERZ NA MAC.
Pokazane tutaj przyciski odpowiadają systemowi operacyjnemu komputera. Następnie plik instalacyjny Minecrafta zostanie pobrany na Twój komputer. Później możesz zacząć go instalować.
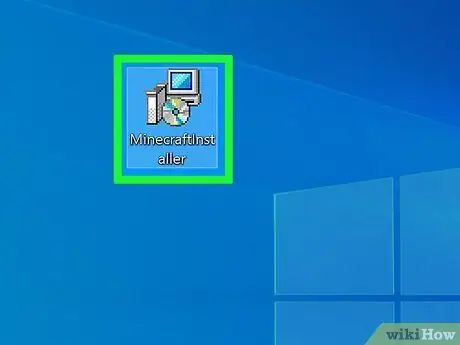
Krok 9. Kliknij dwukrotnie plik instalacyjny Minecraft
Na komputerze ten plik ma rozszerzenie EXE; na Macu ten plik ma rozszerzenie DMG.
Komputer może wyświetlać ostrzeżenie, że pliki instalacyjne mogą uszkodzić komputer. Ostrzeżenie pojawia się po prostu dlatego, że złośliwe oprogramowanie zwykle „infiltruje” takie pliki, ale otwarcie Minecrafta jest bezpieczne
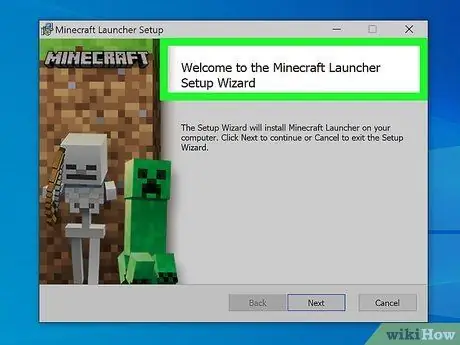
Krok 10. Postępuj zgodnie z instrukcjami instalacji wyświetlanymi na ekranie
Instrukcje mogą się różnić w zależności od zainstalowanej wersji Minecrafta.
Na komputerze Mac musisz zweryfikować pobieranie, zanim będziesz mógł kontynuować proces instalacji
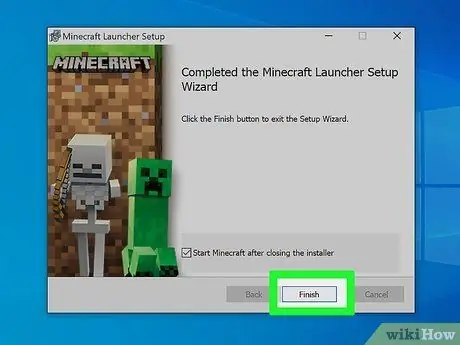
Krok 11. Poczekaj na zakończenie procesu instalacji
Następnie możesz otworzyć Minecraft, klikając dwukrotnie jego ikonę.
Metoda 2 z 5: na iPhonie
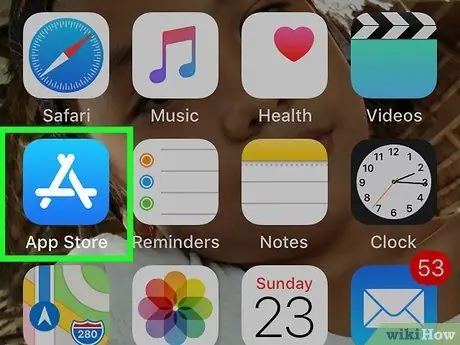
Krok 1. Otwórz aplikację App Store na iPhonie
Stuknij ikonę aplikacji App Store, która jest jasnoniebieska z literą „A” wykonaną z papeterii.
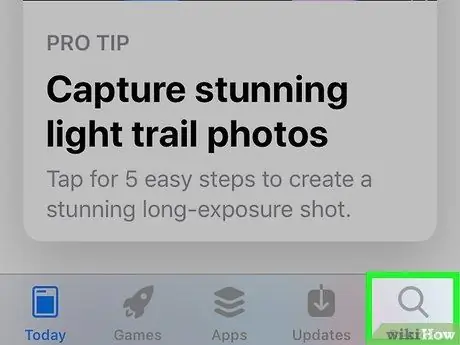
Krok 2. Otwórz funkcję „Szukaj”
Stuknij ikonę lupy u dołu ekranu, a następnie wybierz pasek wyszukiwania u góry ekranu.
Na iPadzie stuknij pasek wyszukiwania w prawym górnym rogu ekranu
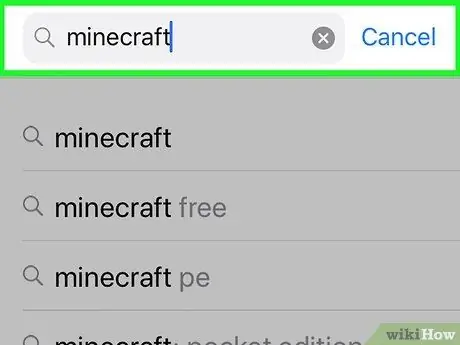
Krok 3. Wpisz minecraft w pasku wyszukiwania
Upewnij się, że dobrze to przeliterowałeś.
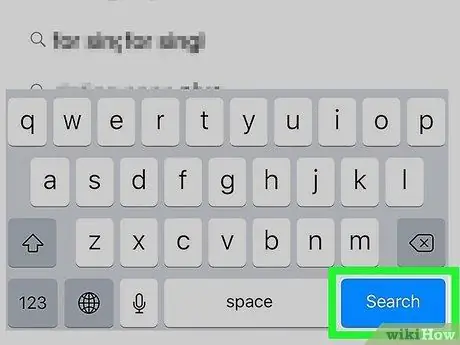
Krok 4. Dotknij Szukaj
To niebieski przycisk w prawym dolnym rogu klawiatury.
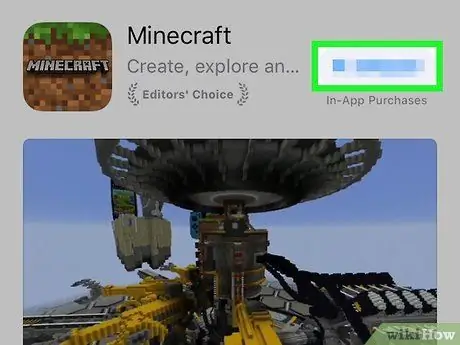
Krok 5. Dotknij 6,99 USD
Znajduje się po prawej stronie nagłówka „Minecraft: Pocket Edition”.
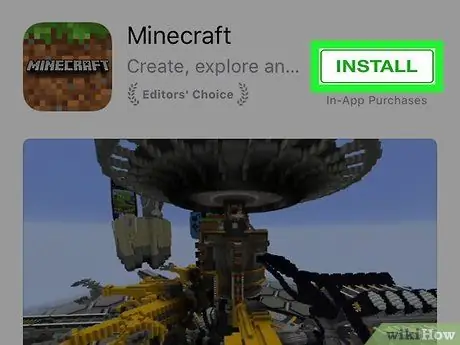
Krok 6. Po wyświetleniu monitu dotknij przycisku ZAINSTALUJ
Ten przycisk jest wyświetlany w tym samym miejscu, co przycisk/ikona „ $6.99 ” wcześniej.
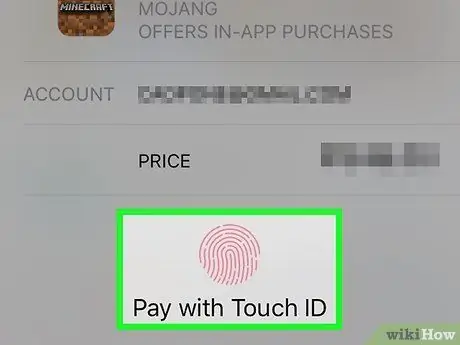
Krok 7. Wprowadź swoje hasło Apple ID, gdy zostaniesz o to poproszony
Następnie App Store uzyska dostęp do informacji o płatności i uzupełni je, a następnie Minecraft zostanie pobrany na urządzenie.
- Jeśli na iPhonie masz włączoną funkcję Touch ID, możesz zeskanować swój odcisk palca.
- Po zakończeniu pobierania Minecraft możesz dotknąć „ OTWARTY ”, który znajduje się w tym samym miejscu, co poprzedni przycisk ceny, aby otworzyć Minecraft.
Metoda 3 z 5: Na urządzeniach z Androidem
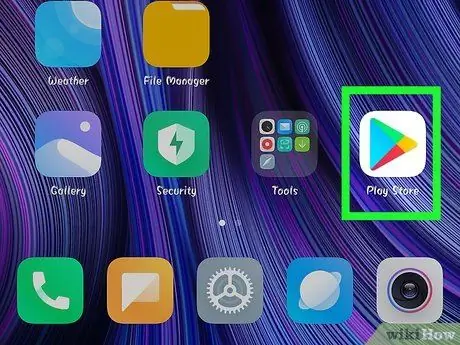
Krok 1. Otwórz aplikację Sklep Play
na urządzeniach z Androidem.
Ta ikona aplikacji jest wyświetlana w szufladzie/stronie aplikacji urządzenia.
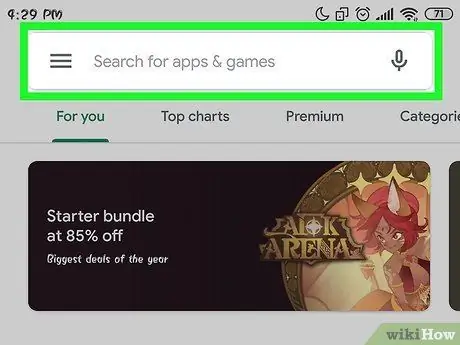
Krok 2. Dotknij paska wyszukiwania
Ten pasek znajduje się u góry ekranu.
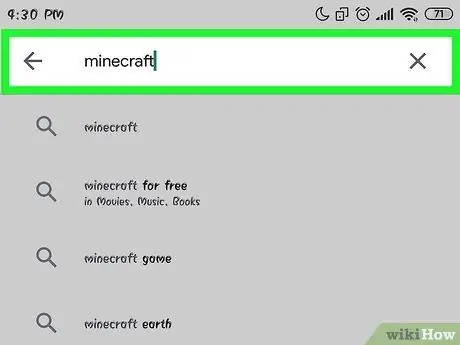
Krok 3. Wpisz minecraft w pasku wyszukiwania
Podczas wpisywania wpisu możesz zobaczyć sugerowane aplikacje pod paskiem wyszukiwania.
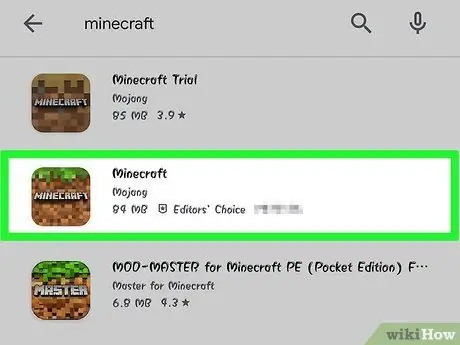
Krok 4. Dotknij ikony Minecraft
Ta brązowa ikona bloku z zieloną górną warstwą znajduje się pod paskiem wyszukiwania. Następnie otworzy się strona aplikacji Minecraft.
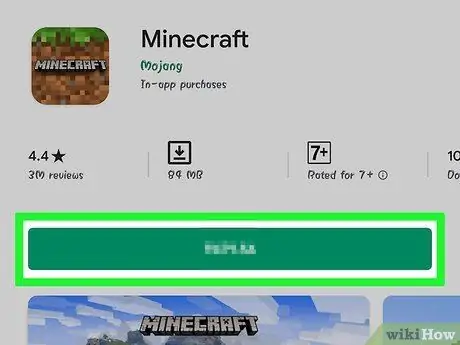
Krok 5. Dotknij 6,99 USD
Ta opcja znajduje się z prawej strony strony. Jak wskazuje przycisk, za pobranie Minecrafta zostanie naliczona opłata w wysokości 6,99 USD (około 91 tysięcy rupii).
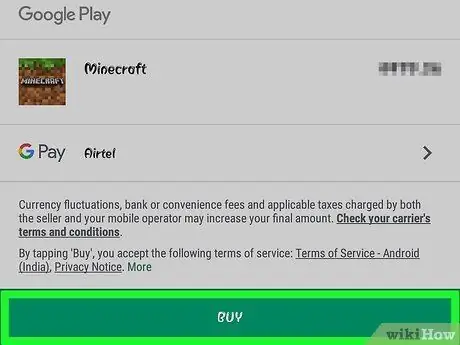
Krok 6. Po wyświetleniu monitu dotknij AKCEPTUJ
Następnie Minecraft zostanie kupiony i pobrany na urządzenie z Androidem.
- Możesz zostać poproszony o wprowadzenie informacji o płatności (np. danych karty) przed pobraniem aplikacji, w zależności od ustawień urządzenia.
- Po zakończeniu pobierania Minecraft możesz dotknąć „ OTWARTY ”, aby go otworzyć.
Metoda 4 z 5: Na Xbox One
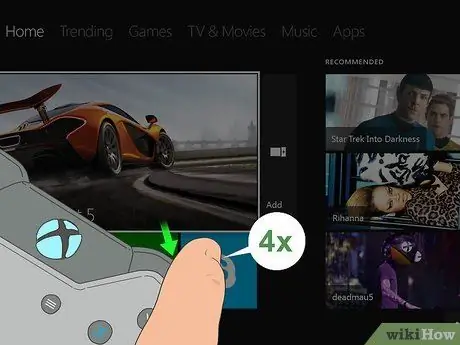
Krok 1. Wybierz kartę Sklep
Na stronie głównej naciśnij „ RB ” na kontrolerze cztery razy.
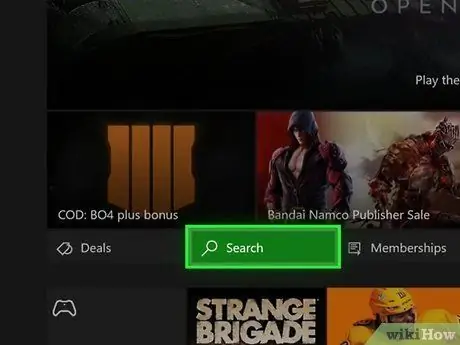
Krok 2. Wybierz Szukaj i naciśnij przycisk A.
Ta opcja wyszukiwania jest oznaczona ikoną lupy na środku strony.
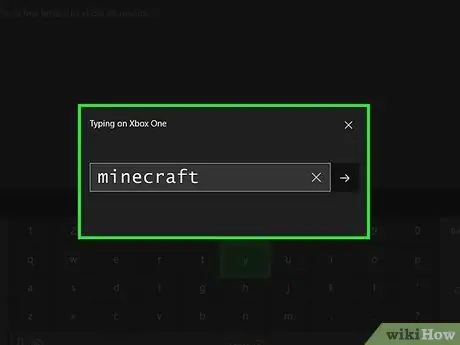
Krok 3. Wpisz minecraft w pasku wyszukiwania
Do wprowadzania wpisów używaj klawiatury wyświetlanej na ekranie.
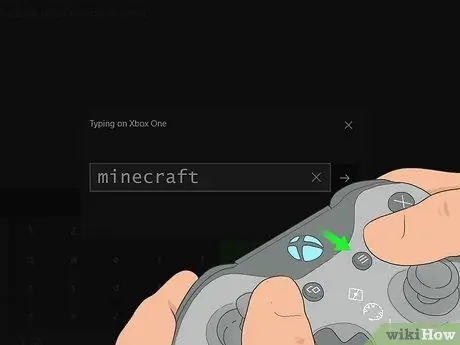
Krok 4. Naciśnij przycisk na kontrolerze
Znajduje się na prawo od przycisku „ Przewodnik”. Następnie Minecraft zostanie przeszukany.
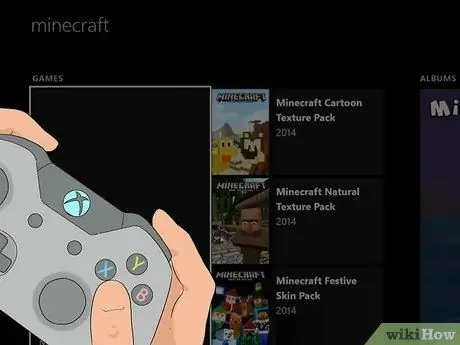
Krok 5. Wybierz Minecraft i naciśnij przycisk A
Zostanie również wyświetlona strona Minecrafta.
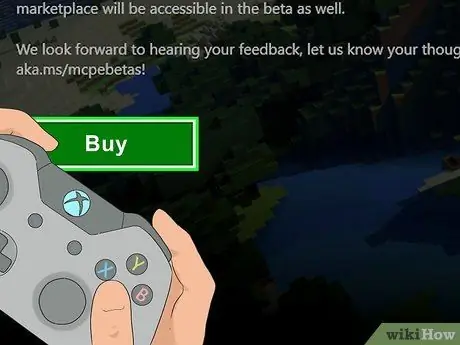
Krok 6. Wybierz Kup i naciśnij przycisk A.
Jest na środku strony gry. Następnie zostanie wyświetlone okno płatności.
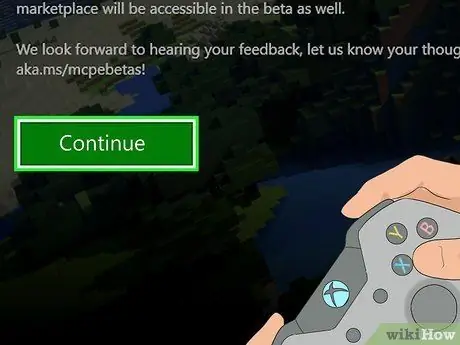
Krok 7. Wybierz Kontynuuj i naciśnij przycisk A.
Otworzy się okno zakupu.
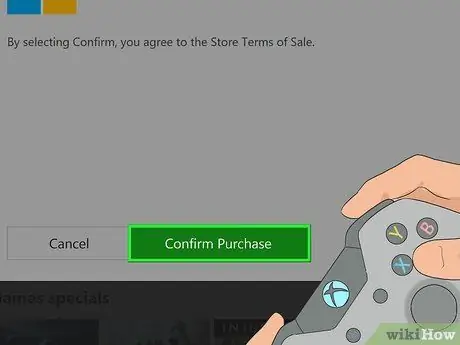
Krok 8. Wybierz Potwierdź zakup i naciśnij przycisk A.
Następnie zakup zostanie potwierdzony, a Minecraft zostanie pobrany na konsolę Xbox One.
- Jeśli nie masz opcji płatności, musisz najpierw dodać informacje o karcie kredytowej, debetowej lub PayPal.
- Jeśli masz kod pobierania Minecraft, wybierz opcję „ Zrealizuj kod ” na tej stronie i wprowadź kod.
Metoda 5 z 5: Na PlayStation 4
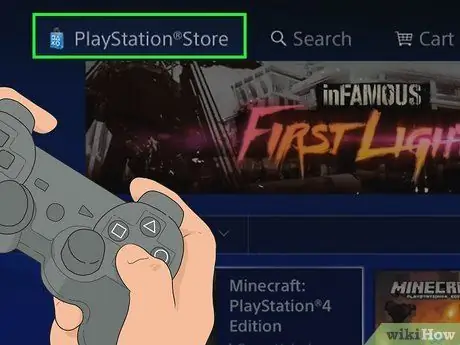
Krok 1. Otwórz aplikację Sklep
Przesuń ekran w lewo, aby wybrać zakładkę „Sklep”, a następnie naciśnij „ x ”.
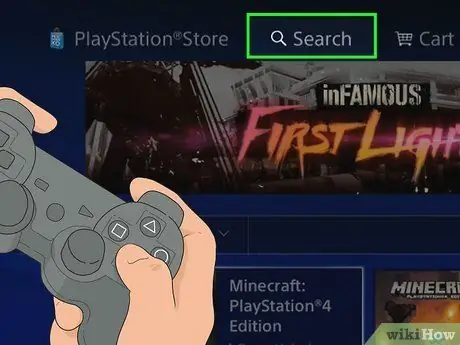
Krok 2. Wybierz Szukaj i naciśnij przycisk X.
Znajduje się na górze ekranu.
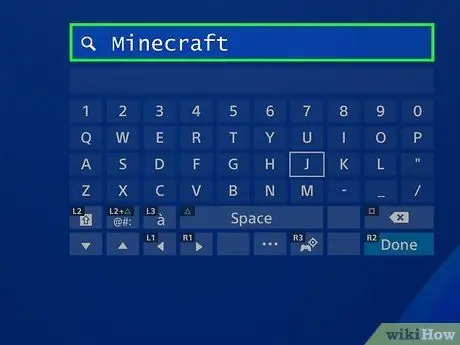
Krok 3. Wyszukaj grę Minecraft
Wybierać m ” i przesuń ekran w prawo, wybierz „ i ” i przesuń ekran w prawo, a następnie powtarzaj ten krok, aż pomyślnie wpiszesz „Minecraft”.
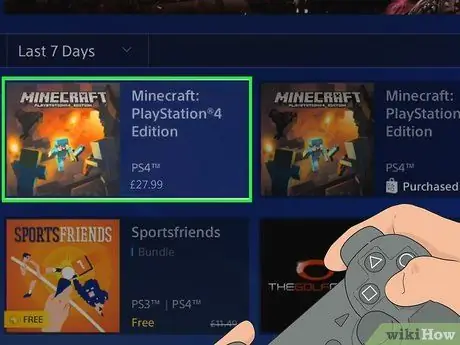
Krok 4. Przesuń palcem w dół ekranu, aby wybrać Minecraft PlayStation 4 Edition i naciśnij przycisk X.
Ta opcja dotyczy dolnych dwóch trzecich strony, ponieważ istnieje kilka dodatków lub dodatków do gry Minecraft, które pojawiają się wcześniej.
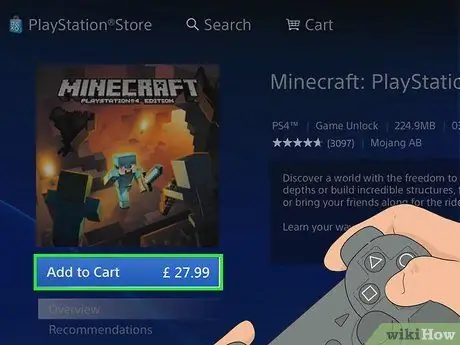
Krok 5. Wybierz Dodaj do koszyka i naciśnij przycisk X.
Ta opcja znajduje się na dole ekranu.
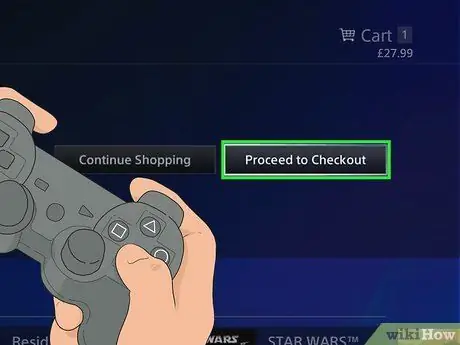
Krok 6. Wybierz Przejdź do kasy wróć i naciśnij przycisk X.
Następnie zostaniesz przeniesiony na stronę metody płatności.
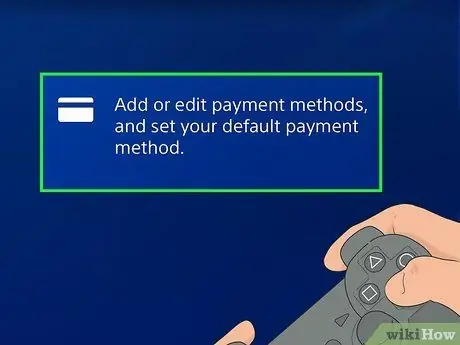
Krok 7. Wybierz metodę płatności i naciśnij przycisk X
Jeśli nie masz metody płatności, musisz wybrać „ Dodaj metodę płatności ” i wprowadź szczegóły metody płatności (np. numer karty lub dane logowania PayPal).
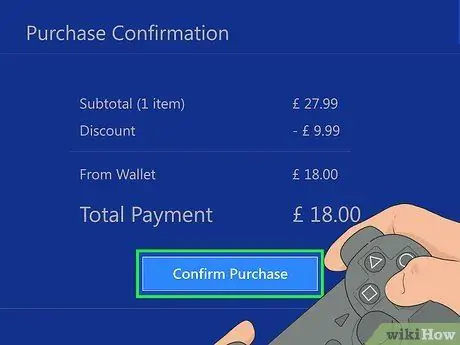
Krok 8. Wybierz Potwierdź zakup i naciśnij przycisk X.
Teraz udało Ci się dokonać zakupu, a Minecraft jest gotowy do pobrania na konsolę PS4.
Porady
- Konsolowa wersja Minecrafta kosztuje 19,99 USD (ok. 260 tys. IDR), natomiast wersja mobilna - 6,99 USD (ok. 91 tys. USD), a desktopowa - 26,95 USD (ok. 26,370 tys. USD).
- Ze wszystkich wersji Minecrafta wersja konsolowa jest najłatwiejsza do zrozumienia dla początkujących.






