Xbox One to najlepsza i najnowsza konsola firmy Microsoft. Xbox One jest w stanie jednocześnie uzyskać dostęp do gier, Internetu, muzyki, a nawet telewizji. Początkową konfigurację konsoli Xbox One można bardzo łatwo skonfigurować.
Krok
Część 1 z 3: Przygotowanie połączenia

Krok 1. Znajdź części łączące Xbox One
Xbox One może akceptować wiele różnych typów połączeń, ale połączenia należy najpierw skonfigurować. Dołączone połączenia to czujnik Kinect, połączenie internetowe i dekoder, jeśli chcesz oglądać telewizję kablową za pośrednictwem Xbox One.

Krok 2. Podłącz konsolę do Internetu
Zanim zrobisz cokolwiek innego, upewnij się, że konsola jest połączona z Internetem. Konsolę możesz połączyć z internetem za pomocą połączenia przewodowego, czyli za pomocą kabla Ethernet, który łączy ją ze źródłem internetowym, lub możesz też połączyć ją z internetem bezprzewodowo, jeśli masz router Wi-Fi.

Krok 3. Połącz konsolę z telewizorem
Użyj kabla HDMI, aby podłączyć konsolę Xbox One do telewizora. Podłącz kabel HDMI do portu HDMI OUT z tyłu konsoli Xbox One. Drugi koniec kabla HDMI powinien być podłączony do portu wejściowego HDMI telewizora. Jeśli masz telewizję kablową lub satelitarną, możesz podłączyć inny kabel HDMI do portu HDMI IN konsoli, a drugi koniec do dekodera telewizji kablowej lub satelitarnej.

Krok 4. Podłącz sensor Kinect
Podłącz sensor Kinect do portu Kinect z tyłu konsoli Xbox One. Port Kinect znajduje się między portem USB a portem podczerwieni.
Długość kabla sensora Kinect wynosi 3 metry, więc upewnij się, że sensor Kinect znajduje się wystarczająco blisko konsoli Xbox One
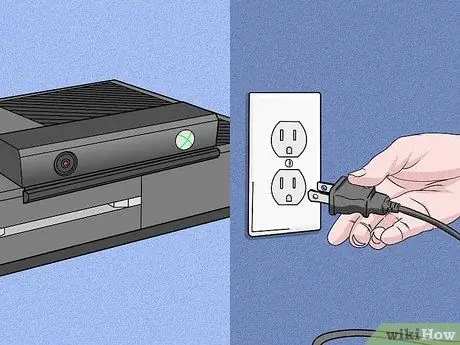
Krok 5. Podłącz Xbox One do linii zasilającej
Podłącz zasilacz znajdujący się z tyłu konsoli Xbox One do gniazdka elektrycznego. Zasilacz znajduje się po lewej stronie konsoli, patrząc od tyłu. Następnie podłącz kabel zasilający do zasilacza. Na koniec podłącz drugi koniec przewodu zasilającego do linii zasilającej.
Dioda Xbox One na zasilaczu powinna się zaświecić, wskazując, że zasilanie jest dostępne
Część 2 z 3: Przygotowanie ustawień podstawowych

Krok 1. Włącz Xbox One
Możesz włączyć konsolę Xbox One za pomocą kontrolera. Wystarczy nacisnąć przycisk Początek na kontrolerze Xbox One, aby jednocześnie włączyć konsolę i kontroler.
- Możesz dotknąć panelu przedniego konsoli Xbox One (na którym znajduje się logo Xbox One), aby włączyć konsolę.
- Jeśli używasz kontrolera bezprzewodowego, najpierw włóż baterię, aby włączyć kontroler.
- Sensor Kinect może być używany do zasilania konsoli poza konfiguracją początkową. Zwykle konsolę Xbox One można włączyć za pomocą sensora Kinect, mówiąc „Xbox włączony” w zasięgu sensora Kinect.

Krok 2. Postępuj zgodnie z instrukcjami wyświetlanymi na ekranie
Pierwszą rzeczą, którą zobaczysz na ekranie, jest logo Xbox One na zielonym tle. Poczekaj chwilę na proces, a następnie wyświetlą się instrukcje wstępnej konfiguracji.
Pierwszą podaną instrukcją jest naciśnięcie A, aby kontynuować. Instrukcje są podawane przez wyświetlenie kontrolera Xbox One na ekranie. Następnie Xbox One przywita Cię po raz pierwszy
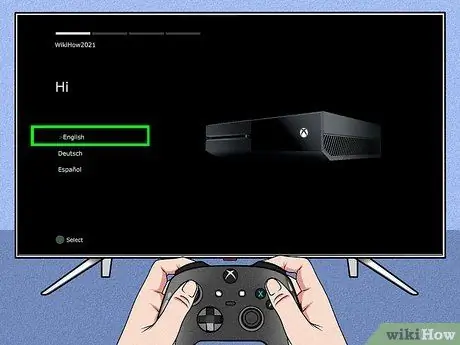
Krok 3. Wybierz język, którego chcesz używać
Dostępnych jest wiele języków, w tym angielski, niemiecki, hiszpański i wiele innych, jeśli przejrzysz listę dostępnych opcji. Wybierz język, którego chcesz używać, a następnie naciśnij A.
Zauważysz, że tekst Xbox One na ekranie zostanie natychmiast przetłumaczony na wybrany przez Ciebie język jako podgląd
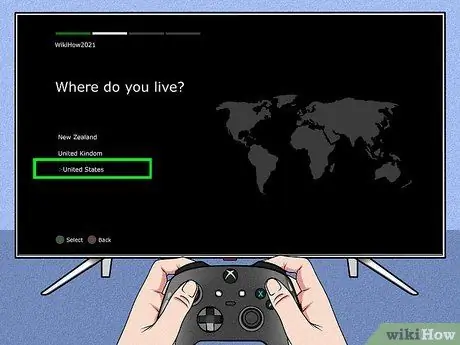
Krok 4. Wybierz swoją lokalizację
W zależności od wybranego języka konsola Xbox One wyświetli listę opcji kraju zamieszkania.
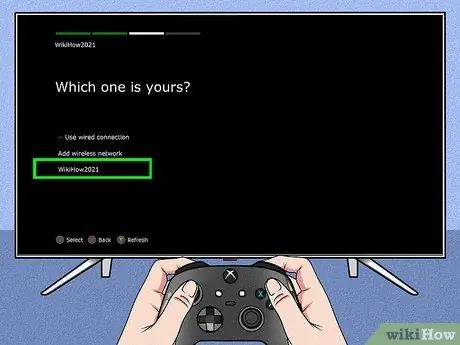
Krok 5. Zdefiniuj swoje preferencje sieciowe
Możesz wybrać sieć przewodową lub sieć Wi-Fi (bezprzewodową). Byłoby lepiej, gdybyś wybrał połączenie przewodowe, aby było bardziej stabilne.
- Jeśli wybierzesz sieć bezprzewodową, może być konieczne wprowadzenie hasła routera, aby uzyskać dostęp.
- Jeśli konsola Xbox One z jakiegoś powodu nie przeskanuje routera, możesz nacisnąć Y na kontrolerze, aby ponownie przeskanować.
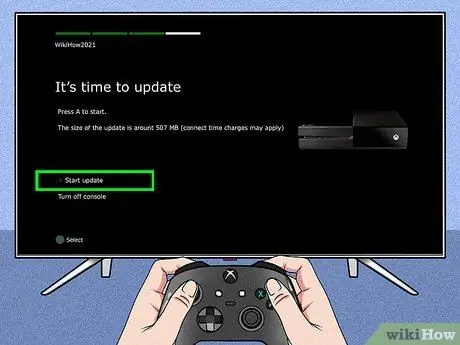
Krok 6. Zaktualizuj konsolę
Ponieważ właśnie wykonałeś wstępną konfigurację, musisz zaktualizować swoją konsolę Xbox One. Można śmiało powiedzieć, że aktualizacja będzie prawie na pewno wymagana przy początkowej konfiguracji, bez względu na używaną wersję urządzenia. Aby pobrać aktualizację o rozmiarze około 500 MB, musisz podłączyć konsolę do Internetu.
Konsola zostanie automatycznie zrestartowana po zakończeniu aktualizacji
Część 3 z 3: Ustawienia doskonalenia
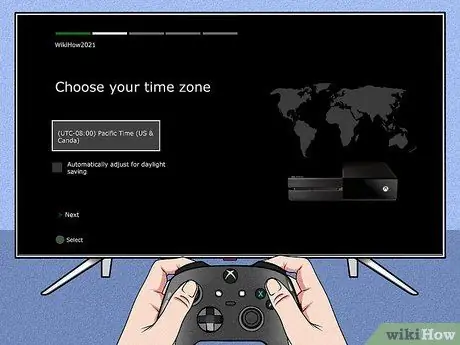
Krok 1. Wybierz strefę czasową
Po ponownym uruchomieniu konsoli Xbox One zostaniesz poproszony o naciśnięcie przycisku Początek na kontrolerze, aby kontynuować z pozostałymi ustawieniami. Przede wszystkim wybierz swoją strefę czasową. Ponadto dostępne opcje domyślne zależą od wybranego wcześniej kraju.
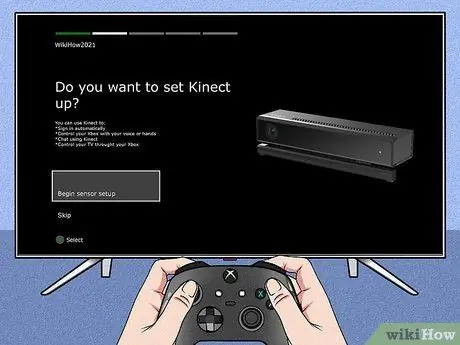
Krok 2. Przygotuj ustawienia sensora Kinect
Konfigurując sensor Kinect, możesz automatycznie logować się za pomocą wbudowanej funkcji rozpoznawania sensora Kinect, sterować konsolą Xbox One za pomocą głosu i gestów, rozmawiać z innymi użytkownikami sensora Kinect i sterować telewizorem.
- Upewnij się, że głośniki są podłączone do ustawień konsoli Xbox One dla sensora Kinect, aby można było prawidłowo regulować głośność głośnika.
- Zachowaj spokój, gdy zostaniesz poinstruowany, aby to zrobić. Może to wpłynąć na ustawienia sensora Kinect.
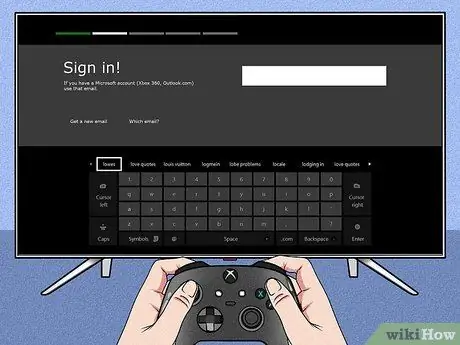
Krok 3. Zaloguj się przy użyciu swojego konta Microsoft
Możesz użyć adresu e-mail i hasła powiązanego z tagiem gracza. Jeśli nie masz jeszcze tagu gracza, możesz użyć informacji o koncie Skype, Outlook.com, Windows 8 lub Windows Phone.
Jeśli nie masz konta lub innych opcji, musisz utworzyć nowe konto Microsoft, aby kontynuować
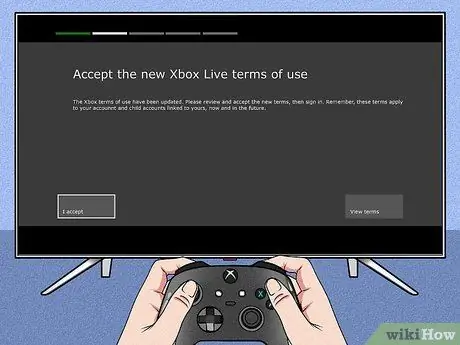
Krok 4. Zaakceptuj warunki korzystania z usługi Xbox Live
Zapoznaj się z warunkami korzystania z usługi Xbox Live i wyraź swoją zgodę. Po wyrażeniu na to zgody otrzymasz oświadczenie o ochronie prywatności.
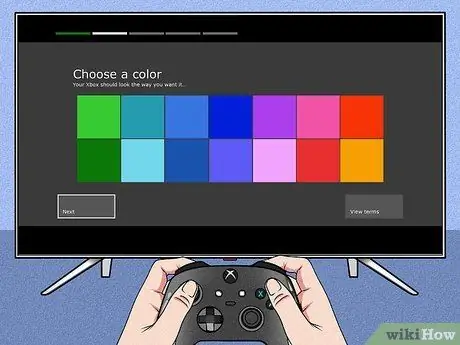
Krok 5. Dostosuj wygląd konsoli Xbox One
Będziesz mieć możliwość wyboru kolorów, które będą używane w motywie kolorystycznym Xbox One. Po wybraniu wyświetli się podgląd dashboardu.
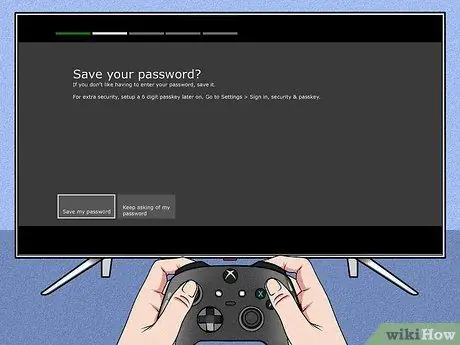
Krok 6. Zapisz hasło
Przed zakończeniem konfiguracji konsola Xbox One zapyta, czy chcesz zapisać hasło. Zaleca się zapisanie go, aby konsola nie zawsze pytała o hasło przy każdym logowaniu, ale jeśli martwisz się o innych użytkowników, najlepiej nie zapisywać hasła.
Zostaniesz również zapytany, czy chcesz, aby sensor Kinect automatycznie przyznawał dostęp, gdy zostaniesz rozpoznany

Krok 7. Zakończ proces instalacji
Teraz naciśnij przycisk Home na kontrolerze, aby zakończyć konfigurację i odwiedź pulpit nawigacyjny Xbox One, który został ozdobiony wybranym motywem kolorystycznym. Ciesz się swoją nową konsolą Xbox One!
Porady
- Aby uzyskać najlepsze wrażenia online, zaleca się wykupienie płatnej subskrypcji Xbox Live Gold. Dzięki subskrypcji Xbox Live Gold zostaną aktywowane wszystkie funkcje online konsoli Xbox One, w tym granie online ze znajomymi.
- Po zarejestrowaniu się w nowej konsoli masz możliwość bezpłatnego wypróbowania usługi Xbox Live Gold przez 30 dni.






