Ta wikiHow uczy, jak przywrócić wcześniej otwarte karty w Google Chrome na urządzeniu z Androidem.
Krok
Metoda 1 z 2: Korzystanie z menu „Ostatnie karty”
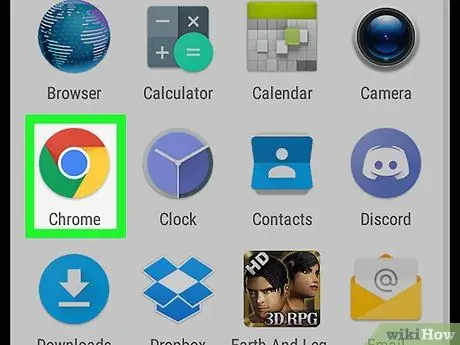
Krok 1. Otwórz Chrome na urządzeniu
Ta przeglądarka jest oznaczona czerwoną, niebieską, zieloną i żółtą ikoną koła z etykietą „Chrome”, która pojawia się na ekranie głównym. Jeśli go nie widzisz, poszukaj ikony w szufladzie strony/aplikacji.
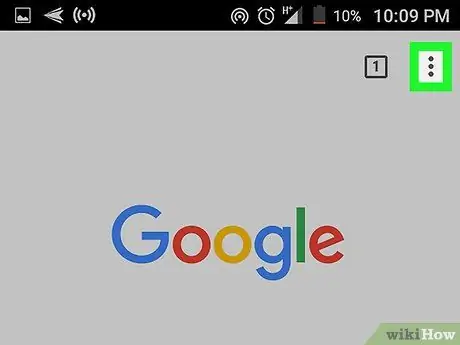
Krok 2. Dotknij
Znajduje się w prawym górnym rogu ekranu.
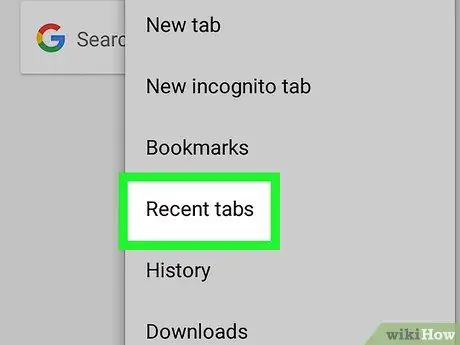
Krok 3. Dotknij Ostatnie karty
Lista ostatnio zamkniętych kart zostanie wyświetlona pod segmentem „Ostatnio zamknięte”.
Jeśli synchronizujesz Chrome na swoim urządzeniu z Chrome na komputerze, możesz zobaczyć opcje kart z komputera w osobnych grupach
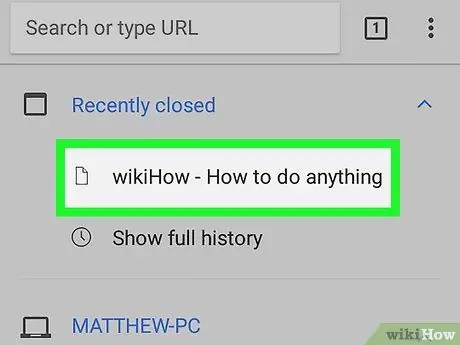
Krok 4. Dotknij karty, którą chcesz ponownie wyświetlić
Następnie załaduje się strona internetowa na wybranej karcie.
Metoda 2 z 2: Korzystanie z ikony zakładki
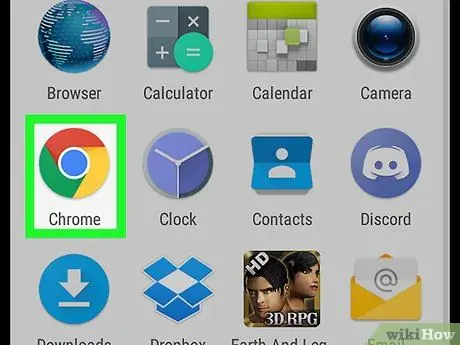
Krok 1. Otwórz Chrome na urządzeniu
Ta przeglądarka jest oznaczona czerwoną, niebieską, zieloną i żółtą ikoną koła z etykietą „Chrome”, która pojawia się na ekranie głównym. Jeśli go nie widzisz, poszukaj ikony w szufladzie strony/aplikacji.
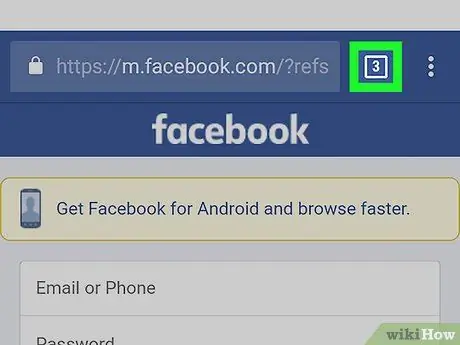
Krok 2. Dotknij kwadratowej ikony z numerem
Znajduje się po lewej stronie paska adresu, u góry okna Chrome. Wszystkie karty, których nie zamknąłeś ręcznie, pojawią się na przewijanej liście.
- Przesuń palcem po ekranie, aby przeglądać otwarte karty.
- Liczba w kółku wskazuje liczbę kart, które można ponownie otworzyć.
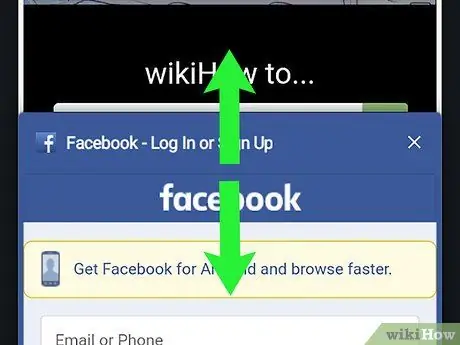
Krok 3. Przesuń ekran do karty, którą chcesz ponownie wyświetlić
Możesz wyświetlić podgląd każdej karty podczas przewijania strony.
Jeśli widzisz niechcianą kartę na liście ostatnich kart, przesuń kartę w prawo lub dotknij „ x ” po prawej stronie okna podglądu.
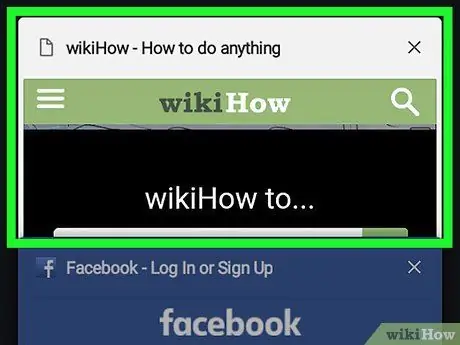
Krok 4. Dotknij karty, aby ją przywrócić
Teraz karta została ponownie pomyślnie wyświetlona w Chrome.






