Przenoszenie zdjęć z telefonu na kartę SD pomoże zwolnić dodatkowe miejsce i pamięć wewnętrzną w telefonie. Większość telefonów umożliwia wewnętrzne zarządzanie zdjęciami i przenoszenie ich na kartę SD, podczas gdy niektóre modele telefonów mogą wymagać pobrania aplikacji innej firmy, której można używać do zarządzania i przesyłania plików między telefonem a kartą SD.
Krok
Metoda 1 z 3: Przenoszenie zdjęć na Androida
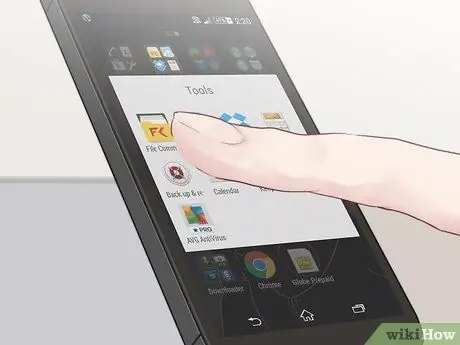
Krok 1. Stuknij w „Menu” i wybierz „Menedżer plików
”
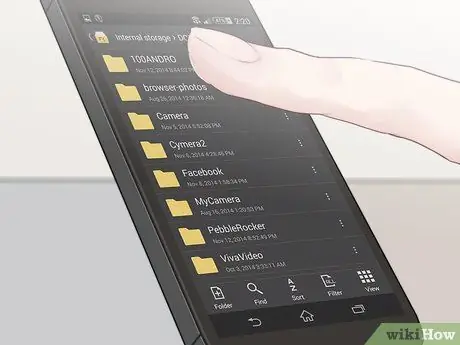
Krok 2. Stuknij folder używany do przechowywania zdjęć, taki jak „Galeria” lub „Zdjęcia
”
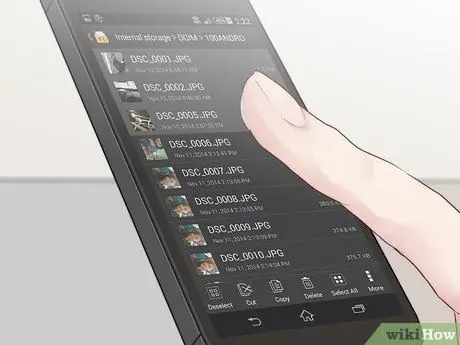
Krok 3. Wybierz zdjęcia, które chcesz przenieść na kartę SD
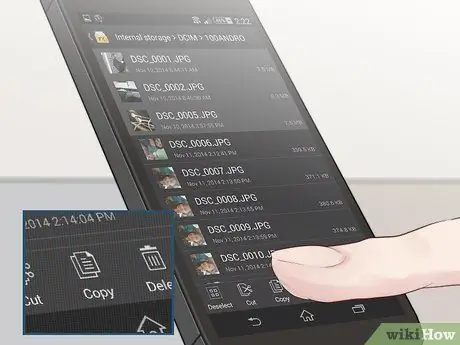
Krok 4. Wybierz opcję „przenieś” lub „skopiuj” swoje zdjęcie
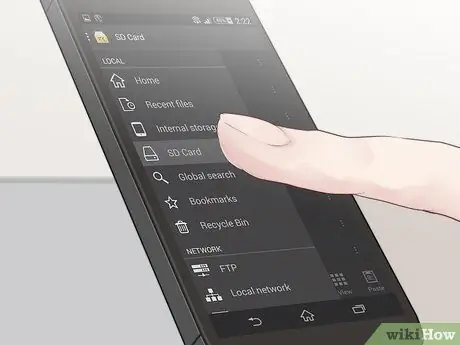
Krok 5. Przejdź do folderu na karcie SD, którego chcesz użyć do zapisania zdjęć
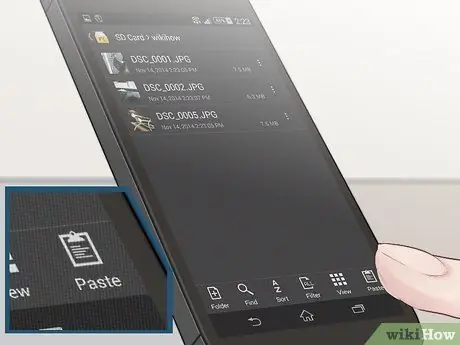
Krok 6. Wybierz „wklej
" Wybrane zdjęcia zostaną teraz zapisane na karcie SD.
Metoda 2 z 3: Przenoszenie zdjęć w systemie Windows Phone
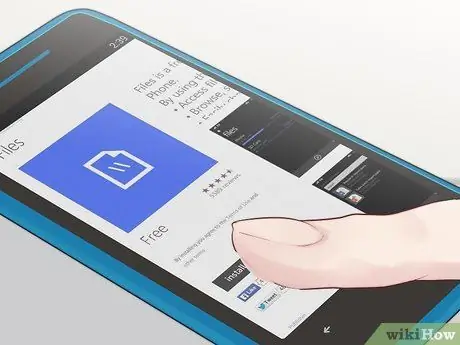
Krok 1. Pobierz i zainstaluj aplikację Pliki ze strony
Ta aplikacja Pliki umożliwia przenoszenie plików z telefonu Windows Phone na kartę SD.
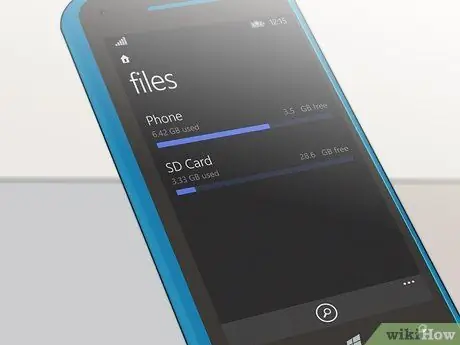
Krok 2. Uruchom aplikację Pliki po zainstalowaniu aplikacji na telefonie
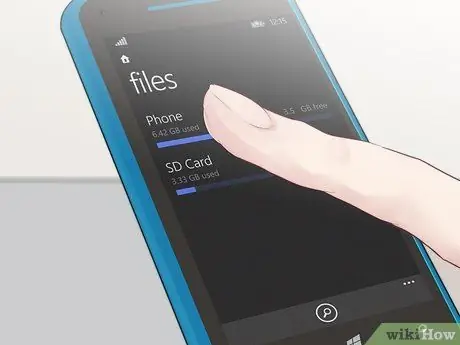
Krok 3. Wybierz „Telefon
”
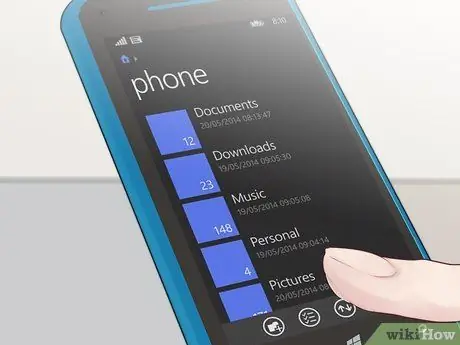
Krok 4. Wybierz „Zdjęcia
”
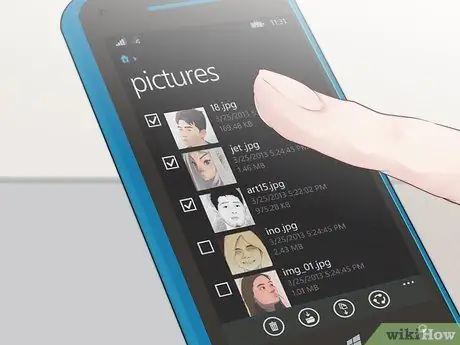
Krok 5. Wybierz zdjęcia, które chcesz przenieść na kartę SD
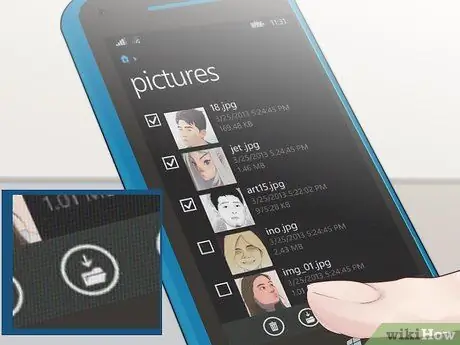
Krok 6. Stuknij opcję „Przenieś” znajdującą się u dołu ekranu
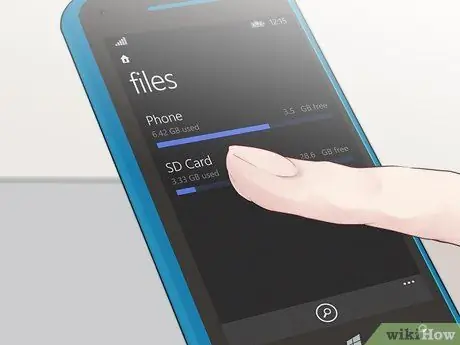
Krok 7. Wybierz lokalizację na karcie SD, której chcesz użyć do przeniesienia zdjęć
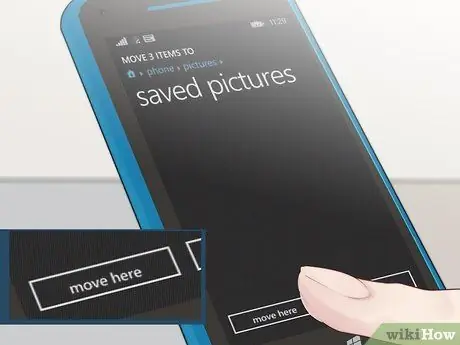
Krok 8. Wybierz „przenieś tutaj
" Wybrane zdjęcia zostaną teraz przeniesione na kartę SD.
Metoda 3 z 3: Przesyłanie zdjęć na telefon Blackberry

Krok 1. Naciśnij przycisk Blackberry Menu w telefonie

Krok 2. Przejdź do i wybierz „Media
”

Krok 3. Zaznacz folder oznaczony „Obrazy
”
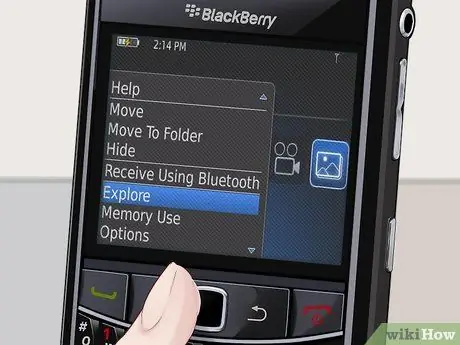
Krok 4. Naciśnij przycisk Blackberry Menu i wybierz „Eksploruj
”
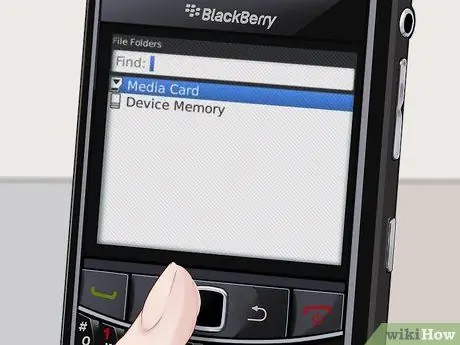
Krok 5. Wybierz „Urządzenie” i przejdź do „Kamera
”
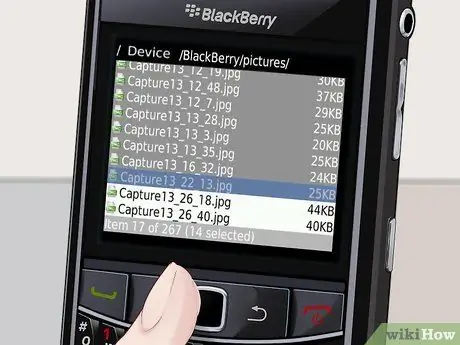
Krok 6. Wybierz zdjęcia, które chcesz przenieść na kartę SD
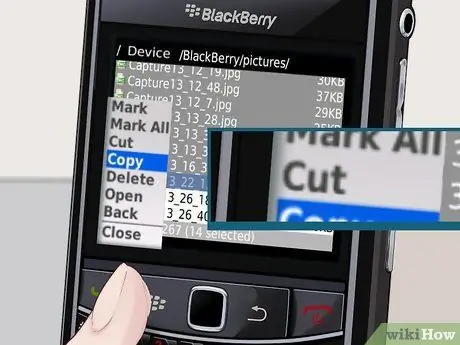
Krok 7. Naciśnij przycisk Blackberry Menu i wybierz „Wytnij
”
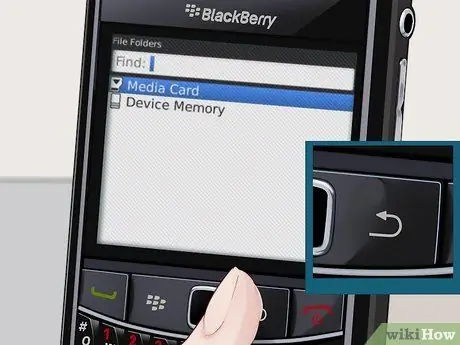
Krok 8. Kliknij przycisk Backspace na telefonie, aż powrócisz do menu z opcją „Karta multimedialna
"

Krok 9. Wybierz „Karta multimedialna
”
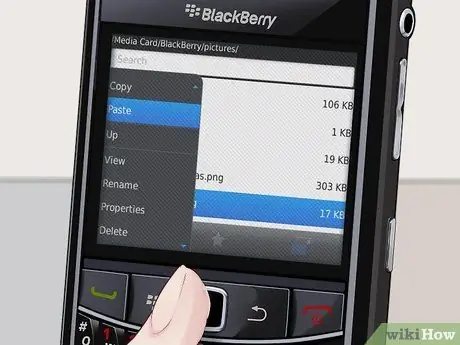
Krok 10. Kliknij przycisk Blackberry Menu i wybierz „Wklej
Teraz przeniesione zdjęcia zostaną zapisane na karcie SD.






