Jest coś na swoim Samsung Galaxy S3, co chcesz zapisać i wysłać znajomym? Przechwytywanie ekranu to doskonały sposób na zrobienie tego. Przewiń w dół do kroku 1, aby dowiedzieć się, jak przechwytywać ekrany.
Krok
Metoda 1 z 2: Ręczne przechwytywanie ekranu

Krok 1. Naciśnij jednocześnie przyciski Power i Home, aby przechwycić ekran S3
Usłyszysz dźwięk zatrzasku aparatu wskazujący, że ekran został pomyślnie przechwycony i zapisany w galerii zdjęć.
Metoda 2 z 2: Korzystanie z Motion w systemie Android 4.0
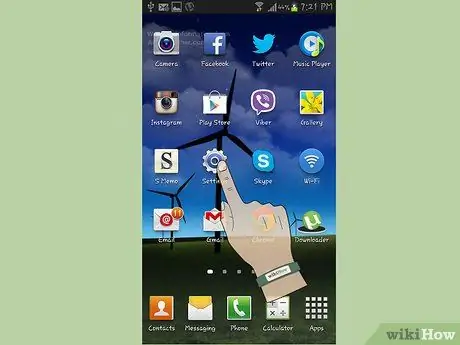
Krok 1. Uruchom aplikację Ustawienia
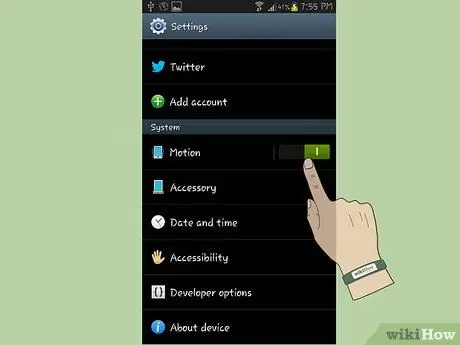
Krok 2. Wybierz Ruch
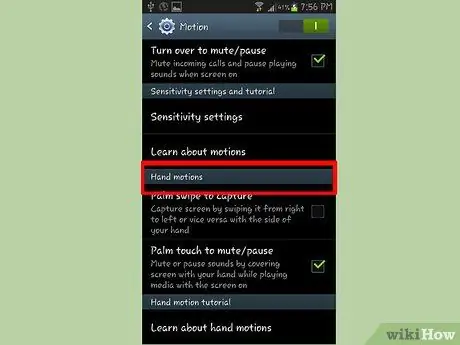
Krok 3. Przewiń w dół, aż znajdziesz „Ruch dłoni
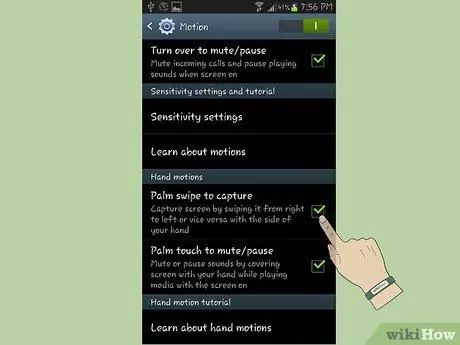
Krok 4. Wybierz „Palm Swipe to Capture” i zaznacz pole
Zamknij menu.

Krok 5. Połóż rękę poziomo na krawędzi ekranu, a następnie przesuń ją nad nią
Usłyszysz dźwięk zatrzasku aparatu wskazujący, że ekran został pomyślnie przechwycony i zapisany w galerii zdjęć.






