Z tego artykułu dowiesz się, jak kopiować i wklejać tekst czatu w WhatsApp.
Krok
Metoda 1 z 2: Korzystanie z iPhone'a lub iPada
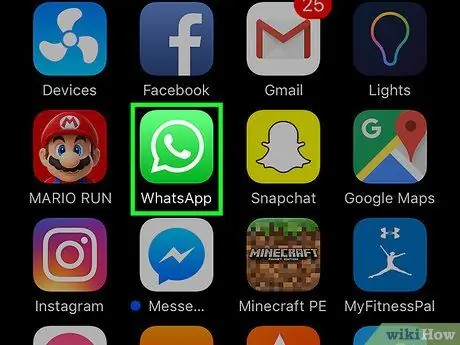
Krok 1. Otwórz aplikację WhatsApp Messenger
Aplikacja WhatsApp ma zieloną kwadratową ikonę ze słuchawką w białej bańce czatu.
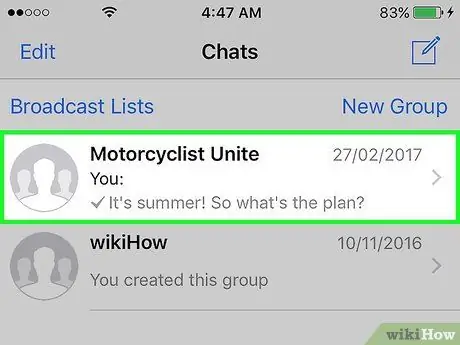
Krok 2. Stuknij w rozmowę
Otworzy się pełny ekran Twojej rozmowy.
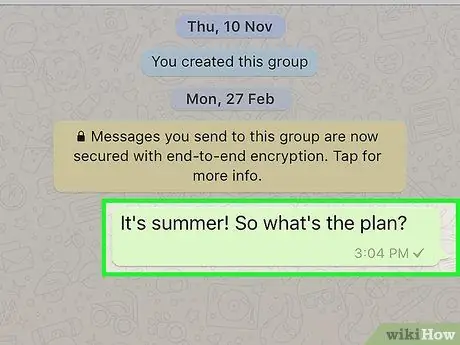
Krok 3. Dotknij i przytrzymaj pasek czatu
Powiązany czat zostanie podświetlony, a wyskakujące menu będzie zawierało kilka opcji, takich jak Odpowiadać oraz Naprzód będzie otwarte.
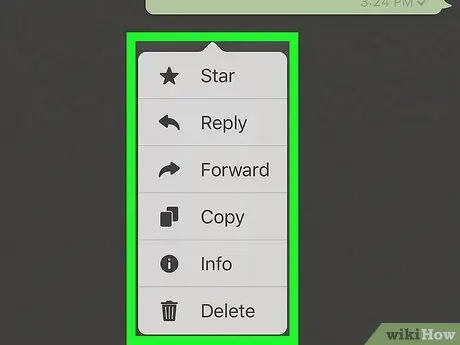
Krok 4. Dotknij przycisku strzałki w prawo w wyskakującym menu
W ten sposób w wyskakującym menu pojawi się więcej opcji.
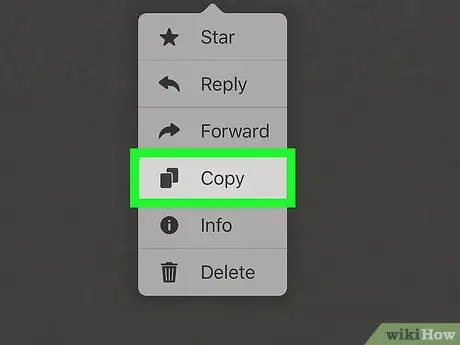
Krok 5. Stuknij przycisk Kopiuj
Ta opcja skopiuje podświetlony czat do schowka.
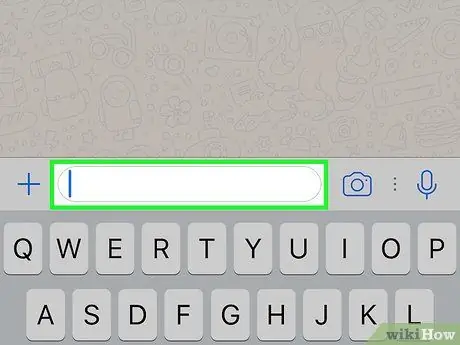
Krok 6. Stuknij i przytrzymaj pole tekstowe
To pole znajduje się na dole ekranu, obok przycisku Wyślij. Zobaczysz wyskakujące okienko dla Pasta (kij).
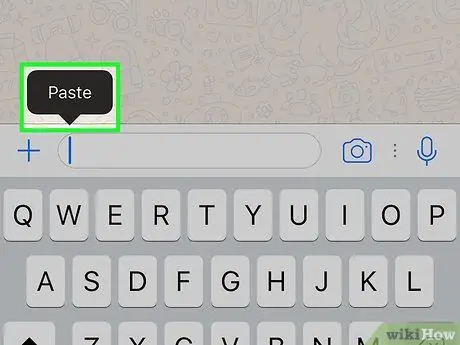
Krok 7. Stuknij Wklej
Ta opcja wklei skopiowany czat do pola tekstowego.
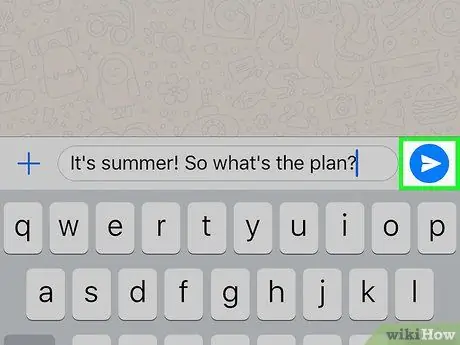
Krok 8. Stuknij przycisk Wyślij
Ten przycisk wygląda jak mała ikona papierowego samolotu po prawej stronie wiadomości. Dotknij tego przycisku, aby wysłać wiadomość.
Metoda 2 z 2: Korzystanie z Androida
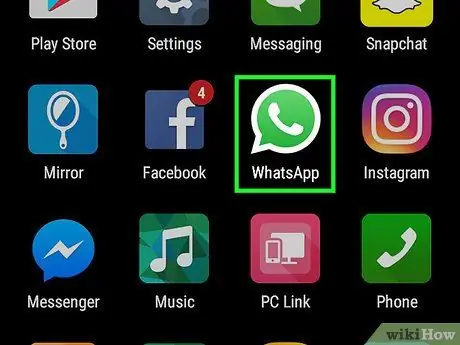
Krok 1. Otwórz aplikację WhatsApp Messenger
Aplikacja WhatsApp ma ikonę w postaci zielonego kwadratu ze słuchawką w białej bańce czatu.
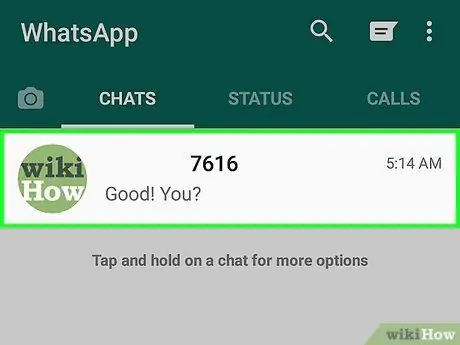
Krok 2. Stuknij w rozmowę
Otworzy się pełny ekran Twojej rozmowy.
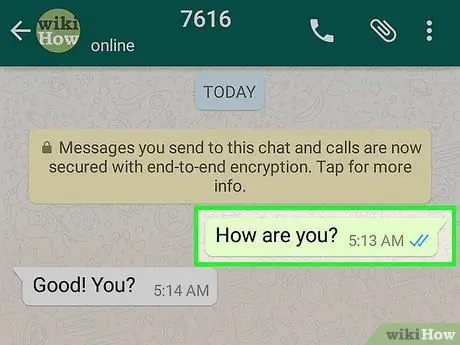
Krok 3. Dotknij i przytrzymaj pasek czatu
W ten sposób powiązane czaty zostaną podświetlone.
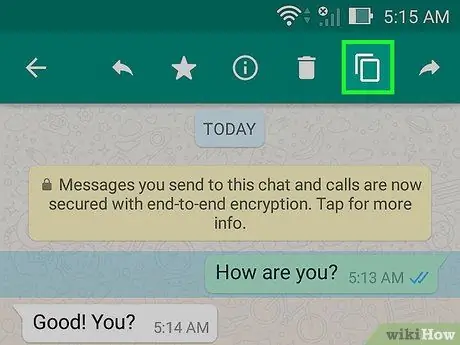
Krok 4. Stuknij przycisk Kopiuj na pasku narzędzi u góry ekranu
Ten przycisk wygląda jak pionowy prostokąt z innym prostokątem za nim. Znajduje się w prawym górnym rogu ekranu, w drugim od prawej przycisku na pasku narzędzi obok przycisku Dalej. Dotknij tego przycisku, aby skopiować podświetlony tekst do schowka.
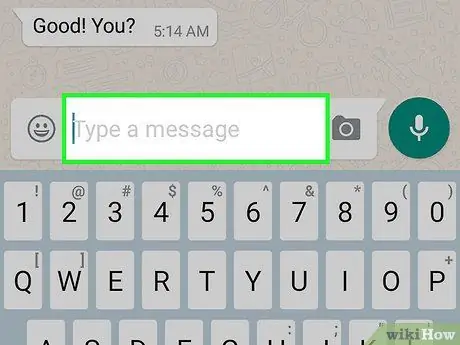
Krok 5. Stuknij i przytrzymaj pole tekstowe
Opcje wyskakujących okienek Pasta (wklejanie) pojawi się.
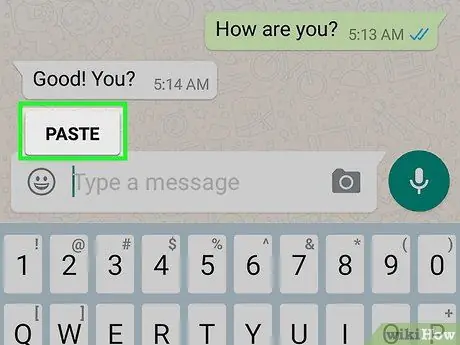
Krok 6. Stuknij Wklej
W ten sposób skopiowany tekst czatu zostanie wklejony do pola tekstowego.
Jeśli jednocześnie skopiujesz więcej niż jedną linię czatu, po naciśnięciu przycisku Wklej, wkleisz również znacznik czasu dla każdego czatu. Ten znacznik czasu można ręcznie usunąć w polu tekstowym
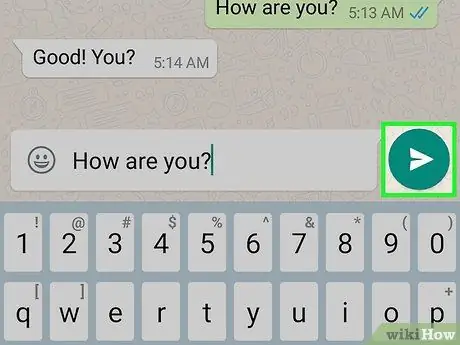
Krok 7. Stuknij przycisk Wyślij
Ten przycisk wygląda jak mały papierowy samolot po prawej stronie pola tekstowego. Dotknij tego przycisku, aby wysłać skopiowany i wklejony tekst.






