Harmonogram amortyzacji pokazuje oprocentowanie kredytu o stałym oprocentowaniu oraz pomniejszenie kapitału kredytu o spłatę. Harmonogram zawiera również szczegółowy harmonogram wszystkich płatności, dzięki czemu można poznać kwotę pożyczki głównej i kwotę wypłacaną jako koszt odsetek. Harmonogram amortyzacji można bardzo łatwo utworzyć w programie Microsoft Excel. Zacznij od kroku 1, aby stworzyć harmonogram amortyzacji w domu bez konieczności płacenia komuś innemu!
Krok
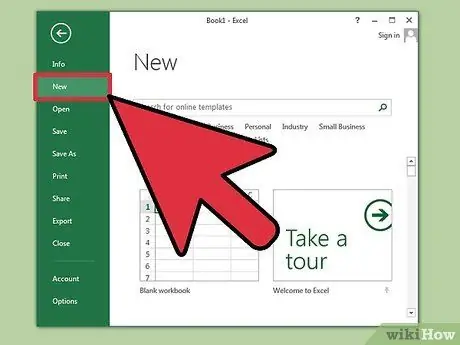
Krok 1. Otwórz Microsoft Excel i otwórz nowy arkusz kalkulacyjny
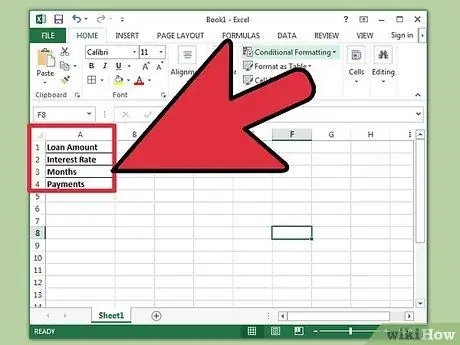
Krok 2. Oznacz komórki od A1 do A4 w następujący sposób:
Kwota pożyczki, odsetki, miesiąc i płatność.
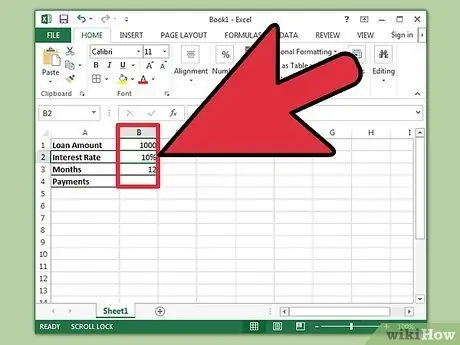
Krok 3. Wprowadź informacje związane z pożyczką w komórkach od B1 do B3
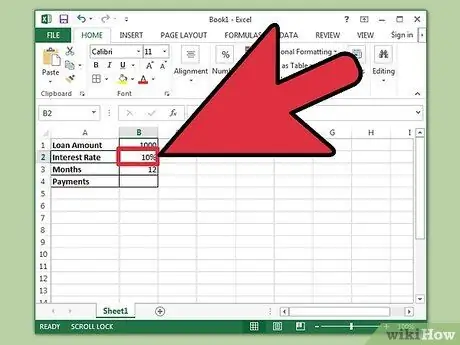
Krok 4. Wprowadź oprocentowanie kredytu w procentach
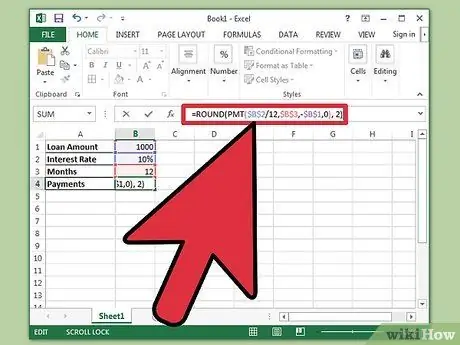
Krok 5. Oblicz płatność w komórce B4, wpisując „ =ROUND(PMT($B$2/12, $B$3, -$B$1, 0), 2)” w polu formuły bez cudzysłowów, a następnie naciśnij Enter
- Znak dolara w formule służy jako odwołanie bezwzględne, dzięki czemu wprowadzona formuła zawsze wyszukuje określoną komórkę, nawet jeśli formuła jest kopiowana do dowolnej części arkusza.
- Stopa procentowa musi być podzielona przez 12, ponieważ jest to oprocentowanie roczne, które jest naliczane co miesiąc.
- Na przykład, jeśli Twoja pożyczka wynosi 150 000 USD przy oprocentowaniu 6 procent na 30 lat (360 miesięcy), spłaty pożyczki wynoszą 899,33 USD.
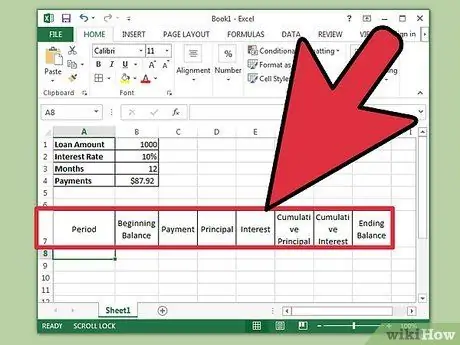
Krok 6. Oznacz komórki od A7 do H7 w następujący sposób:
Okres, saldo początkowe, płatność, pożyczka główna, odsetki, skumulowana pożyczka główna, skumulowane odsetki i saldo końcowe.
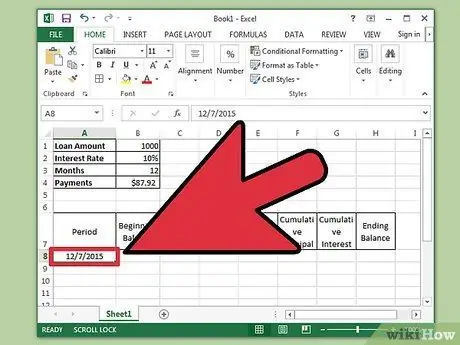
Krok 7. Wprowadź wartości w kolumnie Okres
- Wpisz miesiąc i rok pierwszej spłaty pożyczki w komórce A8. Kolumna musi być sformatowana tak, aby poprawnie wyświetlała miesiąc i rok.
- Wybierz komórkę, kliknij i przeciągnij w dół, aby wypełnić kolumnę do komórki A367. Upewnij się, że opcja automatycznego wypełniania jest ustawiona na „Wypełnij miesiące”.
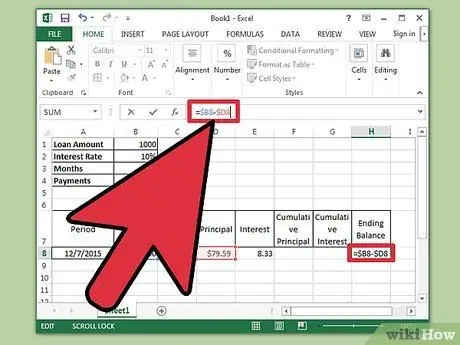
Krok 8. Zakończ proces wprowadzania danych w komórkach od B8 do H8
- W komórce B8 wprowadź bilans otwarcia.
- Wpisz „= $ B $ 4” w komórce C8, a następnie naciśnij „ Enter”.
- W komórce E8 utwórz formułę do obliczania odsetek od salda początkowego okresu. Formuła to „= ZAOKR($B8*($B$2/12), 2)". Pojedynczy znak dolara służy do tworzenia względnego odniesienia. Formuła wyszuka odpowiednią komórkę w kolumnie B.
- W komórce D8 odejmij kwotę odsetek od pożyczki w komórce E8 od całkowitej płatności w C8. Użyj odwołań względnych, aby te komórki można było poprawnie skopiować. Formuła to „=$C8-$E8”.
- W komórce H8 utwórz formułę odejmującą część spłaty głównej pożyczki od salda początkowego okresu. Formuła to „=$B8-$D8”.
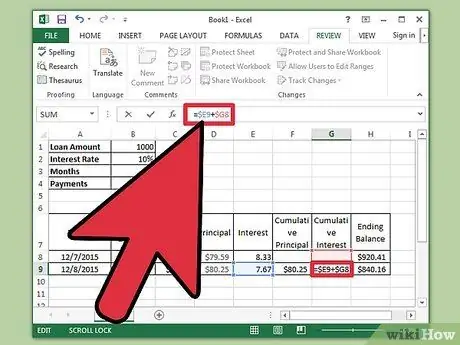
Krok 9. Kontynuuj harmonogram, dokonując następujących wpisów w komórkach od B9 do H9
- Komórka B9 musi zawierać odwołanie do salda końcowego z poprzedniego okresu. Wpisz „= $ H8” w komórce, a następnie naciśnij klawisz Enter. Skopiuj komórki C8, D8 i E8 i wklej je do C9, D9 i E9. Skopiuj komórkę H8, a następnie wklej do H9. Na tym etapie można odczuć korzyści względnego odniesienia.
- W komórce F9 wprowadź formułę do zestawiania skumulowanej spłaconej kwoty głównej pożyczki. Formuła to: „=$D9+$F8”. Zrób to samo dla komórki skumulowanych odsetek w G9, a mianowicie: „=$E9+$G8”.
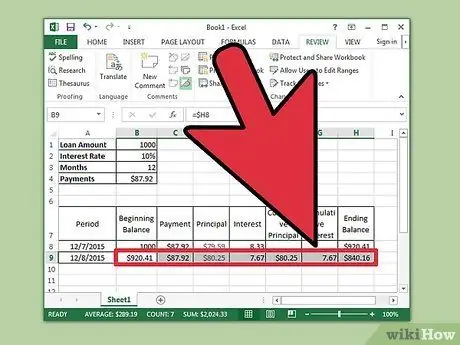
Krok 10. Wypełnij harmonogram amortyzacji
- Zaznacz komórki od B9 do H9, przesuń kursor nad prawy dolny róg zaznaczonych komórek, aż pojawi się czarny znak plusa. Kliknij i przeciągnij zaznaczenie do wiersza 367. Zwolnij przycisk myszy.
- Upewnij się, że opcja automatycznego wypełniania jest ustawiona na „Kopiuj komórki”, a saldo końcowe wynosi 0,00 USD.
Porady
- Teraz możesz przewijać dowolny okres spłaty pożyczki, aby zobaczyć kwotę spłat kapitału pożyczki, kwotę naliczoną jako odsetki od pożyczki oraz kwotę kapitału wraz z odsetkami zapłaconymi do tej pory.
- Jeśli saldo końcowe nie wynosi 0,00 USD, upewnij się, że używane formuły używają odwołań względnych i bezwzględnych zgodnie z instrukcjami, a komórki zostały poprawnie skopiowane.






