To wikiHow uczy, jak złożyć komputer stacjonarny przy użyciu starannie dobranych komponentów. Sukces w montażu komputera często zależy od celów i budżetu komputera, zakupu odpowiednich komponentów oraz procesu układania wszystkich części komputera we właściwej kolejności.
Krok
Część 1 z 4: Projektowanie komputera
Krok 1. Określ cel korzystania z komputera
Przed zakupem komponentów i ustaleniem budżetu powinieneś znać przeznaczenie komputera. Standardowy komputer stacjonarny używany tylko do surfowania po Internecie i uruchamiania małych programów (takich jak Microsoft Excel i Word) może wykorzystywać stare i niedrogie komponenty produkcyjne. Jeśli chcesz używać komputera do grania lub edycji, użyj solidnych komponentów i nowych kompilacji.
Być może będziesz musiał wydać około 7 milionów IDR, aby zmontować standardowy komputer stacjonarny. Komputery do gier i edycji mogą kosztować od 7 milionów rupii do dziesiątek milionów rupii
Krok 2. Ustaw budżet
Bez ustalania budżetu możesz dać się ponieść chęci zakupu atrakcyjnego komponentu i ostatecznie zdać sobie sprawę, że nie masz wystarczająco dużo pieniędzy, aby kupić inne potrzebne komponenty. Ustaw dolny limit (na przykład 4 miliony IDR) i górny limit (na przykład 6 milionów IDR) i spróbuj kupić komponenty w tym przedziale budżetowym.
Przy dokonywaniu zakupów należy również kierować się zdrowym rozsądkiem. Na przykład, jeśli masz budżet 1 miliona dolarów na procesor, ale jest nowszy i lepszy (nawet z rabatem) procesor za 1200 dolarów, może to być lepszy wybór na dłuższą metę
Krok 3. Poznaj komponenty, które należy kupić
Niezależnie od dostępnego budżetu, do montażu komputera na pewno potrzebne będą następujące elementy:
- Procesor - to „mózg” komputera.
- Płyta główna - służy jako interfejs między wszystkimi komponentami komputera a procesorem.
- RAM - pamięć o dostępie swobodnym (pamięć o dostępie swobodnym). Odpowiedzialny za dyktowanie ilości pamięci, którą komputer musi przetworzyć. Im większa pamięć RAM, tym szybszy komputer (wykonywanie poleceń).
- Dysk twardy (dysk twardy) - Służy do przechowywania danych. Możesz kupić zwykły dysk twardy lub wybrać dysk SSD (solidny dysk danych), który jest droższy, ale szybszy.
- Zasilanie - dostarcza zasilanie do wszystkich komponentów komputera. Zasilacz pełni również funkcję interfejsu między komputerem a gniazdkiem ściennym (jako źródło zasilania komputera).
- Obudowa - służy do umieszczania i chłodzenia elementów.
- Karta graficzna - służy do renderowania obrazów na komputerze. Podczas gdy większość procesorów ma własną jednostkę przetwarzania grafiki lub GPU (jednostka przetwarzania grafiki), możesz kupić dedykowaną kartę graficzną, jeśli chcesz zbudować komputer do gier lub intensywnej edycji.
- System chłodzenia - Obowiązek utrzymania temperatury wewnątrz obudowy pozostaje bezpieczny. Jest to konieczne tylko wtedy, gdy chcesz używać komputera do grania w gry i wprowadzania zmian. Wentylator wystarcza na zwykły komputer.
Część 2 z 4: Kupowanie komponentów
Krok 1. Dowiedz się, gdzie kupić komponenty
Możesz kupić części w sklepach komputerowych, ale możesz uzyskać niższą cenę, jeśli kupisz je online. Niektóre sklepy internetowe, które możesz odwiedzić, to Bukalapak, Tokopedia lub Shopee.
Nie pomijaj części używanych, zwłaszcza części, które są określane jako „jak nowe” lub w nowym stanie. Zazwyczaj możesz kupić te komponenty po bardzo niskich cenach, z taką samą funkcjonalnością jak nowe przedmioty
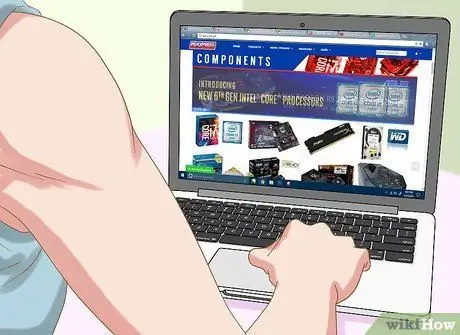
Krok 2. Znajdź informacje o każdym komponencie, który chcesz kupić
Przeczytaj recenzje konsumentów w czasopismach i na stronach internetowych, aby uzyskać więcej informacji. Pamiętaj, że jest to bardzo ważny krok, ponieważ wszystko będzie zależeć od tego, czy sprzęt będzie w stanie poprawnie działać.
- Poszukaj dobrych recenzji wybranego produktu na stronie internetowej, w której chcesz go kupić, lub w innym miejscu.
- Gdy znajdziesz komponent, który ma dobre recenzje, poszukaj złych opinii o tym komponencie. Może się okazać, że komponent jest odpowiedni dla niektórych użytkowników, ale nie odpowiada Twoim preferencjom.
Krok 3. Poszukaj procesora
Procesor lub CPU (jednostka centralna) to główna część komputera, która wpływa na wydajność. Im wyższa prędkość procesora w gigahercach (GHz), tym szybciej komputer przetwarza dane i tym więcej pamięci RAM może wykorzystać.
- Największą częścią twojego budżetu jest zwykle zakup procesora.
- Procesory są zwykle wykonane w wersji dwurdzeniowej i czterordzeniowej. Procesor dwurdzeniowy jest zwykle wystarczający, chyba że chcesz zbudować komputer o bardzo wysokiej wydajności.
- Głównymi producentami procesorów na świecie są Intel i AMD.
Krok 4. Kup płytę główną pasującą do procesora
Wybierz płytę główną zgodną z zakupionym procesorem. Możesz się tego dowiedzieć, sprawdzając listę procesorów obsługiwanych przez wybraną płytę główną (niektóre witryny zawierają również listę płyt głównych obsługujących Twój procesor). Niektóre inne aspekty do rozważenia obejmują:
- „Wbudowane Wi-Fi” (w przypadku tej funkcji oznacza to, że komputer obsługuje łączność bezprzewodową)
- Bluetooth
- Wiele gniazd pamięci RAM
- W razie potrzeby obsługuj kartę graficzną
Krok 5. Kup kartę RAM
Pamięć RAM odpowiada za przechowywanie danych z uruchomionych programów. Dlatego bardzo ważne jest posiadanie wystarczającej ilości pamięci RAM. Przed zakupem najpierw sprawdź procesor i płytę główną, aby zobaczyć, jaki rodzaj pamięci RAM jest obsługiwany.
- Istnieje limit ilości pamięci RAM, z której może korzystać komputer, a limit ten jest określany przez maksymalną pamięć procesora. Na przykład, jeśli zainstalujesz 16 GB pamięci RAM na komputerze, który obsługuje tylko 8 GB, będzie to strata pieniędzy.
- W zależności od płyty głównej typ pamięci, którą zwykle kupują użytkownicy, to DDR3 RAM lub DDR4 RAM. Typy pamięci obsługiwane przez płytę główną są wymienione w instrukcji płyty głównej.
Krok 6. Kup dysk twardy
Kupowanie dysku twardego jest łatwe, ponieważ większość dysków twardych jest kompatybilna z prawie wszystkimi procesorami i płytami głównymi, chociaż nadal należy sprawdzić, czy dysk twardy pasuje do uchwytu obudowy. Kup dysk twardy SATA o minimalnej pojemności 500 GB i wybierz dobrze znaną markę, taką jak Seagate, Western Digital lub Toshiba.
- Przeciętny dysk twardy ma prędkość 7200 obr./min.
- Istnieją również dyski twarde korzystające z połączeń IDE zamiast SATA. Jednak SATA jest nowszym produktem i jest obsługiwany przez wszystkie nowoczesne płyty główne.
- Jeśli chcesz mieć mniejszy dysk twardy i szybsze przetwarzanie danych, kup dysk twardy SSD (dysk półprzewodnikowy). Te dyski twarde są znacznie droższe niż większość zwykłych dysków twardych.
Krok 7. W razie potrzeby kup kartę graficzną
Karta graficzna jest bardzo ważnym elementem, jeśli chcesz grać w najnowsze gry, ale nie jest niezbędna, jeśli chcesz używać komputera tylko do codziennych zadań. Jeśli często oglądasz lub edytujesz filmy HD albo grasz w różne gry, musisz kupić dedykowaną kartę graficzną.
- Podobnie jak w przypadku innych komponentów, upewnij się, że wybrałeś kartę graficzną kompatybilną z płytą główną.
- Większość procesorów Intel ma wbudowaną kartę graficzną, więc nie musisz kupować specjalnej karty, jeśli używasz komputera tylko do pracy biurowej, surfowania po Internecie i okazjonalnego grania w gry online.
- Karty graficzne są często nazywane również „kartami wideo”.
Krok 8. Upewnij się, że zasilacz jest w stanie obsłużyć wszystkie wymagania dotyczące zasilania
Zasilacz odpowiada za zasilanie wszystkich podzespołów w komputerze. Niektóre obudowy są dostarczane z zasilaczem, a inne nie, więc musisz je kupić osobno. Zasilacz musi być w stanie dostarczyć zasilanie do wszystkich komponentów. Nie martw się o marnowanie energii elektrycznej dzięki dużemu zasilaczowi, który przekracza Twoje potrzeby. Zasilacz dostarcza moc tylko na podstawie użytych watów, a liczba watów zostanie dostosowana do jego maksymalnej wydajności.
- Kup zasilacz od znanej marki, takiej jak Corsair lub EVGA.
- Jeśli budujesz komputer do grania w gry, użyj zasilacza o mocy co najmniej 550 watów.
Krok 9. Wybierz etui, które jest funkcjonalne i miłe dla oka
Obudowa służy do umieszczania elementów komputera. Niektóre obudowy są wyposażone w zasilacz. Jeśli jednak chcesz używać komputera do grania w gry, dobrym pomysłem jest zakup własnego zasilacza, ponieważ zasilacz dostarczany z obudową zwykle nie jest zbyt dobrej jakości.
- Rozmiar obudowy powinien zależeć od liczby posiadanych gniazd dysków i gniazd kart, a także typu i rozmiaru płyty głównej.
- Wybierz obudowę, która pasuje do wszystkich komponentów, w tym dysku twardego.
Część 3 z 4: Montaż komputera
Krok 1. Podłącz się do ziemi (ziemi)
Użyj antystatycznej opaski na nadgarstek, aby zapobiec uszkodzeniu elementów elektronicznych komputera przez wyładowania elektrostatyczne (ESD).
Jeśli nie masz antystatycznej opaski na nadgarstek, podłącz zasilacz (z uziemieniem) do źródła zasilania, ale nie włączaj go. Dotykaj ręką uziemionego urządzenia za każdym razem, gdy masz do czynienia z przedmiotem wrażliwym na ESD
Krok 2. Otwórz sprawę
Aby to zrobić, zdejmij panel boczny (lub przesuń go do tyłu).
Krok 3. Podłącz zasilacz
Niektóre obudowy są fabrycznie zainstalowane z zasilaczem, podczas gdy inne wymagają osobnego zakupu zasilacza i samodzielnego zainstalowania. Upewnij się, że zainstalowałeś zasilacz we właściwej pozycji i że żadne przedmioty nie blokują wentylatora.
Zazwyczaj zasilacz znajduje się na górze obudowy. Możesz powiedzieć, gdzie umieścić zasilacz, patrząc na pusty, pusty obszar z tyłu obudowy
Krok 4. Podłącz komponenty do płyty głównej
Zwykle jest to łatwiejsze przed umieszczeniem płyty głównej w obudowie. Dzieje się tak, ponieważ obudowa może ograniczać ruch podczas montażu komponentów:
- Podłącz procesor do płyty głównej. Poszukaj portu procesora na powierzchni płyty głównej i podłącz kabel procesora lub złącze do tego portu.
- Podłącz pamięć RAM do płyty głównej. Poszukaj gniazda RAM i włóż kartę RAM prawidłowo (karta może pasować tylko w jednym kierunku).
- Podłącz zasilacz do sekcji zasilania płyty głównej.
- Zlokalizuj (ale nie podłączaj) portu SATA dysku twardego na płycie głównej. Służy do późniejszego podłączenia dysku twardego do płyty głównej.
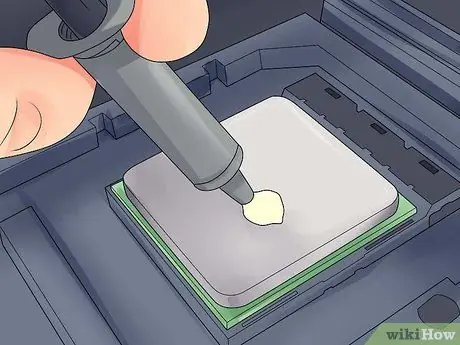
Krok 5. W razie potrzeby nałóż pastę termiczną na procesor
Na malakserze nałożyć niewielką kropkę (około ziarenka ryżu) pasty termicznej. Nałożenie zbyt dużej ilości pasty termicznej może być złe, ponieważ pasta może przykleić się do gniazd płyty głównej, co może skrócić żywotność komponentów i obniżyć wartość płyty głównej, jeśli chcesz ją sprzedać w późniejszym terminie.
Niektóre procesory wyposażone w radiator nie wymagają pasty termicznej, ponieważ radiator został nasmarowany przez producenta pastą termoprzewodzącą. Sprawdź spód radiatora przed nałożeniem pasty na procesor
Krok 6. Zainstaluj radiator
Sposób instalacji będzie inny w każdym radiatorze. Przeczytaj więc instrukcje podane dla twojego procesora.
- Większość wbudowanych chłodnic zostanie zamontowana na procesorze i podłączona do płyty głównej.
- Sprzedawane na rynku radiatory zazwyczaj mają mocowanie, które należy podłączyć pod płytę główną.
- Jeśli zakupiony procesor ma radiator, pomiń ten krok.

Krok 7. Przygotuj sprawę
Być może trzeba będzie stukać w płytkę z tyłu obudowy, aby umieścić elementy we właściwej pozycji.
- Jeśli obudowa ma oddzielną szafkę do umieszczenia dysku twardego, przymocuj ją za pomocą dostarczonych śrub.
- Może być konieczne zainstalowanie wentylatora obudowy i jego kabli przed zainstalowaniem innych komponentów. Jeśli musisz, postępuj zgodnie z instrukcjami podanymi w instrukcji wentylatora, aby go zainstalować.
Krok 8. Zamocuj płytę główną
Po przymocowaniu śrub mocujących do płyty głównej umieść płytę główną w obudowie i dociśnij ją do płyty z tyłu. Wszystkie tylne porty będą prawidłowo pasować do otworów w tylnej płycie obudowy.
Przymocuj płytę główną do jej uchwytu za pomocą dołączonych śrub przez otwory na śruby w płycie głównej

Krok 9. Podłącz złącze obudowy
Te złącza są zwykle montowane razem na płycie głównej z przodu obudowy. Kolejność ich łączenia zależy od tego, które złącze jest łatwiejsze do zainstalowania. Upewnij się, że podłączono port USB, przycisk zasilania i resetowania, lampkę LED zasilania i lampkę dysku twardego oraz kabel audio. Możesz zapoznać się z instrukcją płyty głównej, aby dowiedzieć się, gdzie podłączyć złącza.
Zwykle złącze można podłączyć do płyty głównej tylko w jednym kierunku. Dlatego nie próbuj na siłę wtykać złącza, jeśli otwory się nie zgadzają
Krok 10. Zainstaluj dysk twardy
Sposób, w jaki to zrobić, będzie się różnić w zależności od użytej obudowy. Jednak zwykle należy to zrobić w ten sposób:
- Zdejmij przedni panel obudowy (jeśli instalujesz napęd optyczny, zwykle musisz zamontować go na górze obudowy).
- Włóż dysk twardy do gniazda (ponownie, zwykle na górze obudowy).
- W razie potrzeby dokręć śruby, aby zapobiec drganiu dysku twardego.
- Podłącz kabel SATA dysku twardego do gniazda SATA na płycie głównej.
Krok 11. Podłącz zasilacz do wymaganych komponentów
Jeśli zasilacz nie jest jeszcze podłączony do komponentu wymagającego zasilania, upewnij się, że podłączyłeś go do poniższych elementów:
- Płyta główna
- Karta graficzna
- Dysk twardy
Krok 12. Dokończ montaż komputera
Jeśli umieściłeś i podłączyłeś różne wewnętrzne elementy komputera, ostatnią rzeczą do zrobienia jest upewnienie się, że nie ma kabli blokujących cyrkulację, a następnie zamknij obudowę komputera.
- Jeśli używasz systemu chłodzenia, najpierw zainstaluj urządzenie przed kontynuowaniem. Zrób to, czytając instrukcje instalacji.
- Wiele skrzynek posiada panele, które można przesuwać do tyłu lub muszą być przykręcone do boków obudowy.
Część 4 z 4: Uruchamianie komputera
Krok 1. Podłącz komputer do gniazdka ściennego
Użyj przewodu zasilającego, aby podłączyć komputer do gniazdka ściennego lub listwy zasilającej (połączenie kablowe z wieloma gniazdami elektrycznymi).
Musisz najpierw podłączyć przewód zasilający do wejścia źródła zasilania z tyłu obudowy
Krok 2. Podłącz monitor do komputera
Zazwyczaj powinieneś używać wyjścia karty graficznej, które znajduje się na spodzie obudowy, chociaż niektóre płyty główne mogą umieszczać ten port po lewej lub prawej stronie obudowy.
To wyjście jest zwykle portem HDMI lub DisplayPort
Krok 3. Włącz komputer
naciśnij przycisk Moc
z przodu lub z tyłu obudowy. Jeśli wszystko jest prawidłowo podłączone, komputer uruchomi się.
Jeśli podczas uruchamiania komputera wystąpi problem (lub komputer się nie uruchamia), odłącz przewód zasilający od gniazdka ściennego, otwórz obudowę komputera, a następnie ponownie sprawdź połączenie
Krok 4. Zainstaluj system Windows lub Linux
Windows jest kompatybilny ze wszystkimi typami komputerów i może w pełni wykorzystać jego funkcje (np. Bluetooth). Musisz jednak kupić kopię systemu Windows, jeśli nie masz klucza produktu. Linuksa można używać za darmo, ale prawdopodobnie nie będziesz w stanie wykorzystać całego sprzętu na swoim komputerze.
Jeśli nie masz instalacyjnego dysku USB, musisz utworzyć go na innym komputerze, aby móc zainstalować system operacyjny na nowym komputerze
Krok 5. Zainstaluj sterownik (sterownik)
Po zainstalowaniu systemu operacyjnego musisz zainstalować sterowniki. Większość urządzeń sprzętowych zawiera dysk zawierający oprogramowanie sterownika wymagane do działania sprzętu.
Najnowsze wersje systemów Windows i Linux automatycznie instalują sterowniki, gdy komputer jest podłączony do Internetu
Porady
- Niektóre zasilacze mają wbudowaną przetwornicę 115/230V. W Indonezji wybierz ustawienie 220V.
- Każdy kabel zasilający może zmieścić się tylko w odpowiednim otworze, chociaż nadal musisz go nacisnąć, aby przeciągnąć kabel. Jeśli używasz nowego zasilacza produkcyjnego, który ma 8-stykowe złącze EPS 12 V i 8-stykowe złącze PCI Express, nie naciskaj mocno kabla podczas podłączania.
- Użyj opaski zaciskowej, aby ostrożnie związać wszystkie kable, a następnie ułóż je tak, aby nie blokowały przepływu powietrza.
- Jeśli kupiłeś oryginalną wersję systemu Microsoft Windows (producent oryginalnego sprzętu) i otrzymałeś naklejkę licencyjną, przyklej ją z boku obudowy na wypadek, gdyby Instalator systemu Windows poprosił o to później.
- Jeśli chcesz zainstalować system chłodzenia wodą w celu zastąpienia zwykłego wentylatora, uruchom 24-godzinny test, aby sprawdzić, czy nie ma wycieków przed zainstalowaniem go w komputerze.
Ostrzeżenie
- Unikaj wyładowań elektrostatycznych (ESD) podczas instalowania komponentów. Noś antystatyczną opaskę na nadgarstek lub regularnie uziemiaj się, dotykając metalowych części obudowy przed przystąpieniem do obsługi elementów.
- Zachowaj ostrożność podczas obchodzenia się z ostrymi metalowymi krawędziami obudowy komputera. Możesz się porysować, zwłaszcza na małej obudowie.
- Nie dotykaj rezystorów i pinów na procesorze lub jego gniazdach.
- Nie kupuj części komputerowych od niezaufanych sprzedawców internetowych. Możesz zostać oszukany lub otrzymać wadliwy komponent.






