Ta wikiHow uczy, jak dodać Friendmoji w mgnieniu oka, aby wyświetlić awatary swoje i znajomych na jednej naklejce Bitmoji na urządzeniu z Androidem.
Krok
Część 1 z 2: Podłączanie konta Bitmoji do Snapchata
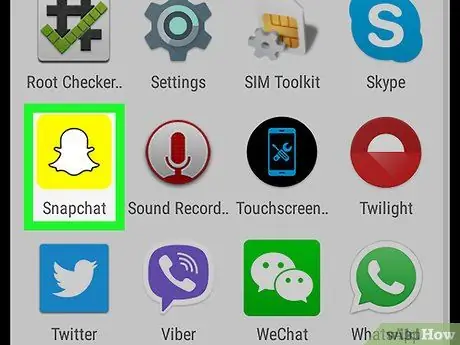
Krok 1. Otwórz Snapchata na urządzeniu z Androidem
Ikona Snapchata wygląda jak żółte pudełko z białym duchem w środku. Snapchat natychmiast wyświetli okno kamery.
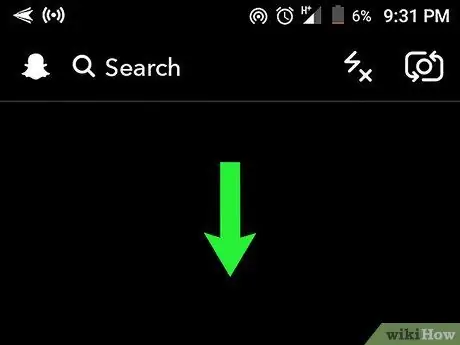
Krok 2. Przesuń ekran od góry do dołu
Następnie pojawi się ekran główny Snapchata.
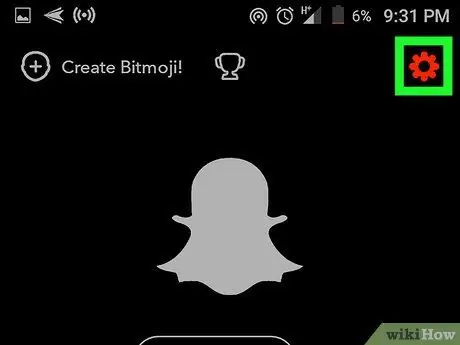
Krok 3. Dotknij ikony koła zębatego
Znajduje się w prawym górnym rogu ekranu. Następnie otworzy się strona „Ustawienia”.
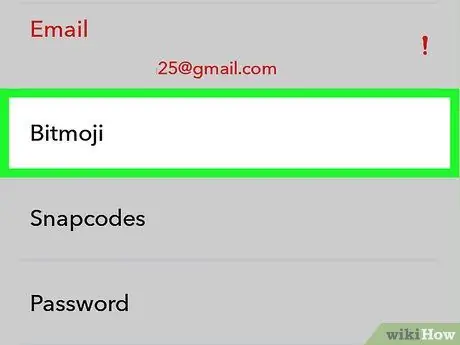
Krok 4. Dotknij Bitmoji
Ta opcja znajduje się w sekcji „MOJE KONTO”.
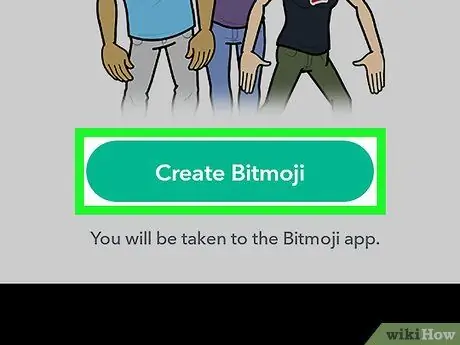
Krok 5. Dotknij Utwórz Bitmoji
To zielony przycisk na dole ekranu. Następnie zostaniesz przeniesiony do aplikacji Bitmoji.
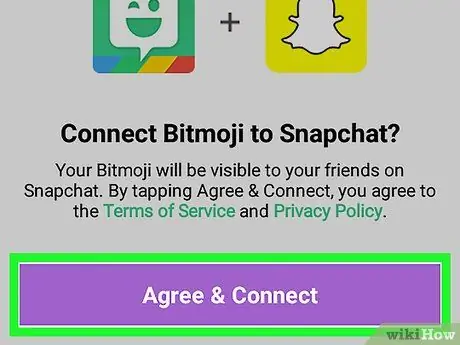
Krok 6. Dotknij Zgadzam się i połącz
Aplikacja Bitmoji zapyta Cię, czy chcesz połączyć swoje konto Bitmoji z Snapchatem. Dotknij przycisku „ Zgadzam się i łączysz ” ma kolor fioletowy u dołu ekranu, aby potwierdzić.
Warto przeczytać segment „ Warunki usługi " oraz " Polityka prywatności ” nad przyciskiem „Zgadzam się i połącz” przed połączeniem konta Bitmoji ze Snapchat.
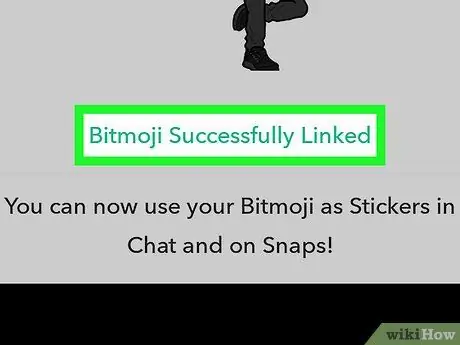
Krok 7. Poszukaj komunikatu „Bitmoji pomyślnie połączone” u dołu ekranu
Gdy pojawi się ten komunikat, możesz wysłać swoje Friendmoji przez Snapchat.
Wystarczy połączyć konta tylko raz. Nie będziesz musiał ponownie łączyć konta w przyszłości, chyba że usuniesz połączenie konta Bitmoji ze Snapchata
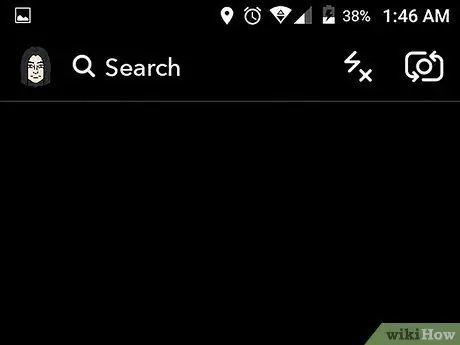
Krok 8. Dwukrotnie dotknij przycisku Wstecz
Następnie zostaniesz przeniesiony do okna kamery.
Część 2 z 2: Wysyłanie Friendmoji
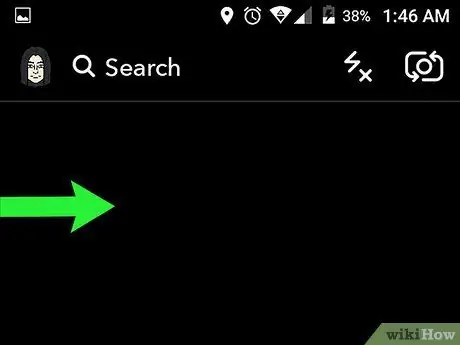
Krok 1. Przesuń okno aparatu w prawo
Lista” Czat będzie pokazane.
Możesz też dotknąć „ Czat ” w lewym dolnym rogu ekranu. Ten przycisk wygląda jak biały dymek.
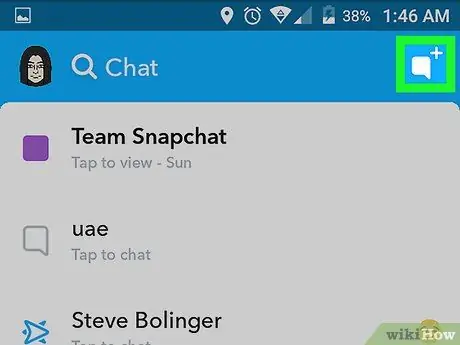
Krok 2. Dotknij przycisku „Nowy czat”
Ten przycisk wygląda jak biały dymek z ikoną „+” w prawym górnym rogu ekranu. Następnie załaduje się lista znajomych Snapchata.
Możesz też kliknąć dwukrotnie imię znajomego na liście „Czat”. Otworzy się okno aparatu i będziesz mógł wysyłać zdjęcia/filmy do odpowiedniego kontaktu. Następnie możesz dodać Friendmoji z menu „Naklejki”
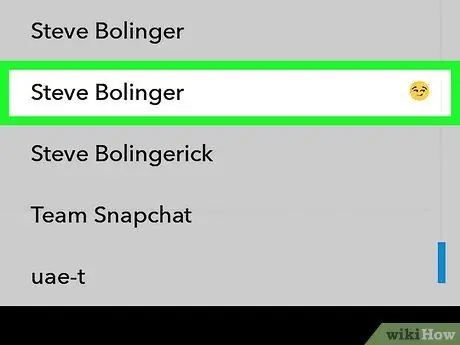
Krok 3. Wybierz znajomego z listy
Przesuń palcem po ekranie i dotknij nazwy znajomego, aby rozpocząć nowy wątek czatu.
Możesz użyć kolumny " Szukaj ” u góry ekranu, aby szybko wyszukać kontakt z listy znajomych.
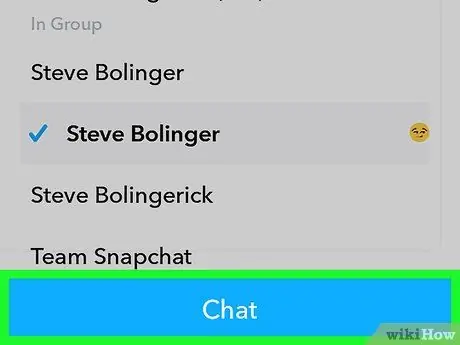
Krok 4. Dotknij przycisku Czat
To niebieski przycisk u dołu ekranu lub nad klawiaturą. Rozpocznie się nowy czat.
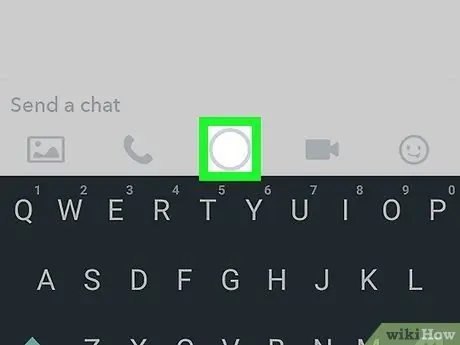
Krok 5. Dotknij ikony koła na dole ekranu
Ta ikona wygląda jak przycisk migawki w oknie aparatu. Następnie kamera zostanie otwarta.
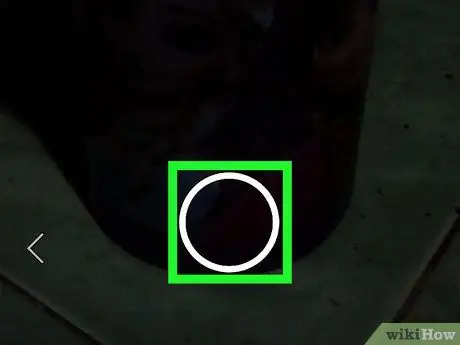
Krok 6. Rób zdjęcia / filmy
Kliknij duże kółko u dołu ekranu, aby zrobić zdjęcie, lub przytrzymaj przycisk, aby nagrać film.

Krok 7. Dotknij przycisku „Naklejki”
Ten przycisk wygląda jak kwadratowa ikona pod ołówkiem i znajduje się w prawym górnym rogu zdjęcia/filmu. Następnie otworzy się menu „Naklejki”.
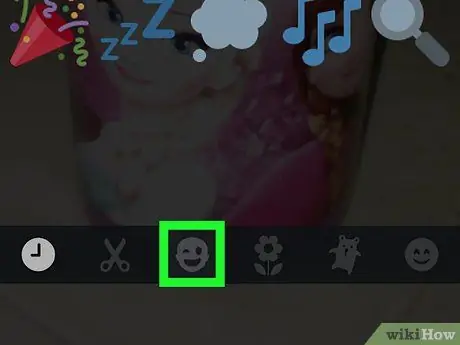
Krok 8. Dotknij ikony twarzy z mrugającymi oczami
Znajduje się obok ikony nożyczek, na dole ekranu. Następnie otworzy się biblioteka Bitmoji.
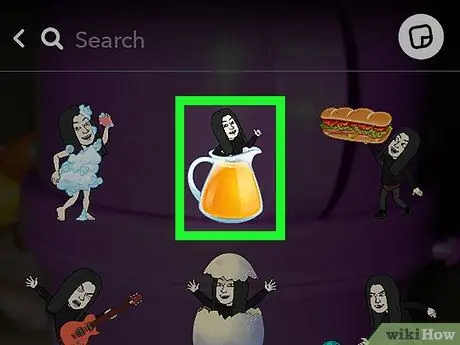
Krok 9. Dotknij opcji Bitmoji
Biblioteka Bitmoji zawiera wybór Friendmoji z awatarami Twoich i wybranych znajomych. Dotknij opcji Friendmoji w bibliotece Bitmoji, aby dodać ją do posta.

Krok 10. Dotknij i przeciągnij naklejkę Friendmoji w dowolne miejsce
Możesz przenieść naklejkę w dowolne miejsce na zdjęciu/filmie.

Krok 11. Ściśnij lub rozwiń naklejkę Friendmoji
Możesz zmniejszyć lub zwiększyć rozmiar naklejki Friendmoji, ściskając ją lub rozkładając dwoma palcami.
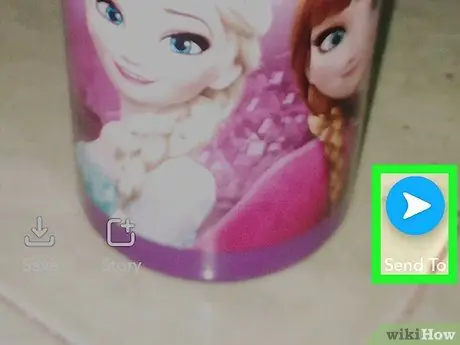
Krok 12. Dotknij Wyślij
Ten przycisk wygląda jak niebieski papierowy samolot w prawym dolnym rogu ekranu. Przesyłanie wraz z dodaną naklejką Friendmoji zostanie wysłane do wybranego kontaktu.






