Z tego wikiHow dowiesz się, jak zmienić kraj w aplikacji YouTube Music na telefonie lub tablecie z Androidem. Możesz również dowiedzieć się, jak włączać i wyłączać rekomendacje oparte na lokalizacji - funkcję, która sugeruje muzykę na podstawie treści lub rozrywki popularnej w Twoim kraju/obszarze.
Krok
Metoda 1 z 2: Zmiana kraju
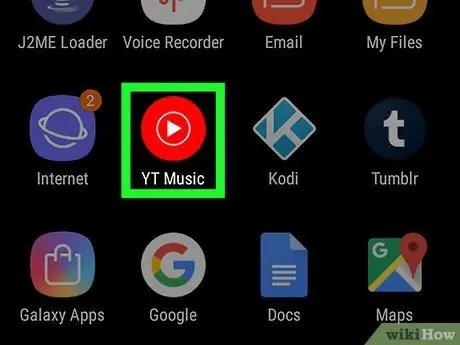
Krok 1. Otwórz YouTube Music na urządzeniu
Ta aplikacja jest oznaczona czerwoną ikoną koła z białym trójkątem w środku. Zwykle można go znaleźć na ekranie głównym urządzenia lub w szufladzie aplikacji.
YouTube Music nie jest jeszcze dostępny we wszystkich krajach. Jeśli te aplikacje lub usługi nie są jeszcze dostępne, nie można ich pobrać ze Sklepu Play. Na szczęście ta usługa jest już dostępna w Indonezji
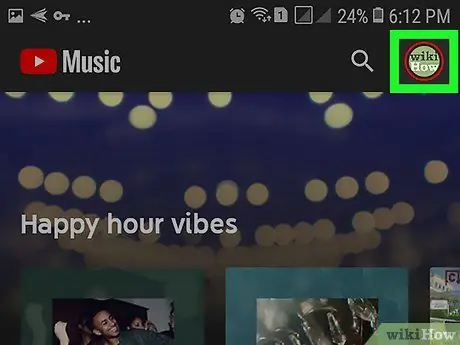
Krok 2. Dotknij zdjęcia profilowego
Zdjęcia są wyświetlane w małych kółkach w prawym górnym rogu okna aplikacji.
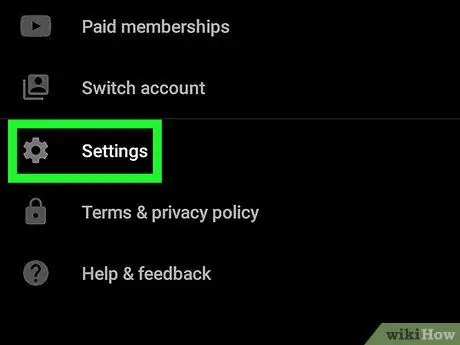
Krok 3. Dotknij Ustawienia
Jest w środku menu.
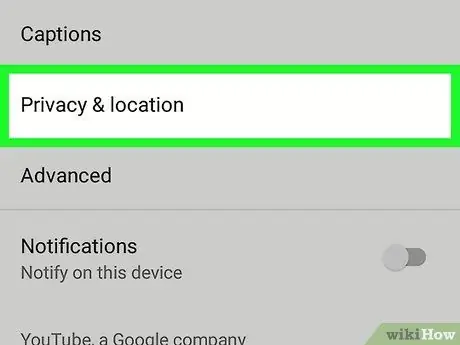
Krok 4. Dotknij Prywatność i lokalizacja
Ta opcja znajduje się na końcu menu.
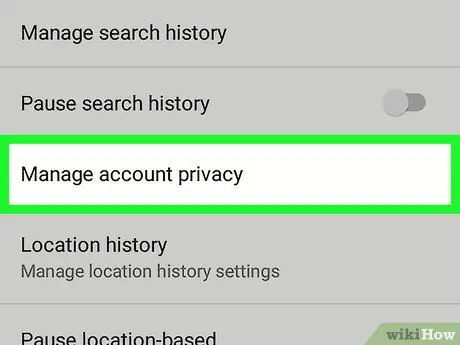
Krok 5. Dotknij Zarządzaj prywatnością konta
Jest w środku menu.
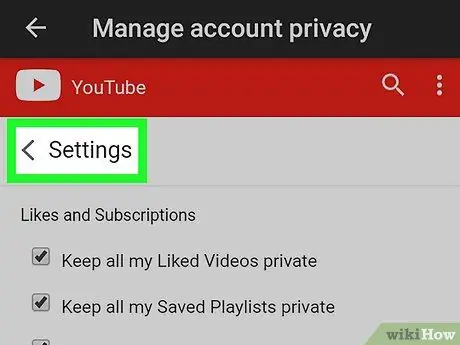
Krok 6. Dotknij < Ustawienia
Znajduje się w lewym górnym rogu strony (w białym obszarze, pod czerwonym paskiem). Następnie zostaniesz przeniesiony do ogólnych ustawień YouTube.
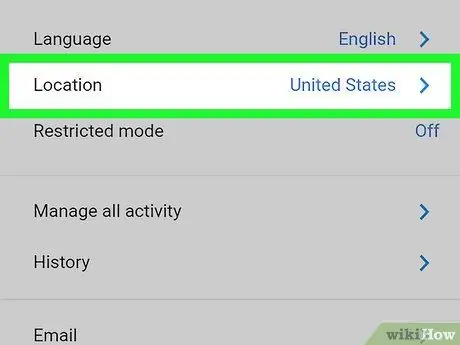
Krok 7. Dotknij Lokalizacja
Jest na górze menu.
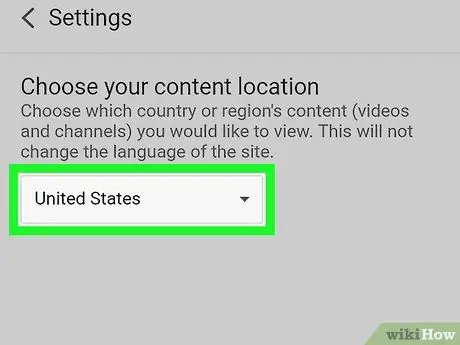
Krok 8. Wybierz kraj z menu rozwijanego
- Wybranie innego kraju nie zmieni języka interfejsu YouTube ani YouTube Music. Jednak ten wybór zaktualizuje tylko filmy, które możesz oglądać (a także zalecane typy/typy treści).
- Ta aktualizacja ustawień zmieni też kraj w zwykłej aplikacji YouTube i profilach na YouTube.com.
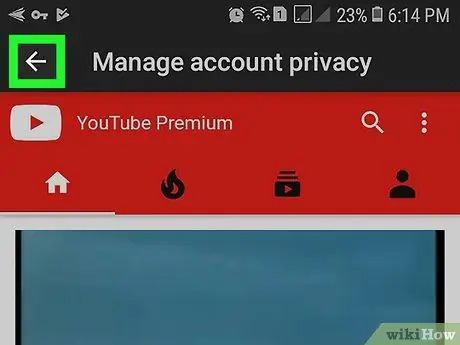
Krok 9. Dotykaj przycisku Wstecz, aż dojdziesz do głównej strony YouTube Music
Teraz opcje Twojego kraju zostały zaktualizowane.
Metoda 2 z 2: Włącz lub wyłącz zalecenia oparte na lokalizacji
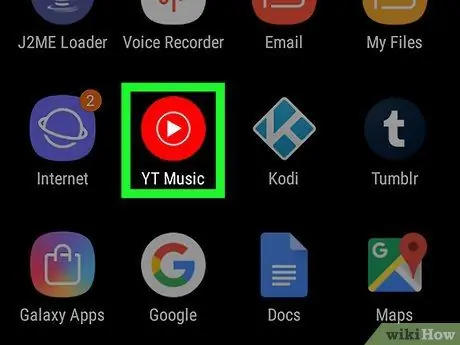
Krok 1. Otwórz YouTube Music na urządzeniu
Ta aplikacja jest oznaczona czerwoną ikoną koła z białym trójkątem w środku. Zwykle można go znaleźć na ekranie głównym urządzenia lub w szufladzie aplikacji.
YouTube Music nie jest jeszcze dostępny we wszystkich krajach. Jeśli te aplikacje lub usługi nie są jeszcze dostępne, nie można ich pobrać ze Sklepu Play. Na szczęście ta usługa jest już dostępna w Indonezji
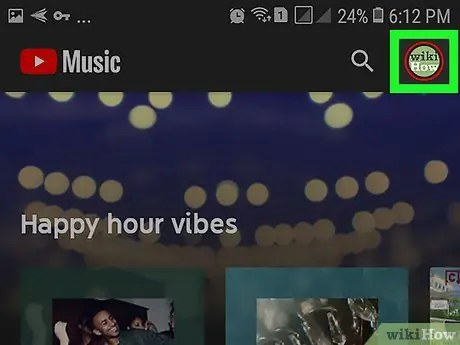
Krok 2. Dotknij zdjęcia profilowego
Zdjęcia są wyświetlane w małych kółkach w prawym górnym rogu okna aplikacji.
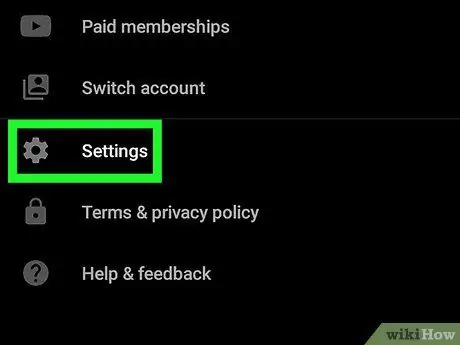
Krok 3. Dotknij Ustawienia
Jest w środku menu.
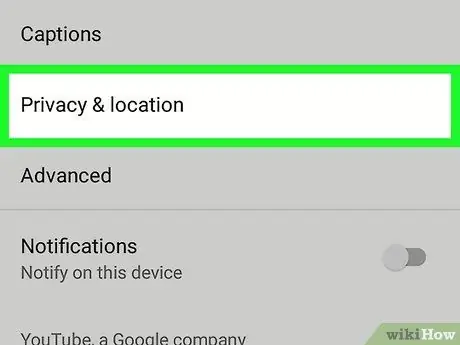
Krok 4. Dotknij Prywatność i lokalizacja
Ta opcja znajduje się na końcu menu.
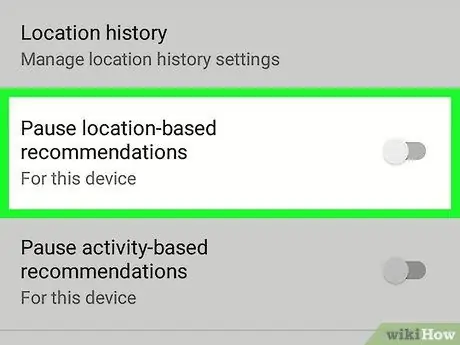
Krok 5. Przesuń przełącznik Wstrzymaj rekomendacje oparte na lokalizacji w pozycji włączonej lub wyłączonej
- Jeśli nie chcesz, aby YouTube Music sugerował treści na podstawie lokalizacji, włącz przełącznik lub „Włącz” (na zielono).
- Jeśli chcesz, aby YouTube Music rozpoznawał Twoją lokalizację i proponował muzykę popularną w kraju/regionie, w którym mieszkasz, przełącz przełącznik w położenie wyłączone lub „Wyłączone” (wyszarzone).






