Ta wikiHow uczy, jak podłączyć komputer PC lub Mac do bezprzewodowego hotspotu, takiego jak publiczny punkt dostępu Wi-Fi lub mobilny hotspot w telefonie.
Krok
Metoda 1 z 2: Przez komputer PC
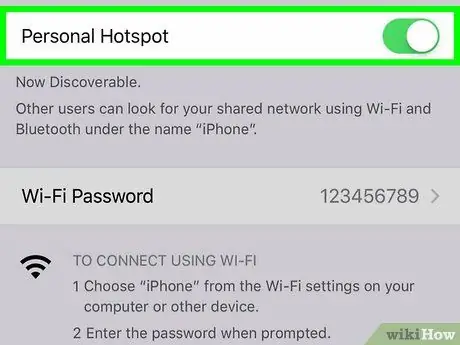
Krok 1. Włącz hotspot na urządzeniu mobilnym
Jeśli chcesz używać urządzenia z systemem Android lub iPhone'a jako hotspotu komputera, najpierw włącz hotspot.
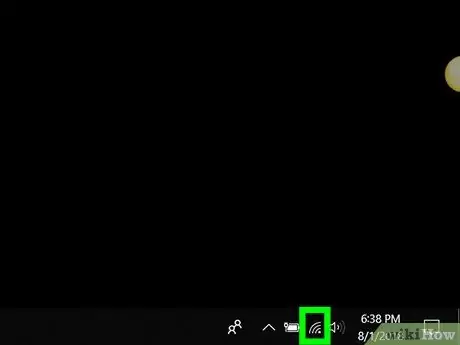
Krok 2. Kliknij ikonę
Znajduje się na pasku narzędzi obok zegara, który zwykle znajduje się w prawym dolnym rogu ekranu. Wyświetlona zostanie lista dostępnych sieci bezprzewodowych.
Jeśli komputer nie jest aktualnie podłączony do sieci, w lewym górnym rogu ikony pojawi się ikona gwiazdki (*)
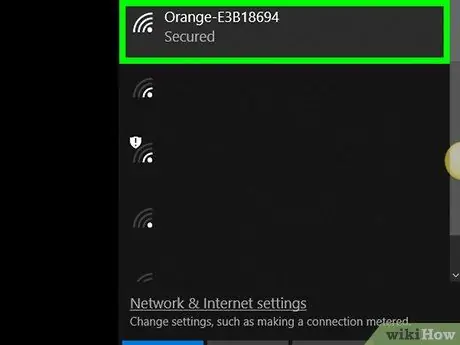
Krok 3. Kliknij nazwę hotspotu
Zostanie wyświetlonych kilka opcji.
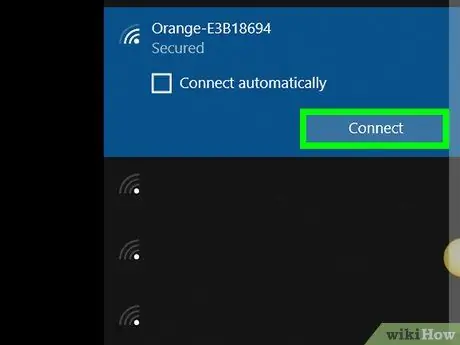
Krok 4. Kliknij Połącz
Jeśli punkt dostępu wymaga klucza/kodu bezpieczeństwa sieci, zostanie wyświetlony monit o jego wprowadzenie.
- Aby komputer zawsze łączył się automatycznie z tym hotspotem, gdy znajduje się w zasięgu sieci, zaznacz pole "Połącz automatycznie".
- Jeśli nie zostanie wyświetlony monit o podanie hasła, sieć może być publicznie dostępna. Jednak niektóre publiczne hotspoty (np. sieci lotnisk lub kawiarnie) wymagają dodatkowych kroków. Najpierw skieruj przeglądarkę internetową na www.wikihow.com. Jeśli zostaniesz przekierowany na stronę z prośbą o wyrażenie zgody na zasady lub utworzenie konta, postępuj zgodnie z wyświetlanymi instrukcjami, aby zezwolić komputerowi na połączenie się z Internetem. Jeśli widzisz główną stronę wikiHow, pomyślnie połączyłeś komputer z hotspotem.
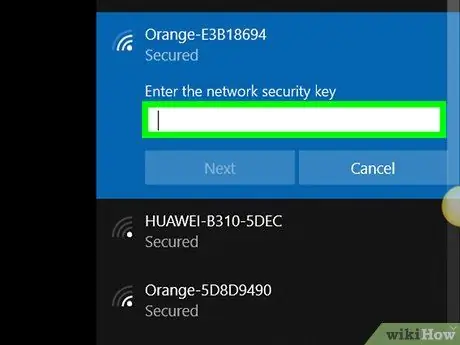
Krok 5. Wprowadź kod zabezpieczający i kliknij Dalej
Dopóki wprowadzisz prawidłowe hasło, możesz połączyć się z Internetem za pośrednictwem hotspotu.
Metoda 2 z 2: Przez komputer Mac
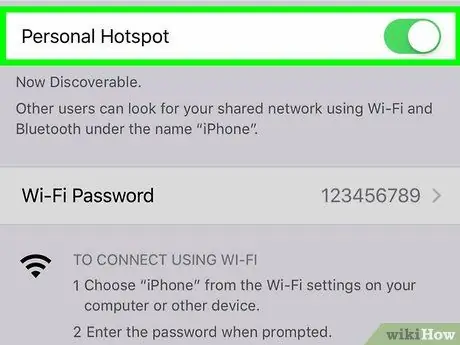
Krok 1. Włącz hotspot na urządzeniu mobilnym
Jeśli chcesz używać urządzenia z systemem Android lub iPhone'a jako hotspotu komputera, najpierw włącz hotspot.
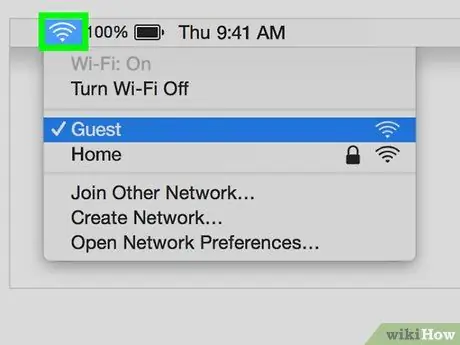
Krok 2. Kliknij przycisk.
Znajduje się na pasku menu w prawym górnym rogu ekranu. Wyświetlona zostanie lista dostępnych sieci bezprzewodowych.
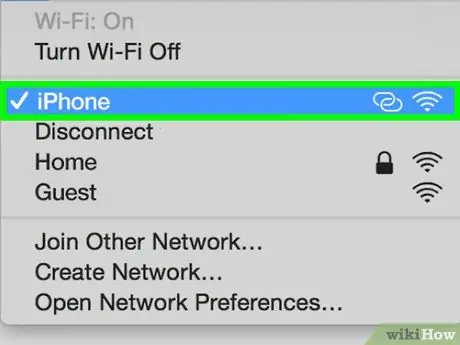
Krok 3. Kliknij hotspot, którego chcesz użyć
Jeśli hotspot to sieć komórkowa, wybierz nazwę swojego telefonu. Następnie zostaniesz poproszony o wprowadzenie hasła.
Jeśli nie zostanie wyświetlony monit o podanie hasła, sieć może być publicznie dostępna. Jednak niektóre publiczne hotspoty (np. sieci lotnisk lub kawiarnie) wymagają dodatkowych kroków. Najpierw skieruj przeglądarkę internetową na www.wikihow.com. Jeśli zostaniesz przekierowany na stronę z prośbą o wyrażenie zgody na zasady lub utworzenie konta, postępuj zgodnie z wyświetlanymi instrukcjami, aby zezwolić komputerowi na połączenie się z Internetem. Jeśli widzisz główną stronę wikiHow, pomyślnie połączyłeś komputer z hotspotem
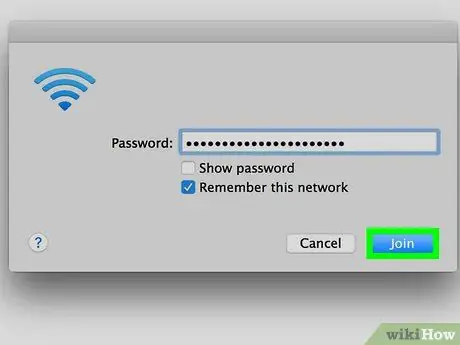
Krok 4. Wpisz hasło i kliknij Dołącz
Dopóki wprowadzisz prawidłowe hasło, możesz połączyć się z Internetem za pośrednictwem hotspotu.






