Czy zawstydzające rzeczy pojawiają się za każdym razem, gdy wpisujesz coś w wyszukiwarce? Google i Bing zapisują Twoje wyszukiwania, aby przyspieszyć ich wyniki, a przeglądarka zapisuje to, co wpisujesz w polu, a także historię przeglądania. Wszystkie te kombinacje mogą sprawić nieprzyjemne niespodzianki, gdy twoja rodzina i przyjaciele są wokół ciebie. Uniknij tej kłopotliwej chwili, czyszcząc historię wyszukiwania, zanim będzie za późno.
Krok
Część 1 z 3: Czyszczenie historii wyszukiwania Google
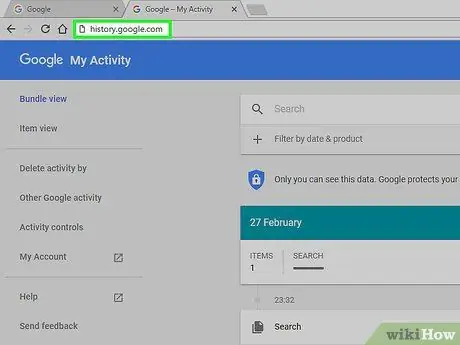
Krok 1. Przejdź do strony Historia Google
Ta historia wyszukiwania jest powiązana z Twoim kontem Google. Historię wyszukiwania możesz wyświetlić, odwiedzając history.google.com.
Zostaniesz poproszony o ponowne wprowadzenie hasła do konta Google, nawet jeśli jesteś już zalogowany
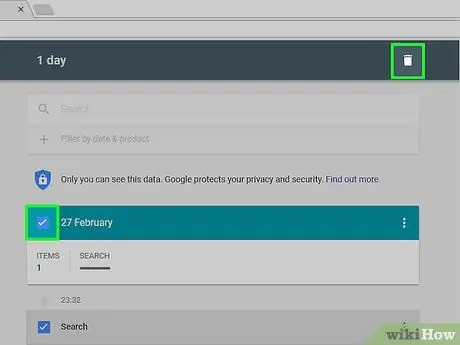
Krok 2. Usuń każdy wpis
Gdy po raz pierwszy odwiedzisz stronę Historia, zobaczysz listę wyszukiwań z ostatnich kilku dni. Zaznacz pole wyboru obok każdego wpisu, który chcesz usunąć, a następnie kliknij przycisk Usuń elementy. Wyszukiwanie oddzieli się od Twojego konta Google.
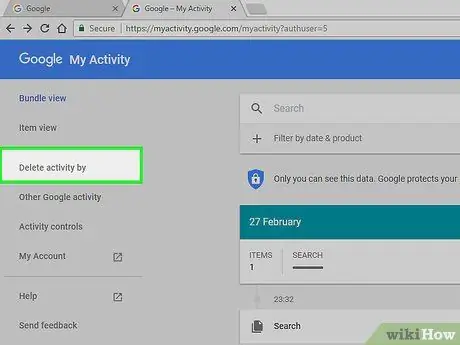
Krok 3. Usuń całą historię wyszukiwania
Jeśli chcesz wyczyścić całą historię wyszukiwania, kliknij ikonę koła zębatego w prawym górnym rogu strony Historia. Wybierz Ustawienia z menu. Kliknij łącze Usuń wszystko w akapicie tekstu. Zostaniesz zapytany, czy na pewno chcesz usunąć całą historię.
Google nie zaleca usuwania całej historii wyszukiwania, ponieważ wykorzystuje wcześniejsze wyszukiwania, aby dostosować to, co jest dla Ciebie wyświetlane
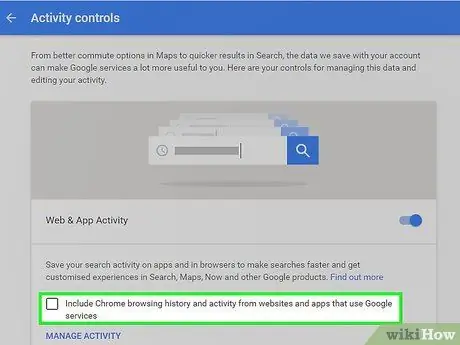
Krok 4. Wyłącz historię online
Pamięć wyszukiwania można wyłączyć, klikając przycisk Wyłącz w Ustawieniach. Uniemożliwi to Google kojarzenie wyszukiwań z Twoim kontem Google. Wpłynie to na skuteczność Google Now i innych produktów Google.
Część 2 z 3: Czyszczenie historii wyszukiwania Bing
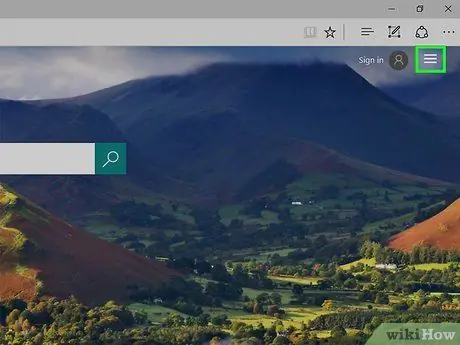
Krok 1. Przejdź do głównej strony Bing
Upewnij się, że jesteś zalogowany na swoje konto Microsoft. Możesz się zalogować, klikając link Zaloguj się w prawym górnym rogu.
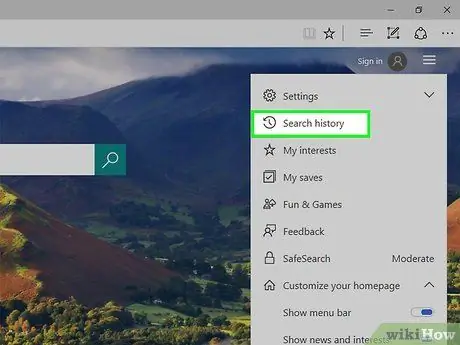
Krok 2. Kliknij przycisk Historia wyszukiwania
Ten przycisk znajduje się u góry paska menu głównej strony Bing.
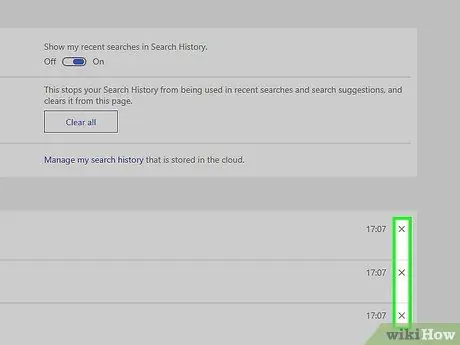
Krok 3. Usuń każdy element
Twoje ostatnie wyszukiwania pojawią się w głównej sekcji strony Historia. Najedź kursorem na wpis, który chcesz usunąć, i kliknij X, aby go usunąć.
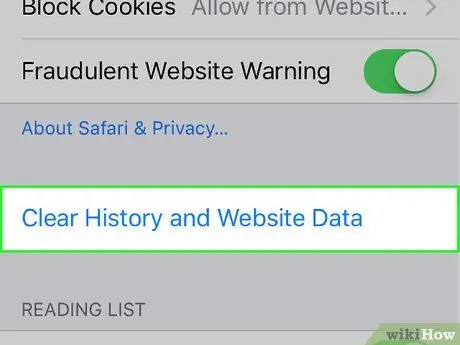
Krok 4. Usuń całą historię wyszukiwania
Aby wyczyścić całą historię wyszukiwania, kliknij przycisk Wyczyść wszystko po prawej stronie ostatnich wyszukiwań. Zostaniesz poproszony o potwierdzenie usunięcia całej historii.
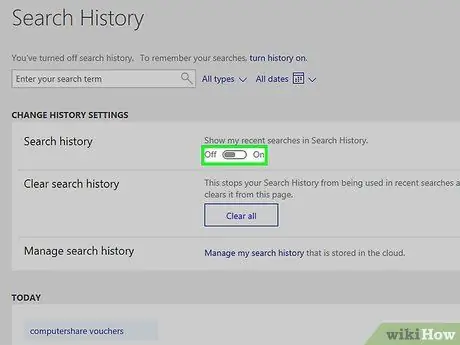
Krok 5. Wyłącz historię wyszukiwania
Jeśli nie chcesz, aby żadne z Twoich wyszukiwań było skojarzone z Twoim kontem Microsoft, kliknij przycisk Wyłącz po prawej stronie ostatnich wyszukiwań. Twoje przyszłe wyszukiwania nie będą powiązane z Twoim kontem, dopóki ich nie aktywujesz.
Część 3 z 3: Usuwanie przeglądarki
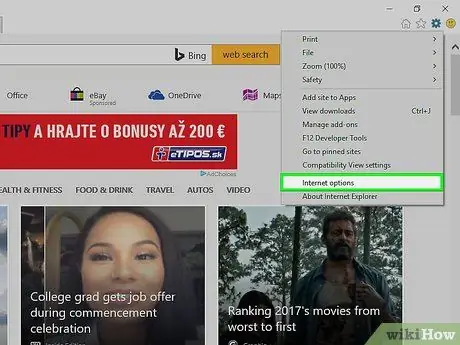
Krok 1. Usuń autouzupełnianie
Internet Explorer zapisuje Twoje poprzednie wyszukiwania i wpisy formularzy, aby dostarczać sugestie podczas wpisywania czegoś nowego. Wszystkie są przechowywane oddzielnie od historii wyszukiwania, więc pamiętaj, aby je również usunąć.
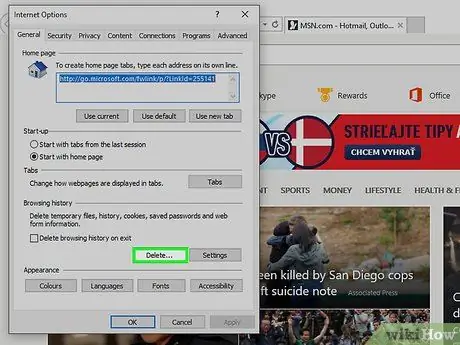
Krok 2. Usuń historię przeglądania
Historia przeglądania i historia wyszukiwania to dwie różne rzeczy. Historia przeglądania to zapis wszystkich odwiedzonych witryn. Te zapisy są przechowywane lokalnie na Twoim komputerze i można je łatwo usunąć. Instrukcje znajdziesz w tym przewodniku.






