Twój PSP może łączyć się z Internetem, o ile masz dostęp do sieci bezprzewodowej, co pozwala na surfowanie po Internecie i granie w określone gry przeciwko innym osobom online. Aby połączyć się z Internetem, musisz skonfigurować połączenie sieciowe na PSP.
Krok

Krok 1. Sprawdź, czy przełącznik WLAN jest w pozycji ON
PSP ma fizyczny przełącznik, który umożliwia korzystanie z karty sieci bezprzewodowej. Jeśli przełącznik jest wyłączony, nie będziesz mógł połączyć się z siecią bezprzewodową.
- W PSP-1000 i PSPgo przełącznik znajduje się po lewej stronie obszaru podręcznego, obok przycisku analogowego. Przesuń przełącznik w GÓRĘ, aby włączyć adapter sieci bezprzewodowej.
- W PSP-2000 i -3000 przełącznik WLAN znajduje się w górnej części obszaru podręcznego. Przesuń przełącznik w PRAWO (w prawo), aby aktywować kartę sieci bezprzewodowej.
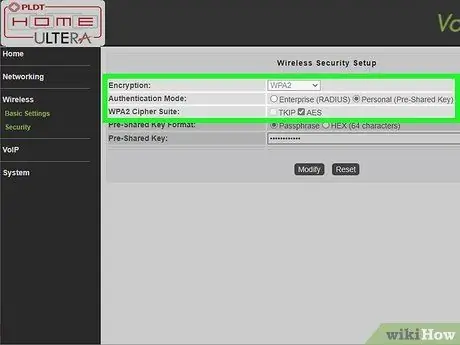
Krok 2. Sprawdź konfigurację zabezpieczeń sieci
Większość nowoczesnych sieci obsługuje zabezpieczenia WPA2, co może powodować problemy z PSP. Musisz upewnić się, że zabezpieczenia sieci bezprzewodowej są prawidłowo skonfigurowane, aby PSP mógł dołączyć do sieci.
- Otwórz stronę konfiguracji routera na komputerze podłączonym do sieci. Więcej informacji znajdziesz w tym przewodniku. Jeśli masz router AirPort, kliknij tutaj.
- Przejdź do sekcji „Bezprzewodowe”.
- Zmień typ zabezpieczeń na „WPA-PSK [TKIP] + WPA2-PSK [AES]” lub „WPA2 Personal TKIP+AES”.
- Upewnij się, że filtrowanie adresów MAC nie jest włączone lub dodaj adres MAC PSP do białej listy, jeśli ma to zastosowanie.

Krok 3. Zaktualizuj PSP
Aby połączyć się z siecią bezprzewodową, musisz mieć co najmniej wersję 2.0 lub nowszą. Zapoznaj się z tym przewodnikiem, aby uzyskać szczegółowe informacje na temat aktualizacji systemu PSP bez połączenia sieciowego. PSP działa obecnie w wersji 6.60 (ostatecznej).

Krok 4. Otwórz menu Ustawienia
Znajduje się po lewej stronie menu PSP XMB.

Krok 5. Wybierz „Ustawienia sieciowe”
Znajduje się na dole menu Ustawienia.

Krok 6. Wybierz „Tryb infrastruktury”
Dzięki temu PSP może połączyć się z siecią bezprzewodową. Tryb Ad-Hoc służy do bezpośredniego łączenia się z innymi systemami PSP.
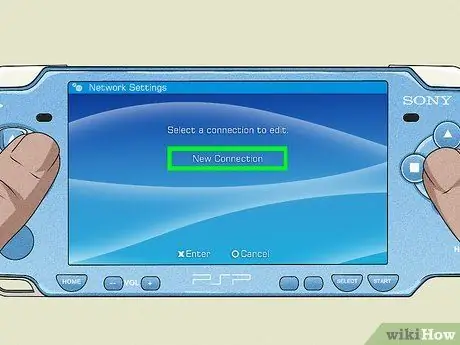
Krok 7. Wybierz „[Nowe połączenie]”
Spowoduje to utworzenie nowego połączenia, które zostanie zapisane na PSP, umożliwiając automatyczne łączenie się z tą samą siecią w późniejszym terminie. PSP może przechowywać do dziesięciu sieci.
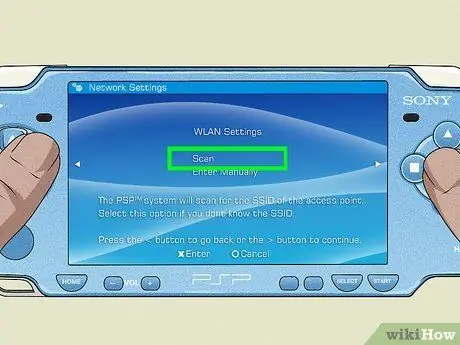
Krok 8. Wybierz „Skanuj”
Spowoduje to skanowanie lokalnych sieci bezprzewodowych. Upewnij się, że jesteś w zasięgu routera bezprzewodowego, z którym próbujesz się połączyć.
Jeśli chcesz, możesz ręcznie wprowadzić nazwę sieci. Jest to przydatne, jeśli sieć nie przesyła identyfikatora SSID
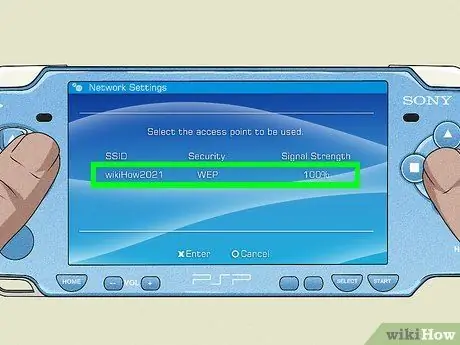
Krok 9. Wybierz swoją sieć
Po zakończeniu skanowania zostanie wyświetlona lista dostępnych sieci. Wybierz sieć, z którą chcesz się połączyć. Siła sygnału dla każdej sieci zostanie wyświetlona na liście. Aby uzyskać najlepszą wydajność, siła sygnału powinna wynosić ponad 50%.
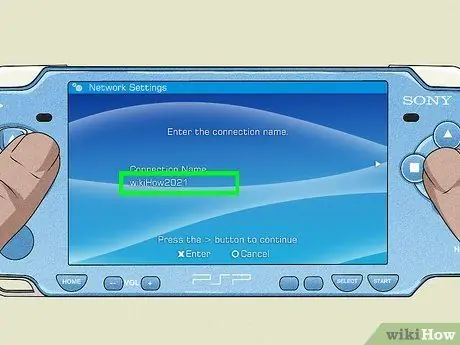
Krok 10. Wprowadź nazwę swojego połączenia
Domyślnie połączenie otrzyma taką samą nazwę, jak Twój identyfikator SSID. Możesz go zmienić na bardziej znajomy, na przykład „Dom” lub „Praca”.

Krok 11. Wybierz ustawienia zabezpieczeń
Jeśli skonfigurowałeś router w poprzednim kroku, powinieneś wybrać „WPA-PSK (AES)”. Jeśli punkt dostępu, z którym się łączysz, nie ma hasła, wybierz opcję „Brak”.
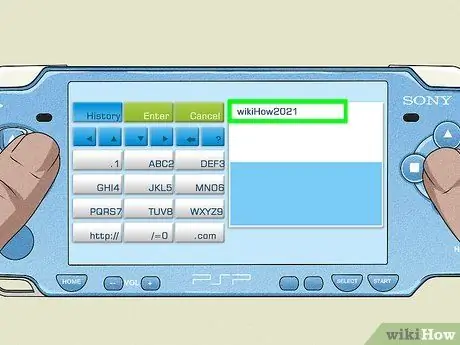
Krok 12. Wprowadź hasło do sieci bezprzewodowej
Po wprowadzeniu typu zabezpieczeń wprowadź hasło do połączenia bezprzewodowego. W hasłach bezprzewodowych rozróżniana jest wielkość liter, więc upewnij się, że wpisałeś hasło poprawnie. Hasło sieci bezprzewodowej można znaleźć na tej samej stronie, co strona ustawień zabezpieczeń routera.
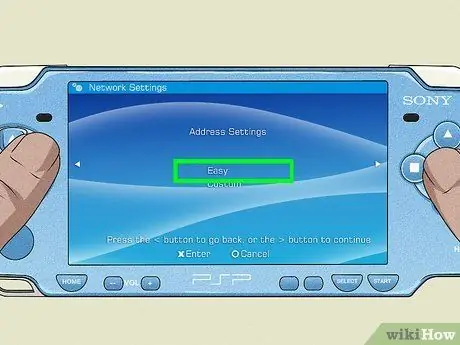
Krok 13. Wybierz „Łatwy”
Spowoduje to automatyczne skonfigurowanie PSP, aby uzyskać adres IP routera. Większość użytkowników może bez obaw wybrać opcję „Łatwy”. Jeśli chcesz mieć większą kontrolę nad procesem lub mieć połączenie PPPoE, wybierz „Niestandardowy”. Zostaniesz poproszony o ręczne wprowadzenie adresu IP.
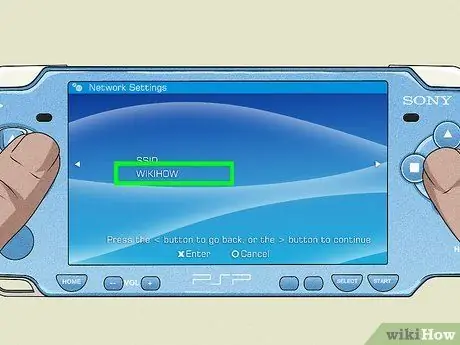
Krok 14. Potwierdź nazwę sieci
Wyświetlone zostanie okno zawierające identyfikator sieciowy SSID. Możesz wprowadzać zmiany, ale większość użytkowników może pozostawić to bez zmian. Naciśnij Prawo, aby kontynuować.

Krok 15. Sprawdź swoje ustawienia
Wyświetlona zostanie lista wszystkich Twoich ustawień. Upewnij się, że wszystko wygląda dobrze, a następnie naciśnij przycisk W prawo na pasku kierunku, aby kontynuować. Naciśnij „X”, aby zapisać ustawienia.
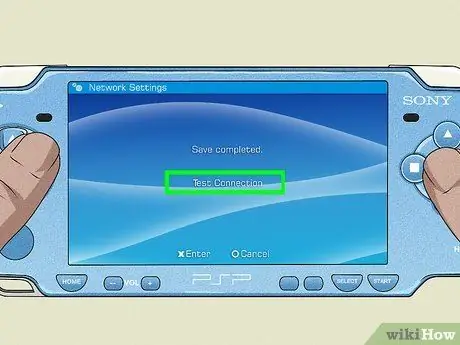
Krok 16. Przetestuj połączenie
Po zapisaniu ustawień otrzymasz możliwość przetestowania połączenia. Twój PSP spróbuje połączyć się z Internetem. Na ekranie wyników sprawdź wpis „Połączenie internetowe”. Jeśli wpis mówi „Successful”, oznacza to, że Twoje połączenie jest poprawnie skonfigurowane.






