Ta wikiHow uczy, jak odzyskać usunięte wiadomości WhatsApp na urządzeniach iPhone i Android. Niestety, ponieważ usługa przesyłania wiadomości WhatsApp nie przechowuje dzienników czatów, po usunięciu wiadomości z urządzenia nie można ich odzyskać, chyba że skonfigurowałeś kopię zapasową danych. Na szczęście możesz łatwo wykonać kopię zapasową wiadomości WhatsApp na swoim urządzeniu, dzięki czemu możesz przywrócić plik kopii zapasowej, aby wyświetlić stare lub usunięte wiadomości.
Krok
Metoda 1 z 4: Konfigurowanie kopii zapasowej wiadomości WhatsApp na urządzeniu z systemem iOS
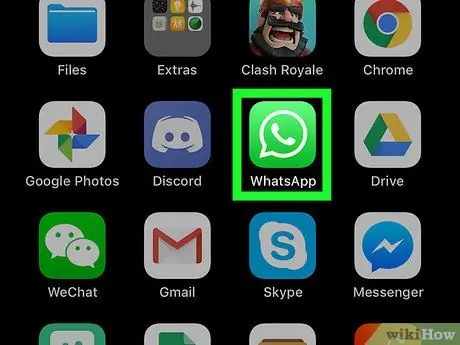
Krok 1. Dotknij ikony WhatsApp, aby ją otworzyć
Ta ikona wygląda jak biała słuchawka wewnątrz dymka na zielonym tle.
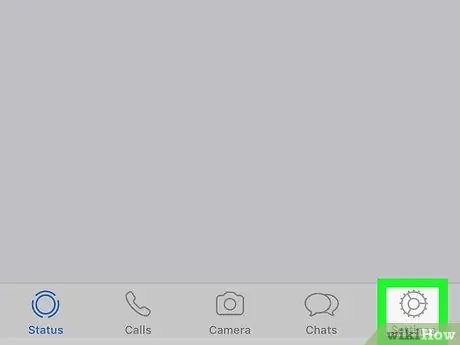
Krok 2. Dotknij Ustawienia
Znajduje się w prawym dolnym rogu ekranu.
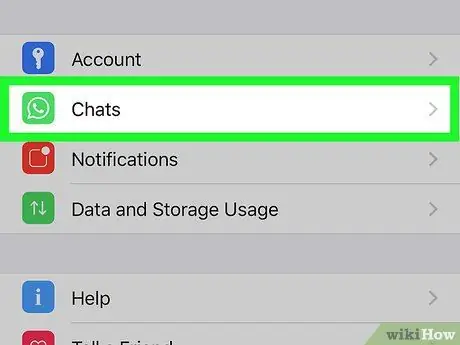
Krok 3. Dotknij Czaty
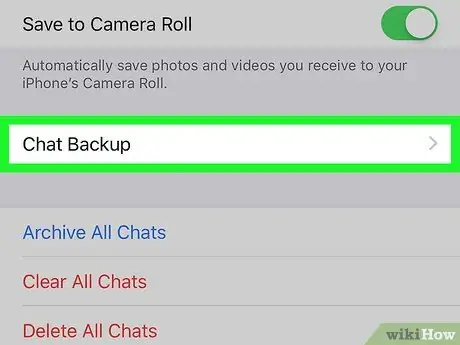
Krok 4. Dotknij Kopia zapasowa czatu
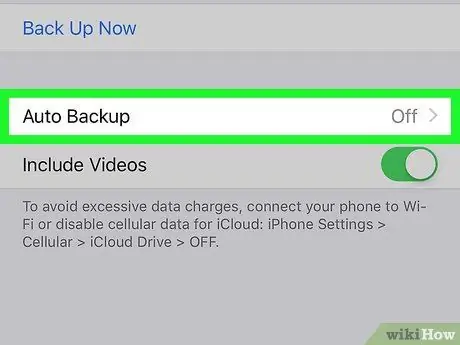
Krok 5. Dotknij Automatyczna kopia zapasowa
Zdecyduj, czy chcesz tworzyć kopie zapasowe wiadomości codziennie, co tydzień, czy co miesiąc.
Jeśli nie skonfigurowałeś wcześniej konta iCloud, zostaniesz poproszony o skonfigurowanie, zanim będzie można utworzyć kopię zapasową wiadomości. Otwórz menu ustawień urządzenia („Ustawienia”), kliknij swoją nazwę, wybierz „ iCloud ”, upewnij się, że przełącznik „iCloud Drive” jest włączony lub „Włączony” i sprawdź, czy przełącznik „WhatsApp” jest również włączony.
Metoda 2 z 4: Uzyskiwanie starych wiadomości WhatsApp na urządzeniu z systemem iOS
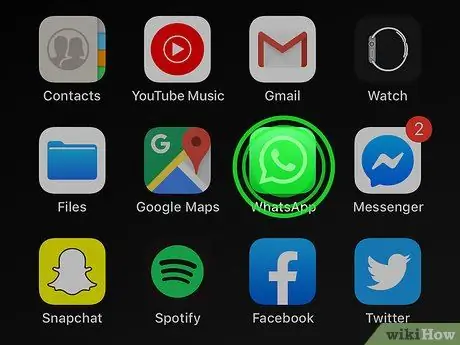
Krok 1. Przytrzymaj ikonę WhatsApp, aż się poruszy
Inne ikony na ekranie również zaczną się trząść.
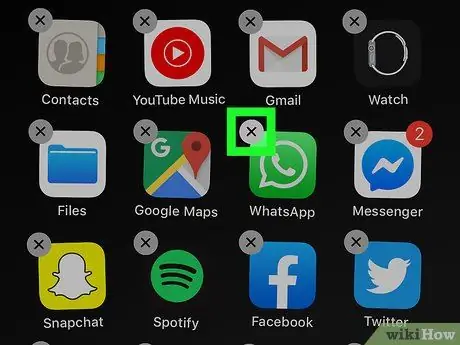
Krok 2. Dotknij ikony „X” w lewym górnym rogu ikony
Pojawi się okno dialogowe z prośbą o potwierdzenie usunięcia aplikacji WhatsApp.
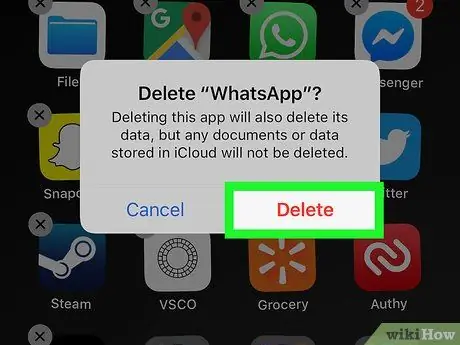
Krok 3. Dotknij Usuń
Aplikacja zostanie później usunięta z iPhone'a.
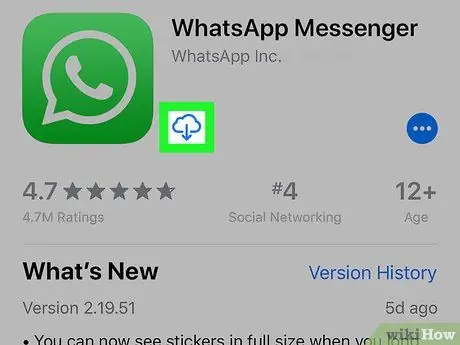
Krok 4. Zainstaluj ponownie WhatsApp z App Store
- Kliknij ikonę App Store, aby ją otworzyć. Ta ikona wygląda jak biała litera „A” na niebieskim tle.
-
Dotknij ikony
i wpisz „WhatsApp” w polu wyszukiwania.
- Dotknij WhatsApp w wynikach wyszukiwania.
- Kliknij ikonę Pobierz, aby ponownie pobrać WhatsApp. Ta ikona znajduje się obok nazwy aplikacji.
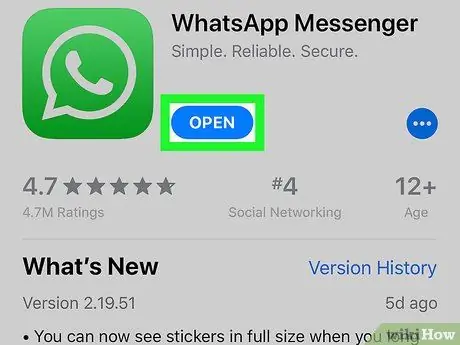
Krok 5. Dotknij ikony Otwórz, aby otworzyć WhatsApp
Ikona „Otwórz” zastępuje przycisk „Pobierz” po zakończeniu pobierania aplikacji.
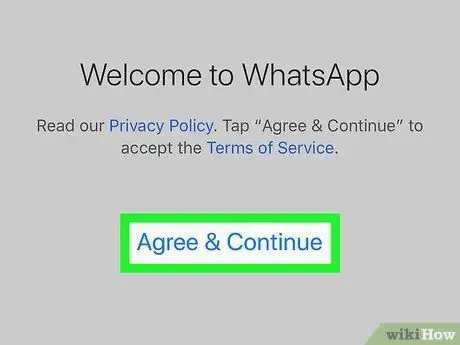
Krok 6. Dotknij Zgadzam się, aby kontynuować, a następnie wybierz OK.
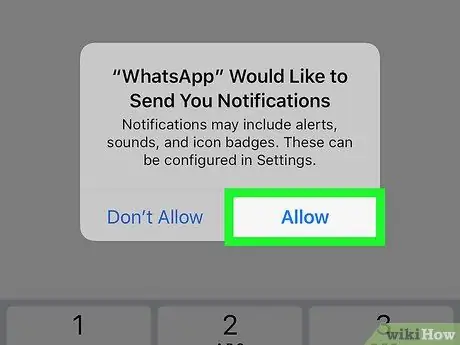
Krok 7. Dotknij Zezwól lub Nie pozwól.
Ta opcja określa, czy aplikacja może wysyłać Ci powiadomienia, czy nie.
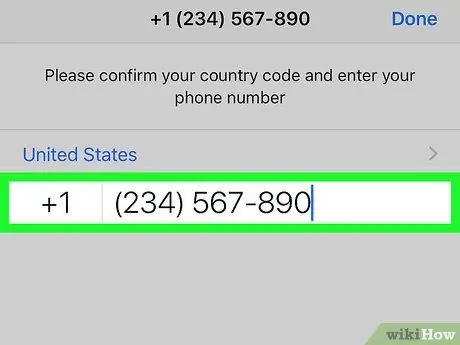
Krok 8. Wprowadź numer telefonu i dotknij Gotowe
Upewnij się, że wpisujesz ten sam numer, co numer użyty w poprzedniej instalacji WhatsApp.
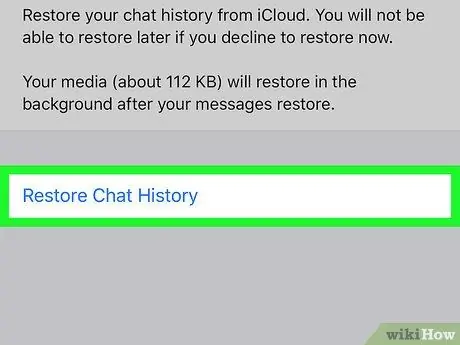
Krok 9. Dotknij Przywróć historię czatu, a następnie wybierz Następny.
Wszystkie wiadomości czatu, które zostały wcześniej zapisane w kopii zapasowej na koncie iCloud, zostaną przywrócone. Te wiadomości mogą zawierać wiadomości, które zostały usunięte z WhatsApp, o ile były dostępne podczas tworzenia ostatniego pliku kopii zapasowej.
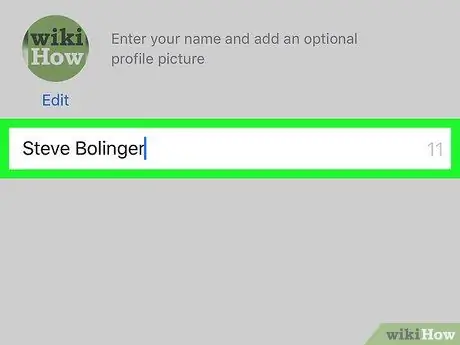
Krok 10. Wprowadź nazwę wyświetlaną, której chcesz użyć i dotknij Dalej
Następnie zostaniesz przeniesiony na stronę „Czaty”.
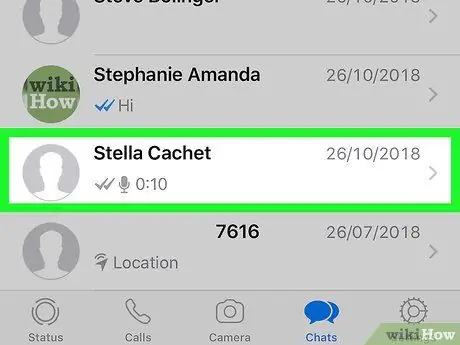
Krok 11. Dotknij nazwy na liście
Zostaną wyświetlone wszystkie czaty związane z wybranym kontaktem.
Metoda 3 z 4: Konfigurowanie kopii zapasowej wiadomości WhatsApp na urządzeniu z Androidem
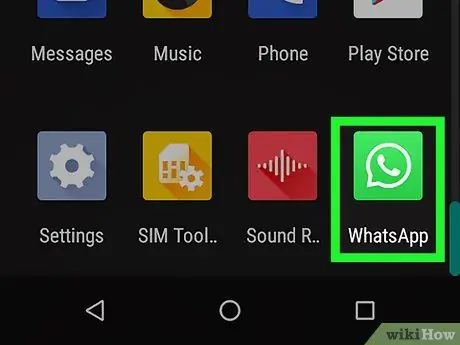
Krok 1. Dotknij ikony WhatsApp, aby ją otworzyć
Ta ikona wygląda jak biała słuchawka wewnątrz dymka na zielonym tle.
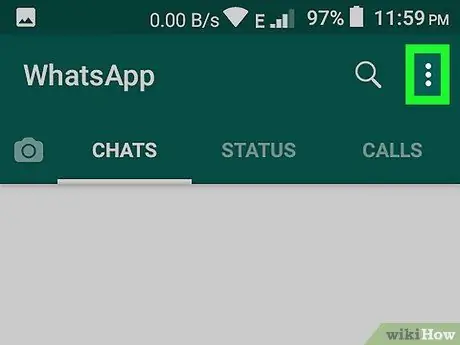
Krok 2. Dotknij ikony „Więcej”
Ta ikona wygląda jak trzy białe kropki wyświetlane pionowo w prawym górnym rogu ekranu.
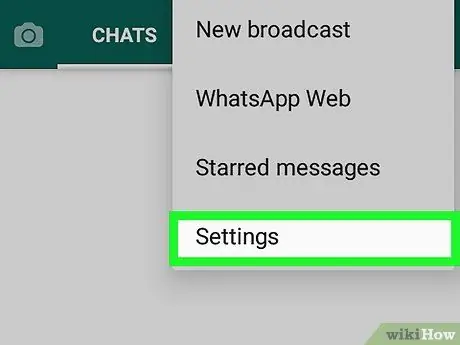
Krok 3. Dotknij Ustawienia
Znajduje się w prawym dolnym rogu ekranu.
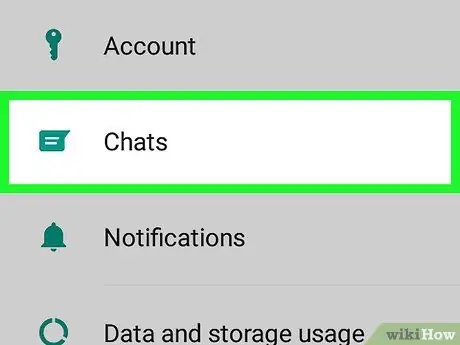
Krok 4. Dotknij Czaty
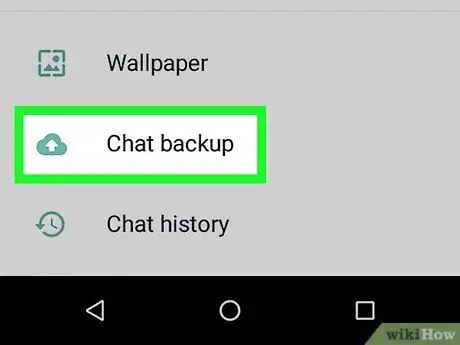
Krok 5. Dotknij Kopia zapasowa czatu
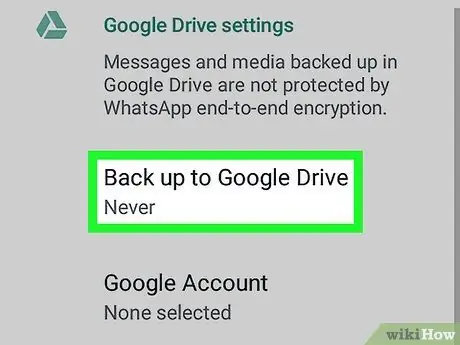
Krok 6. Dotknij Utwórz kopię zapasową na Dysku Google
Zdecyduj, czy chcesz tworzyć kopie zapasowe wiadomości codziennie, co tydzień, czy co miesiąc.
Jeśli nie konfigurowałeś wcześniej konta Google, pojawi się prośba o jego skonfigurowanie, zanim będzie można utworzyć kopię zapasową wiadomości
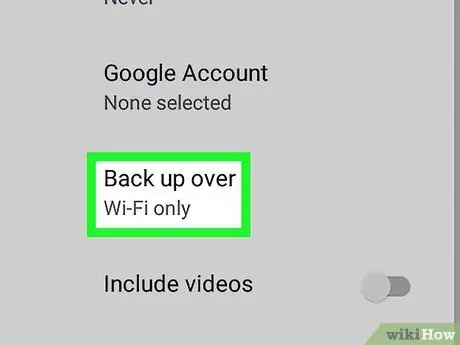
Krok 7. Dotknij Utwórz kopię zapasową
Wybierz sieć, której chcesz używać do tworzenia kopii zapasowych danych WhatsApp.
Jeśli to możliwe, korzystaj z sieci Wi-Fi, aby uniknąć opłat za transmisję danych w sieci komórkowej
Metoda 4 z 4: Uzyskiwanie starych wiadomości WhatsApp na urządzeniu z Androidem
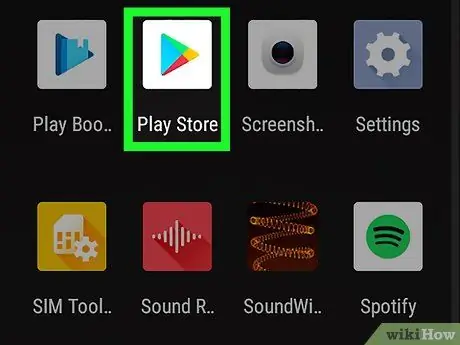
Krok 1. Dotknij ikony Sklep Play
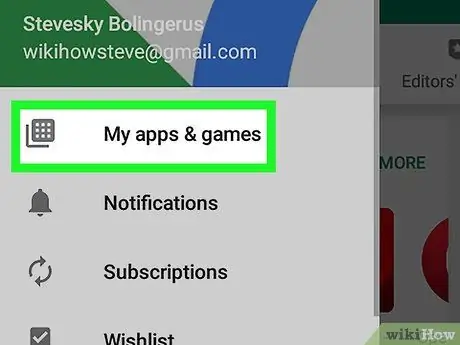
Krok 2. Dotknij przycisku menu, a następnie wybierz Moje aplikacje i gry
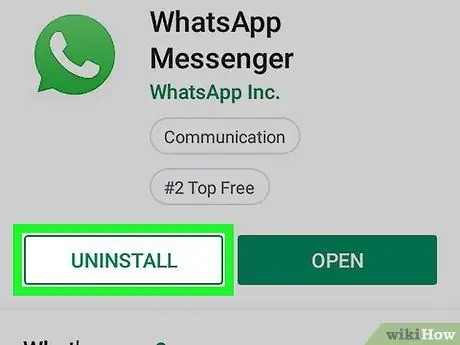
Krok 3. Przewiń do sekcji „Zainstalowane” i wybierz Odinstaluj obok WhatsApp
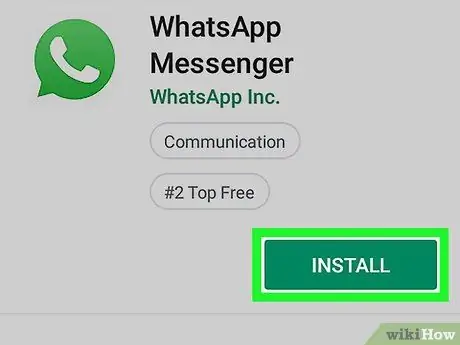
Krok 4. Ponownie zainstaluj WhatsApp ze Sklepu Play
-
Ponownie kliknij ikonę Sklepu Play
-
Dotknij ikony
i wpisz „WhatsApp” w polu wyszukiwania.
- Stuknij w WhatsApp w wynikach wyszukiwania i wybierz Zainstaluj.
- Kliknij ikonę WhatsApp, aby ją otworzyć. Zaakceptuj warunki korzystania z usługi i zweryfikuj swój numer telefonu. Upewnij się, że używasz tego samego numeru, co numer użyty w poprzedniej instalacji WhatsApp.
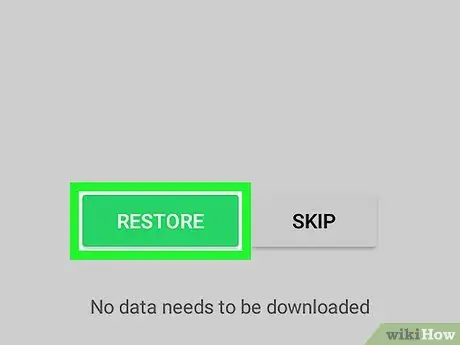
Krok 5. Dotknij Przywróć
Stare wiadomości, których kopia zapasowa została wcześniej utworzona na Twoim koncie Google, zostaną przywrócone. Te wiadomości mogą zawierać wiadomości, które zostały usunięte z WhatsApp, o ile nadal tam były podczas tworzenia ostatniego pliku kopii zapasowej.
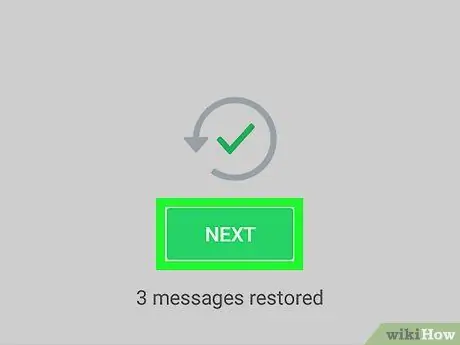
Krok 6. Dotknij Dalej
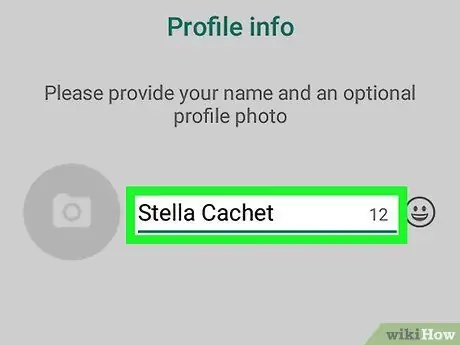
Krok 7. Wprowadź nazwę wyświetlaną, której chcesz użyć i dotknij Dalej
Następnie zostaniesz przeniesiony na stronę „Czaty”.
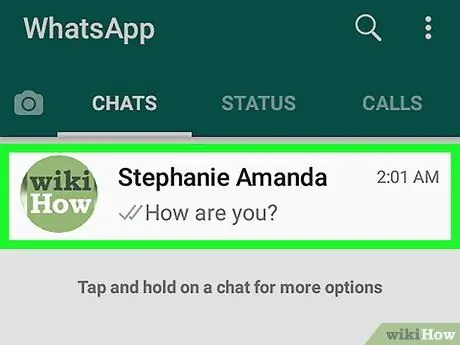
Krok 8. Dotknij nazwy na liście
Następnie wszystkie pomyślnie przywrócone czaty z wybranym kontaktem zostaną wyświetlone na ekranie.






