Ta wikiHow uczy, jak rozpakować pliki ZIP w systemie Linux za pomocą wiersza poleceń.
Krok
Metoda 1 z 2: Wyodrębnianie jednego pliku
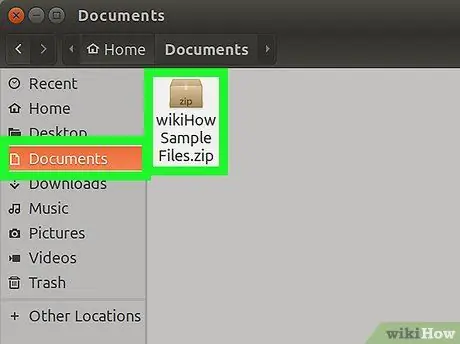
Krok 1. Otwórz folder, w którym zapisałeś plik zip
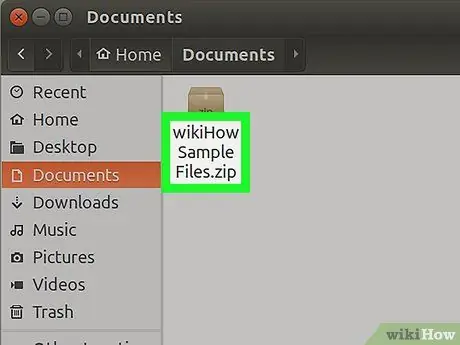
Krok 2. Zapamiętaj nazwę pliku ZIP, w tym wielkość liter
W następnym kroku musisz podać nazwę pliku ZIP.
Oprócz wielkich liter musisz również pamiętać o używaniu spacji w nazwach plików
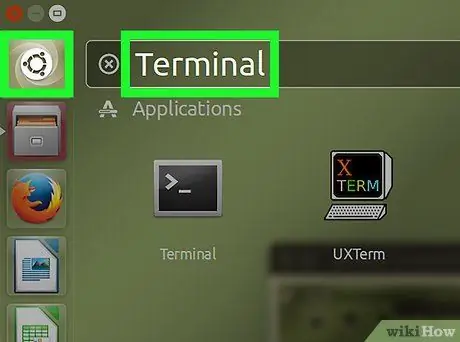
Krok 3. Kliknij przycisk Menu w lewym dolnym rogu ekranu
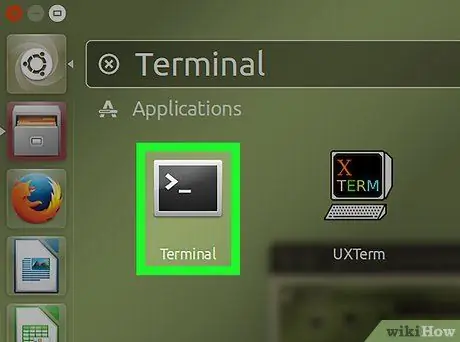
Krok 4. Kliknij ikonę terminala
Ta ikona to czarna skrzynka z białym symbolem ">_". Możesz znaleźć Terminal na lewym pasku okna Menu lub na liście programów w tym samym oknie.
Możesz także wyszukać Terminal, klikając pasek wyszukiwania u góry okna Menu i wpisując terminal
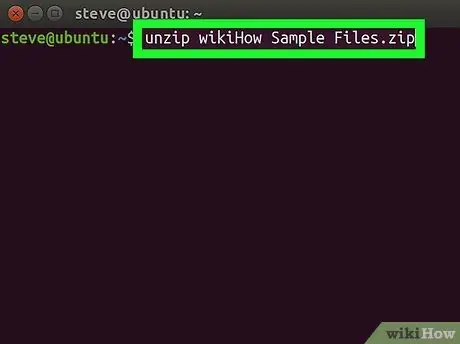
Krok 5. Użyj polecenia
rozpakuj nazwapliku.zip
aby rozpakować plik zip.
Zastąp „filename.zip” nazwą pliku zip, który chcesz rozpakować.
-
Na przykład, jeśli chcesz rozpakować plik o nazwie „sambalado.zip”, wpisz
rozpakuj sambalado.zip
- do okna Terminal.
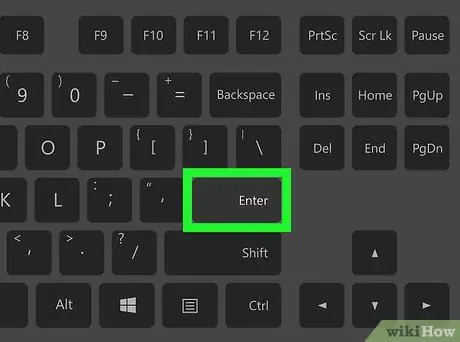
Krok 6. Naciśnij Enter
Komputer rozpocznie wykonywanie polecenia i wyodrębnianie plików.
Metoda 2 z 2: Wyodrębnianie całych plików ZIP w folderze
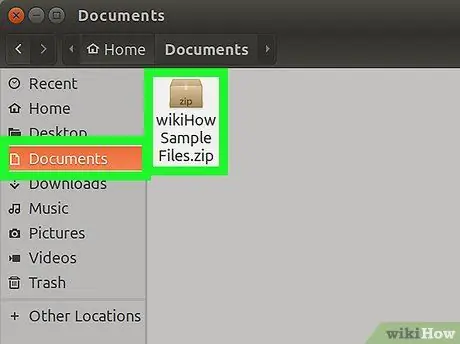
Krok 1. Otwórz folder, w którym zapisałeś plik zip
Uruchomienie polecenia „rozpakuj”, aby rozpakować wszystkie pliki zip w folderze, może również wyodrębnić pliki zip, których nie chcesz rozpakowywać
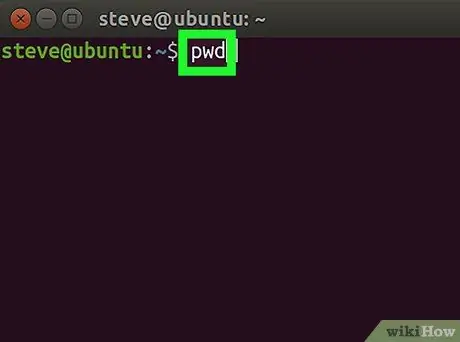
Krok 2. Wprowadź polecenie pwd do terminala, a następnie naciśnij Enter
Terminal wyświetli aktualny katalog roboczy.
Użyj polecenia „pwd”, aby upewnić się, że wybrałeś właściwy katalog roboczy
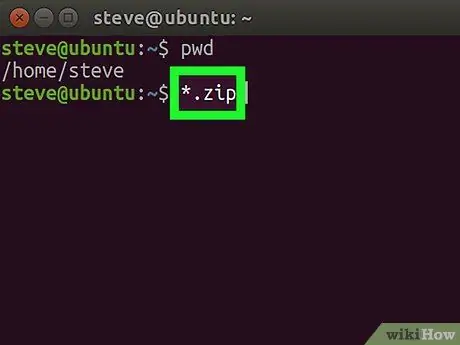
Krok 3. Wpisz polecenie
rozpakuj "*.zip"
do terminali.
To polecenie jest przydatne do wyszukiwania wszystkich plików z rozszerzeniem.zip w katalogu roboczym.
Znaki cudzysłowu w *.zip służą do ograniczenia wyszukiwania tylko w katalogu roboczym
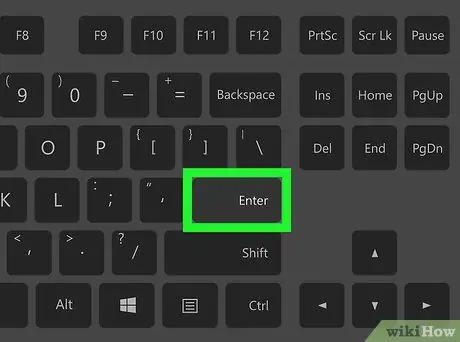
Krok 4. Naciśnij klawisz Enter, aby uruchomić polecenie i wyodrębnić plik
Będziesz mógł zobaczyć zawartość pliku Zip z folderu, w którym znajduje się plik.
-
Jeśli powyższe polecenie nie działa, wypróbuj polecenie
rozpakuj /*zip
- .
Porady
Niektóre interfejsy Linuksa udostępniają pole tekstowe wiersza poleceń u góry pulpitu. To pole tekstowe działa tak samo jak okno terminala
Ostrzeżenie
- Uruchomienie polecenia „unzip *.zip” w niewłaściwym katalogu spowoduje rozpakowanie wszystkich plików zip z tego katalogu, zaśmiecając dysk.
- Jeśli zainstalowałeś niestandardowy interfejs w systemie Linux, sposób otwierania Terminala na komputerze może różnić się od opisanego w tym artykule.






