Ta wikiHow uczy, jak usunąć zapisane wpisy haseł z pęku kluczy iCloud na komputerze Mac. Po usunięciu wpisu hasła z pęku kluczy będziesz musiał wprowadzić hasło ręcznie, jeśli chcesz uzyskać dostęp do konta w odpowiedniej usłudze na dowolnym urządzeniu.
Krok
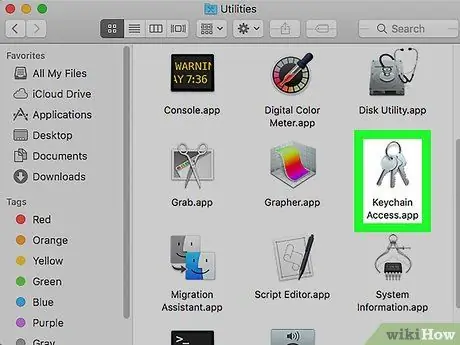
Krok 1. Otwórz aplikację Dostęp do pęku kluczy na komputerze Mac
Ikona Dostęp do pęku kluczy wygląda jak trzy metalowe klucze nad pękiem kluczy. Możesz go znaleźć w podfolderze Narzędzia ” w folderze „Aplikacje”.
Możesz przeprowadzić wyszukiwanie Spotlight, aby znaleźć i otworzyć Dostęp do pęku kluczy. Aby go wyszukać, kliknij ikonę lupy w prawym górnym rogu ekranu i wpisz Dostęp do pęku kluczy
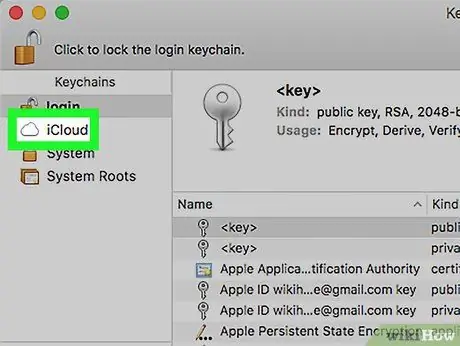
Krok 2. Kliknij iCloud w sekcji „Pęki kluczy”
Znajduje się w lewym górnym rogu okna. Dzięki tej opcji wpisy w pęku kluczy zostaną przefiltrowane, a program wyświetli tylko wpisy przechowywane na koncie iCloud.
Jeśli nie widzisz menu „ Pęki kluczy” w lewym górnym rogu ekranu, kliknij „ Pogląd ” na pasku menu u góry ekranu i wybierz „ Pokaż breloki ”.
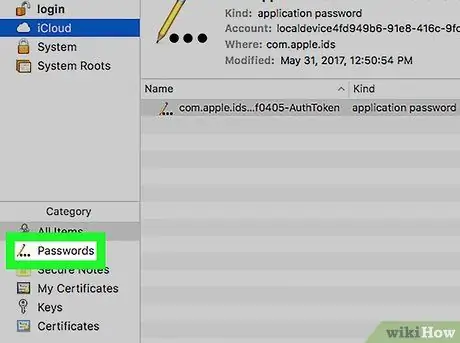
Krok 3. Kliknij Hasła w sekcji „Kategoria”
Znajduje się w lewym dolnym rogu okna aplikacji. Ta opcja filtruje wszystkie inne kategorie pęków kluczy i wyświetla tylko wpisy haseł.
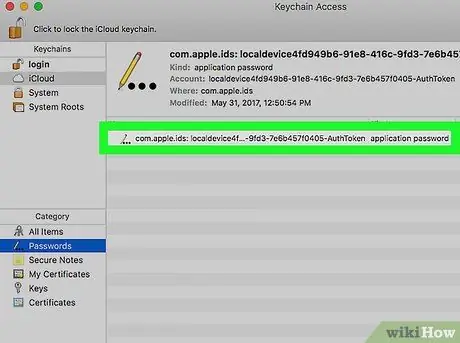
Krok 4. Poszukaj wpisu hasła na liście pęków kluczy
Dostęp do pęku kluczy wyświetla nazwę, typ i datę modyfikacji wszystkich wpisów haseł przechowywanych w iCloud. Przewiń w dół i znajdź wpis, który chcesz usunąć.
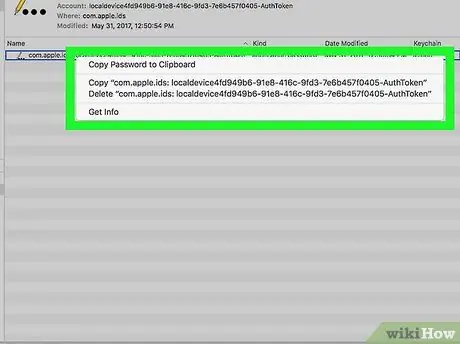
Krok 5. Kliknij prawym przyciskiem myszy hasło, które chcesz usunąć
Znajdź wpis, który chcesz usunąć z listy pęku kluczy, i kliknij go prawym przyciskiem myszy, aby wyświetlić jego opcje.
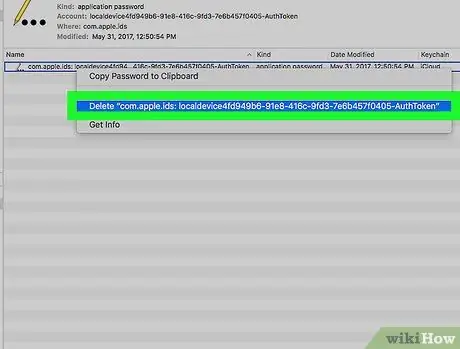
Krok 6. Kliknij Usuń w menu prawym przyciskiem myszy
Musisz potwierdzić akcję w wyskakującym okienku.
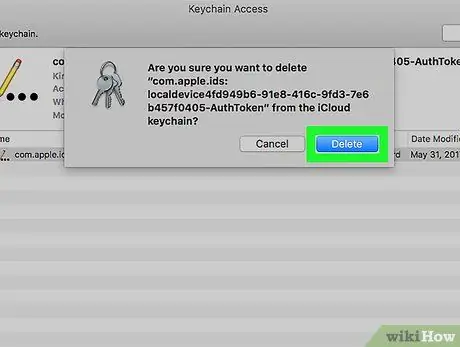
Krok 7. Kliknij Usuń w wyskakującym oknie
Akcja zostanie potwierdzona, a wpis hasła zostanie usunięty z pęku kluczy iCloud. Wpisy nie będą już przechowywane na koncie iCloud. Jeśli chcesz użyć hasła, musisz wprowadzić je ręcznie.






