Czy często czujesz się sfrustrowany, czekając na uruchomienie systemu Windows XP przez powolny komputer? System Windows XP automatycznie załaduje i uruchomi wszystkie programy w folderze startowym, niezależnie od tego, czy są używane, czy nie. W tym artykule dowiesz się, jak przyspieszyć proces uruchamiania komputera XP, usuwając programy, które zwykle spowalniają komputer.
Krok
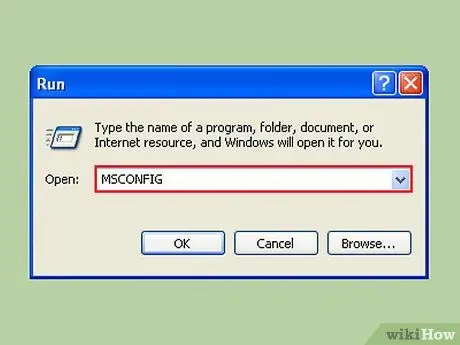
Krok 1. Kliknij Start, a następnie Uruchom i wpisz „msconfig”
Poczekaj, aż pojawi się nowe okno.
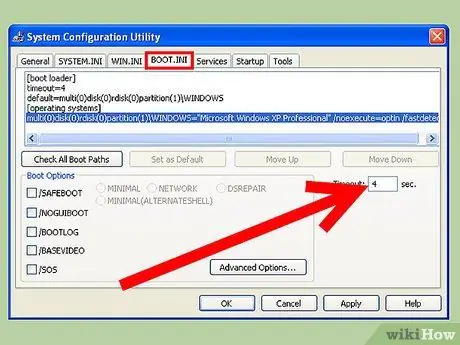
Krok 2. Zajrzyj do zakładki „BOOT
TEN.
Zobaczysz pole oznaczone „Limit czasu:” i wartość liczbową. Domyślna wartość to 30, co oznacza 30 sekund czasu oczekiwania przed uruchomieniem. Można to zmienić, zrób to 4 sekundy. (Uwaga: Jeśli masz więcej niż jeden system operacyjny, oznacza to, że czas oczekiwania na uruchomienie podświetlonego systemu operacyjnego będzie dłuższy. Czasami możesz chcieć, aby był nieco dłuższy niż 4 sekundy, wtedy możesz wybrać 5 lub 10 sekund)
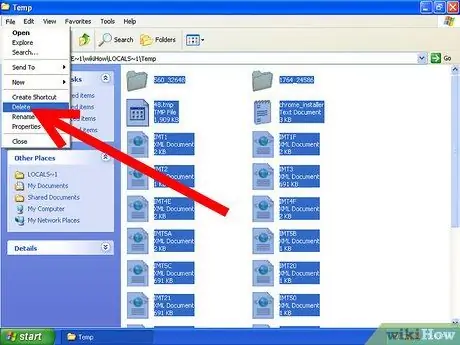
Krok 3. Okresowo usuwaj pliki tymczasowe z komputera, aby aplikacja działała szybciej
Wpisz %temp% w oknie dialogowym uruchamiania, klikając Start -> Uruchom i klikając "OK". Zobaczysz otwarty folder z dużą ilością plików. Kliknij menu Edycja i kliknij opcję Zaznacz wszystko, a następnie kliknij menu Plik i wybierz Usuń. Uwaga: Zawsze upewnij się, że otwarty folder ma słowo „temp” u góry paska menu i że folder wskazuje, że jest to folder tymczasowy.
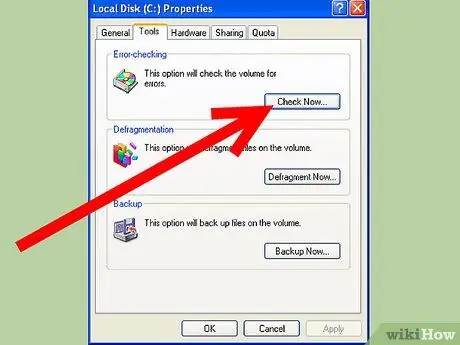
Krok 4. Wykonaj program Scandisk, aby sprawdzić, czy dysk twardy komputera jest w dobrym stanie i może przyspieszyć działanie komputera
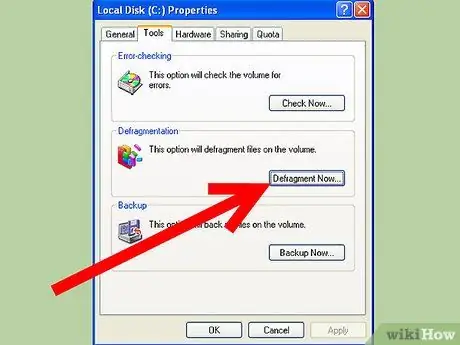
Krok 5. Zawsze wykonuj Defragmentację dysku przynajmniej raz w miesiącu
Rozpocznij defragmentację dysku z menu Narzędzia systemowe, które znajduje się w menu Akcesoria w menu Start. Zajmuje to dużo czasu i zaleca się, aby podczas defragmentacji dysku nie uruchamiać żadnej aplikacji na komputerze, w tym wygaszacza ekranu.
Metoda 1 z 2: Hibernacja
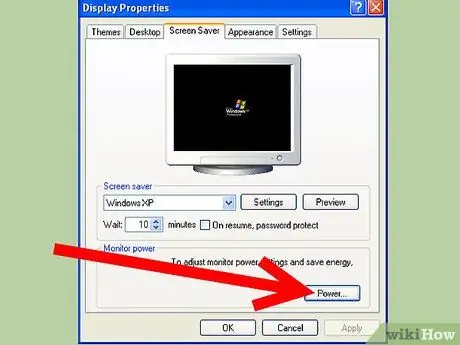
Krok 1. Po wykonaniu tych wszystkich czynności innym sposobem, aby to zrobić, jest hibernacja komputera
Hibernacja zamyka się i otwiera system Windows szybciej niż zwykle. Hibernacja jest jednak dobrym rozwiązaniem na dłuższą metę, ponieważ oszczędza energię elektryczną.
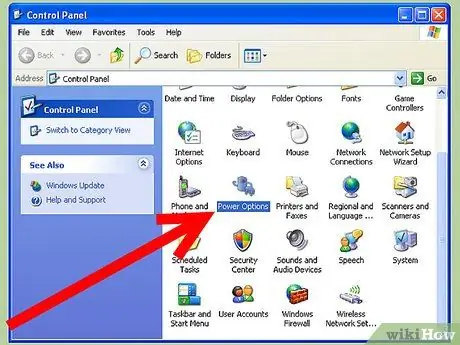
Krok 2. Przejdź do Start->Panel sterowania->Opcje zasilania
Kliknij kartę Hibernacja.
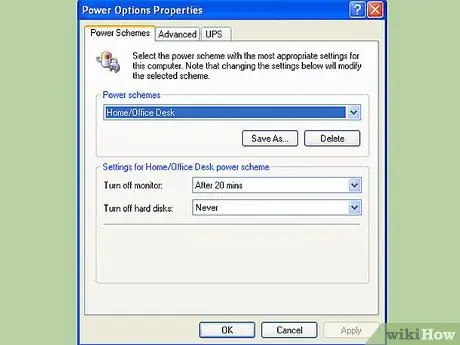
Krok 3. Kliknij pole z napisem „Włącz hibernację”, aby to sprawdzić
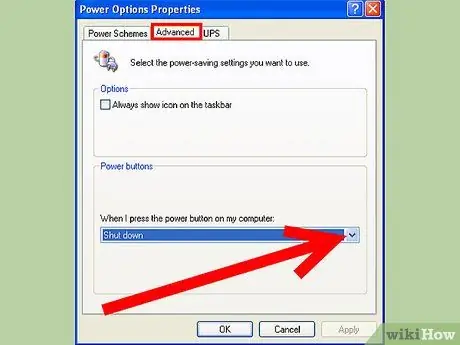
Krok 4. Kliknij kartę Zaawansowane i zmień opcję przycisku zasilania, jeśli chcesz hibernować, naciskając przycisk uśpienia lub przycisk zasilania
W przeciwnym razie będziesz mieć możliwość hibernacji, przytrzymując klawisz Shift w menu Wyłącz komputer.
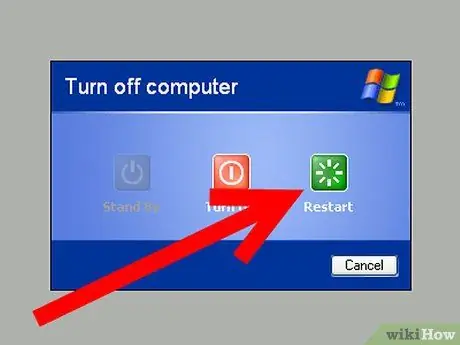
Krok 5. Uruchom ponownie komputer co tydzień, aby wyczyścić komputer
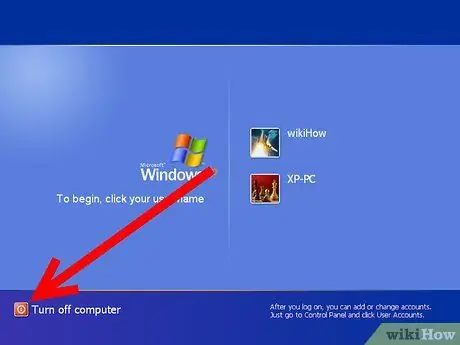
Krok 6. Zasilanie można następnie całkowicie wyłączyć, chociaż nadal jest podłączone do gniazdka, więc nie marnuje się energii
Metoda 2 z 2: Wstępne pobieranie
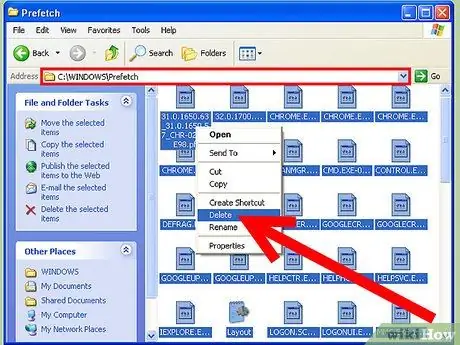
Krok 1. Przeglądaj folder Windows (przykład:
C: / Windows) i pod tym folderem zobaczysz folder pobierania wstępnego.
Przejdź do folderu pobierania wstępnego i usuń wszystkie pliki (Uwaga! Lokalizacja będzie wyglądać tak: c:\windows\prefetch). Musimy edytować klucz rejestru, aby wprowadzić poprawki do tego folderu. Otwórz regedit i poszukaj tego klucza:
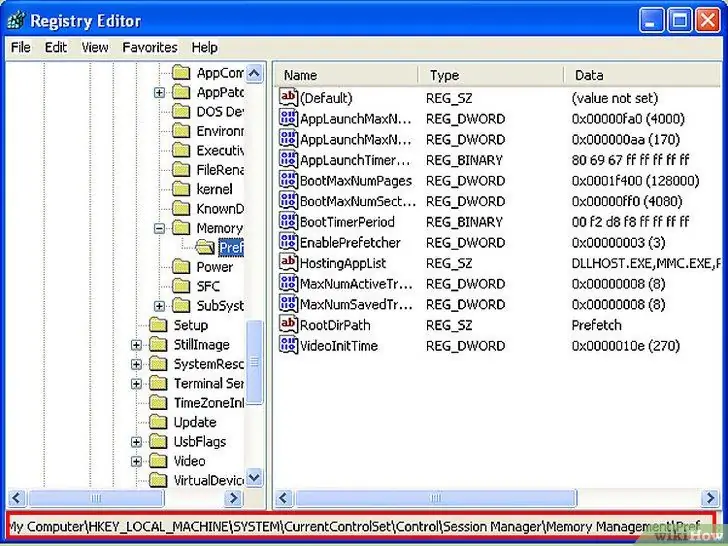
Krok 2. HKEY_LOCAL_MACHINE\SYSTEM\CurrentControlSet\Control\Session Manager\Memory Management\PrefetchParameters
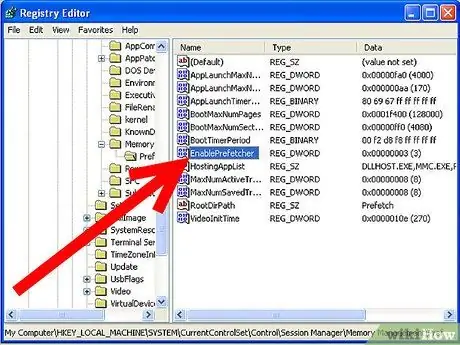
Krok 3. Pod tym kluczem zobaczysz wartość o nazwie:
WłączPrefetcher
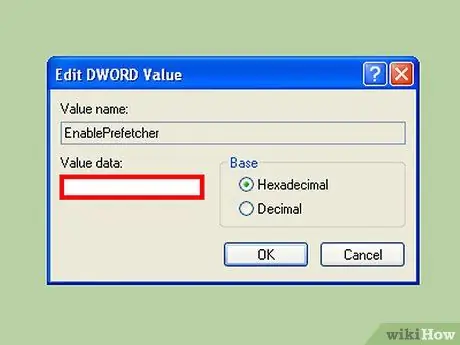
Krok 4. Ma 4 możliwe wartości:
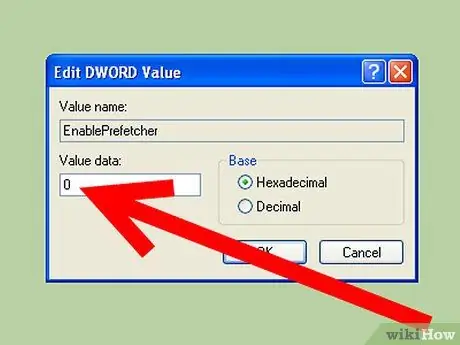
Krok 5. - Wyłączone:
System pobierania wstępnego jest wyłączony.
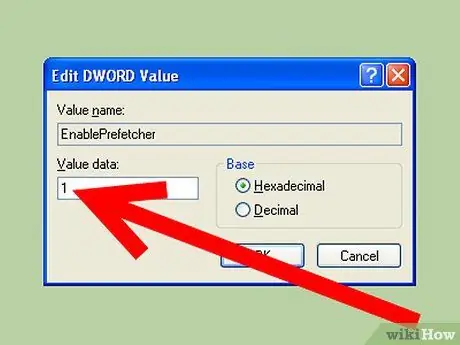
Krok 6. - Aplikacja:
Wstępne pobieranie tylko buforuje aplikacje.
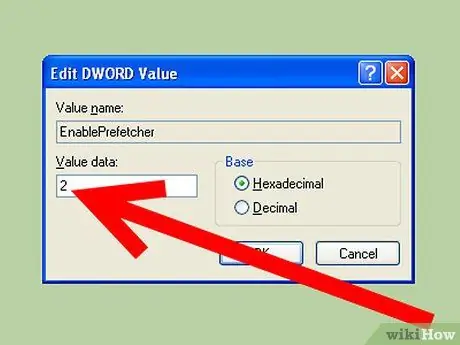
Krok 7. - Uruchom:
Wstępne pobieranie buforuje tylko pliki rozruchowe systemu.
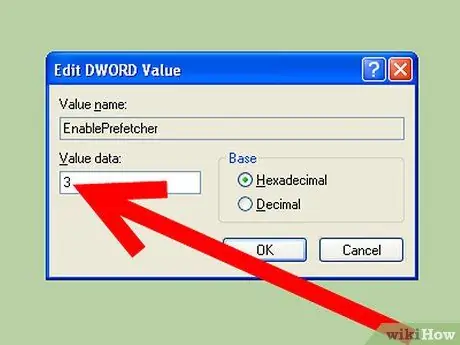
Krok 8. - Wszystko:
Wstępne pobieranie buforów rozruchowych i plików aplikacji.
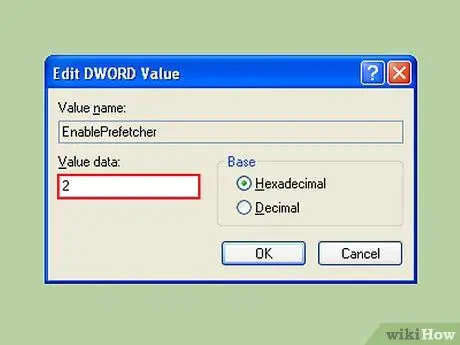
Krok 9. Nie musisz wyłączać wszystkiego
To faktycznie wydłuży czas rozruchu. Dzieje się tak, ponieważ ta funkcja służy również do przyspieszenia ładowania plików rozruchowych. Dlatego powinieneś wybrać opcję numer 2. Pozwala to nadal korzystać z buforowania plików systemowych, bez konieczności ciągłego spowalniania systemu aplikacjami.
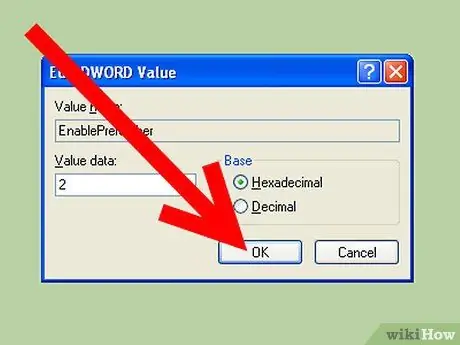
Krok 10. Ustaw wartość na 2 i uruchom ponownie
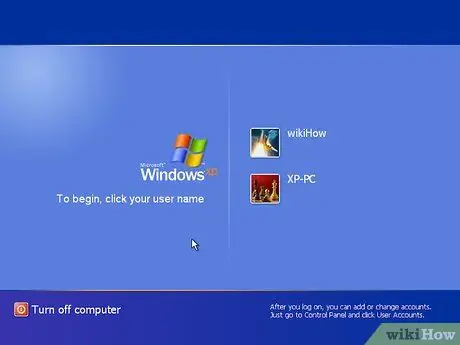
Krok 11. Po ponownym uruchomieniu komputer uruchomi się szybciej
Pamiętaj, że efektem ubocznym jest to, że uruchamianie poszczególnych aplikacji po załadowaniu systemu Windows będzie teraz nieco wolniejsze.
Porady
- Usuń zaznaczenie uruchamiania systemu w niepotrzebnych programach.
- Podczas instalowania nowego oprogramowania zrezygnuj z dodawania programu do folderu startowego. Często może spowolnić rozruch.
- Sprawdzaj regularnie, jakie programy są uruchomione w folderze startowym, ponieważ złośliwe programy, takie jak oprogramowanie szpiegujące, mogą instalować się bez Twojej zgody.
- Jeśli przypadkowo usuniesz zaznaczenie programu, wykonaj ponownie powyższe kroki, ponownie sprawdź program i uruchom ponownie komputer.
- Dodanie większej ilości pamięci RAM do komputera z systemem Windows XP pomaga komputerowi uruchamiać się szybciej, a ponieważ ceny pamięci RAM są obecnie bardzo tanie, zwiększenie mocy pamięci RAM jest łatwym sposobem na przyspieszenie uruchamiania. Uwaga: działa tylko do 4 gigabajtów pamięci RAM, ponieważ Windows XP (x86) nie obsługuje większej pamięci RAM.
- Wejdź na https://www. Sysinfo.org i spójrz na program i jego szczegóły, że nie wiesz, co robi żaden z programów z listy.
Ostrzeżenie
- Nie usuwaj zaznaczenia niczego z firmy Symantec ani żadnego innego programu antywirusowego lub chroniącego przed złośliwym oprogramowaniem. W ten sposób możesz wyłączyć lub zablokować ochronę na twoim komputerze.
- Zawsze zapisuj otwartą pracę przed wprowadzeniem zmian.
- Zamknij wszystkie aplikacje przed wprowadzeniem zmian.
- Przeczytaj instrukcję przed wykonaniem tych kroków.






