Właściwa orientacja ekranu jest niezbędna, abyś mógł wygodnie korzystać z treści w telefonie. Na przykład ekrany pionowe są idealne do czytania książek, a ekrany poziome są idealne do oglądania filmów. Ogólnie rzecz biorąc, możesz zmienić orientację ekranu na telefonie z Androidem, obracając telefon, ale możesz wybrać konkretną orientację, jak chcesz.
Krok
Metoda 1 z 4: Ustawianie orientacji ekranu w Samsung Galaxy S4
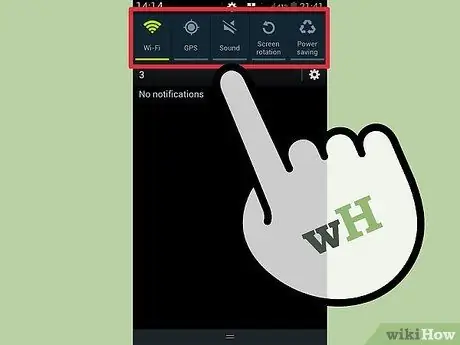
Krok 1. Przejdź do ekranu powiadomień, przesuwając pasek stanu w dół
U góry ekranu znajdziesz Szybkie ustawienia, różne przyciski, których możesz użyć do dostosowania ustawień urządzenia.
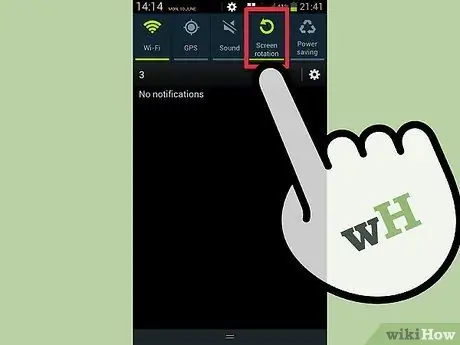
Krok 2. Wybierz Obrót ekranu. Jeśli ta opcja jest wyłączona, orientacja ekranu nie zmieni się nawet po zmianie położenia urządzenia.
Metoda 2 z 4: Ustawianie orientacji ekranu na telefonie z Androidem waniliowym
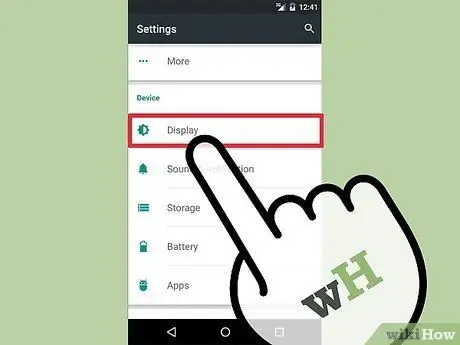
Krok 1. Przejdź do opcji Ustawienia> Wyświetl
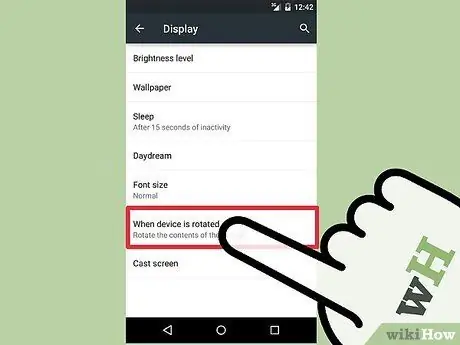
Krok 2. Stuknij Automatyczne obracanie ekranu, a następnie ustaw opcję na Włączone lub Wyłączone
Jeśli ta opcja jest wyłączona, orientacja ekranu nie zmieni się nawet po zmianie położenia urządzenia.
Metoda 3 z 4: Ustawianie orientacji ekranu w telefonie HTC One, HTC One M8 i telefonach z interfejsem Sense
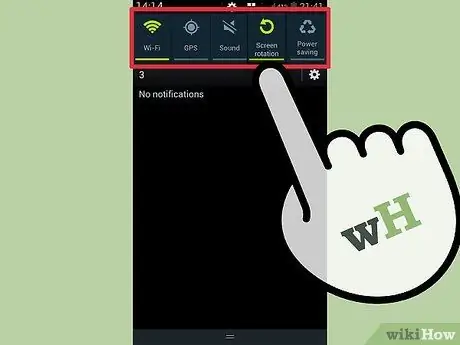
Krok 1. Przejdź do ekranu powiadomień, przesuwając pasek stanu w dół
U góry ekranu znajdziesz Szybkie ustawienia, różne przyciski, których możesz użyć do dostosowania ustawień urządzenia.
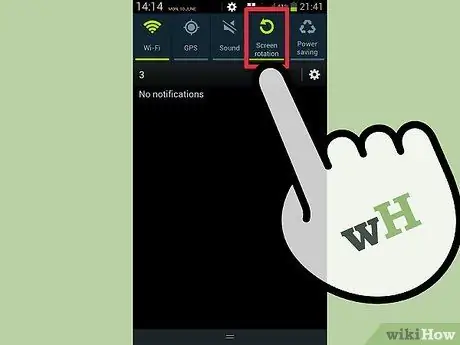
Krok 2. Stuknij Automatyczne obracanie. Jeśli ta opcja jest wyłączona, orientacja ekranu nie zmieni się nawet po zmianie położenia urządzenia.
Metoda 4 z 4: Korzystanie z aplikacji innych firm
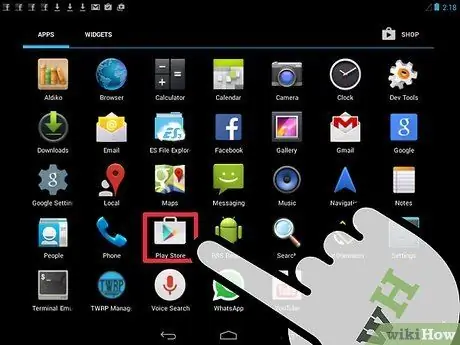
Krok 1. Otwórz Sklep Play, dotykając trójkątnej ikony Play w białym polu
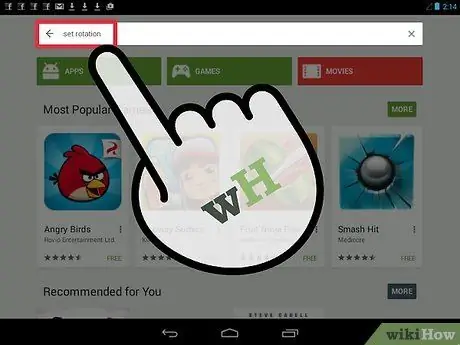
Krok 2. Kliknij pasek wyszukiwania u góry ekranu, a następnie wpisz „Ustaw orientację”
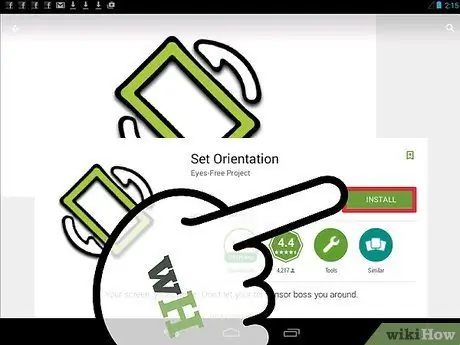
Krok 3. Stuknij Zainstaluj
Proces pobierania i instalacji rozpocznie się po zaakceptowaniu uprawnień aplikacji wyświetlanych na ekranie.
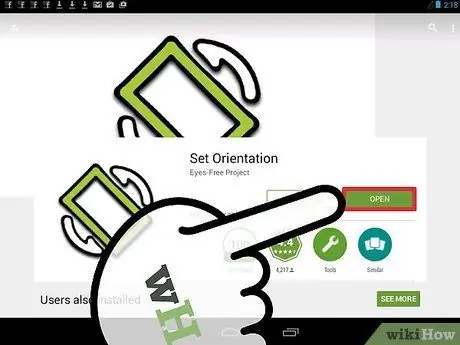
Krok 4. Otwórz właśnie pobraną aplikację
Z menu ekranowego wybierz wybraną orientację. Możesz uzyskać dostęp do aplikacji za pośrednictwem ekranu powiadomień, dotykając ustawienia Orientacja.






