Podczas zmiany telefonu może być konieczne przeniesienie wiadomości tekstowych (SMS) ze starego telefonu na nowy. Możesz przesyłać te wiadomości za pomocą różnych bezpłatnych aplikacji w Sklepie Play. Jeśli używasz telefonu Samsung, możesz wypróbować Samsung Smart Switch, aby bezprzewodowo przesyłać SMS-y między dwoma urządzeniami Samsung.
Krok
Metoda 1 z 2: Korzystanie z aplikacji do przesyłania
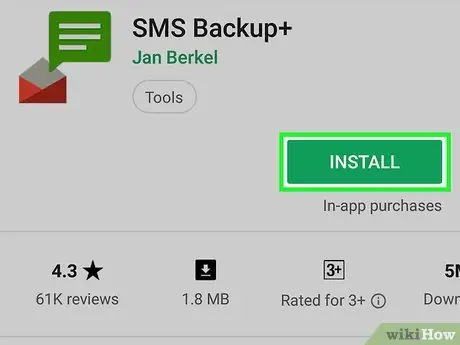
Krok 1. Pobierz aplikację do tworzenia kopii zapasowych SMS na starym telefonie
Niestety, Android nie zapewnia oficjalnego sposobu przesyłania SMS-ów. Dlatego najszybszym sposobem przesyłania wiadomości SMS między telefonami z Androidem jest skorzystanie z jednej z różnych aplikacji do przesyłania SMS-ów dostępnych w Sklepie Play. Niektóre dobrze znane aplikacje do przesyłania wiadomości SMS to „SMS Backup+” oraz „SMS Backup & Restore”.
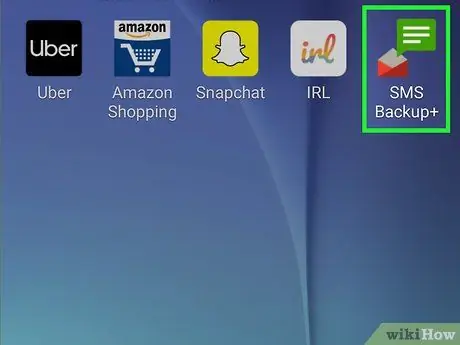
Krok 2. Otwórz aplikację do tworzenia kopii zapasowych na starym telefonie
Proces tworzenia kopii zapasowej SMS z „SMS Backup+” oraz „SMS Backup & Restore” jest mniej więcej podobny i zostanie wyjaśniony w dalszej części tego artykułu.
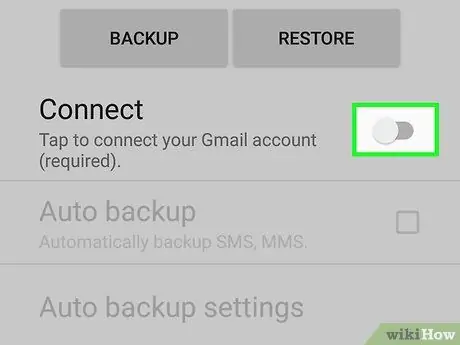
Krok 3. Połącz swoje konto Gmail z SMS Backup+
SMS Backup+ utworzy kopię zapasową wiadomości SMS na Twoje konto Gmail. Dotknij "Połącz", aby wybrać swoje konto, i użyj tego samego konta Gmail, co konto Android w telefonie, aby ułatwić odzyskiwanie wiadomości.
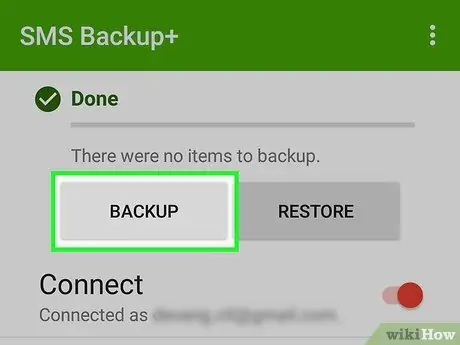
Krok 4. Rozpocznij tworzenie kopii zapasowej wiadomości, dotykając „Kopia zapasowa”
Ten przycisk znajduje się w obu aplikacjach.
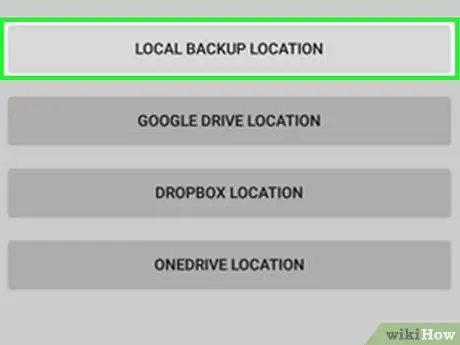
Krok 5. Wybierz lokalizację kopii zapasowej SMS w obszarze Kopia zapasowa i przywracanie SMS
Aplikacja utworzy kopię zapasową wiadomości SMS w pliku lokalnym, który następnie można zapisać w usłudze przechowywania w chmurze.
- Dotknij opcji „Lokalna kopia zapasowa i przesyłanie”, aby wybrać usługę przechowywania w chmurze lub wysłać plik kopii zapasowej na własny adres e-mail.
- Zaznacz opcję „Dołącz wiadomości MMS”, aby uczestniczyć w tworzeniu kopii zapasowych wiadomości grupowych i wiadomości z załącznikami, takimi jak obrazy.
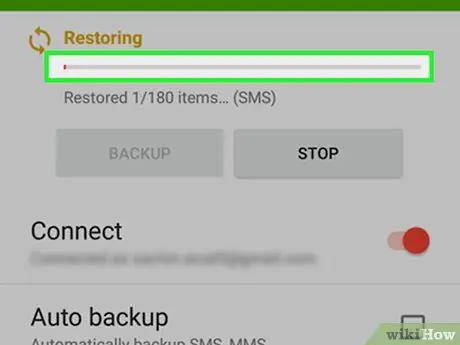
Krok 6. Poczekaj na zakończenie procesu tworzenia kopii zapasowej
Jeśli na starym telefonie jest dużo wiadomości, proces tworzenia kopii zapasowej może chwilę potrwać. Możesz skrócić czas oczekiwania, wyłączając kopie zapasowe MMS (jeśli nie są potrzebne).
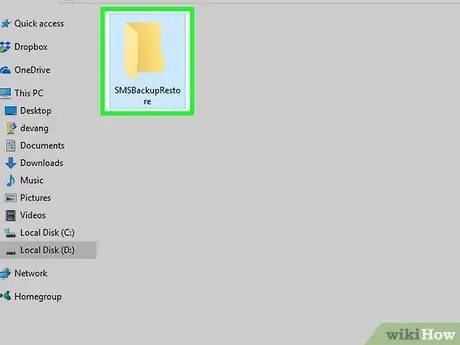
Krok 7. Jeśli używasz SMS Backup & Restore, przenieś plik kopii zapasowej na nowy telefon po zakończeniu procesu tworzenia kopii zapasowej
Jeśli tworzysz tylko lokalną kopię zapasową, podłącz stary telefon do komputera, a następnie zamień pliki XML w folderze „SMSBackupRestore” na starym telefonie na nowy telefon. Jeśli przesyłasz plik kopii zapasowej do usługi przechowywania w chmurze, nie musisz wykonywać procesu przesyłania plików.
Po podłączeniu telefonu z systemem Android do komputera jest on wyświetlany w oknie Komputer (Windows) lub pulpit (Mac). Skopiuj plik XML do katalogu domowego nowego telefonu, aby łatwiej go znaleźć
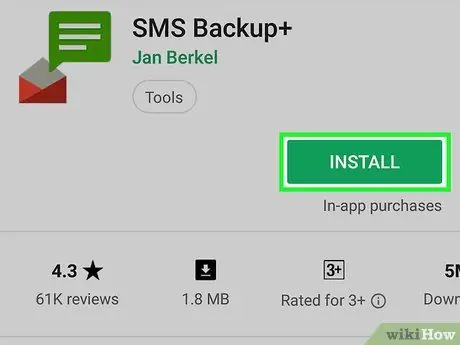
Krok 8. Pobierz aplikację do tworzenia kopii zapasowych SMS na nowy telefon
Po utworzeniu kopii zapasowej wiadomości SMS musisz zainstalować tę samą aplikację do tworzenia kopii zapasowych SMS na nowym telefonie.
Jeśli używasz SMS Backup+, upewnij się, że używasz tego samego konta Google na obu urządzeniach
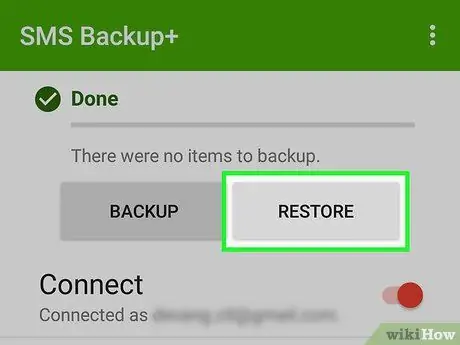
Krok 9. Wybierz „Przywróć”, aby rozpocząć proces odzyskiwania SMS-ów
Ten przycisk jest dostępny na stronie startowej obu aplikacji.
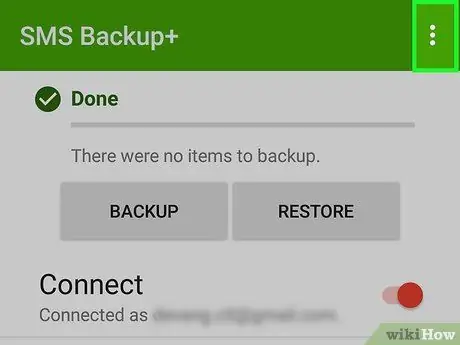
Krok 10. Jeśli używasz SMS Backup & Restore, wybierz plik kopii zapasowej
Po rozpoczęciu procesu przywracania zostaniesz poproszony o wybranie pliku kopii zapasowej. Jeśli skopiowałeś pliki do pamięci telefonu, użyj ekranowego menedżera plików, aby wybrać pliki lub dotknij przycisku i wybierz usługę przechowywania w chmurze, z której korzystasz, jeśli tworzysz kopię zapasową wiadomości SMS w chmurze.
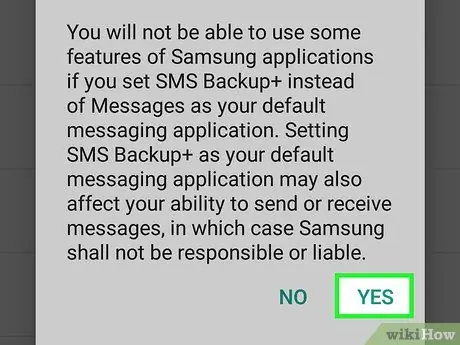
Krok 11. Ustaw aplikację do tworzenia kopii zapasowych jako domyślną aplikację SMS
Przed rozpoczęciem przywracania zostanie wyświetlony monit o ustawienie aplikacji do tworzenia kopii zapasowych jako domyślnej aplikacji SMS, aby kontynuować przywracanie. Będziesz mógł przywrócić domyślne ustawienia aplikacji po zakończeniu przywracania.
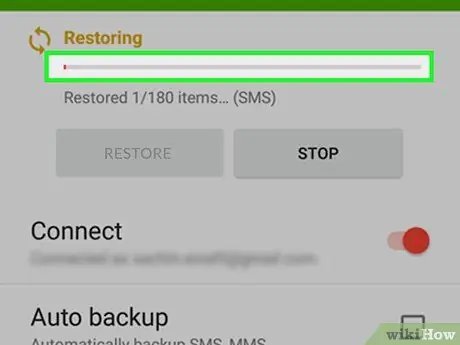
Krok 12. Poczekaj na zakończenie procesu odzyskiwania
Jeśli plik kopii zapasowej wiadomości jest duży, proces przywracania może chwilę potrwać.
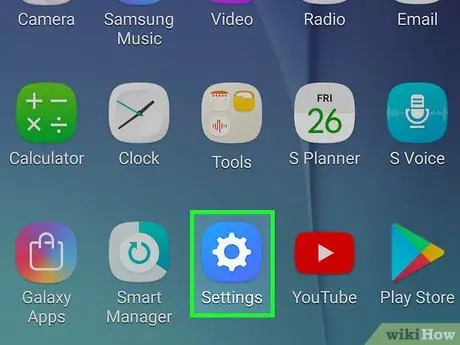
Krok 13. Przywróć domyślne ustawienia aplikacji SMS po pomyślnym odzyskaniu SMS-ów, aby móc wyświetlać wiadomości i wysyłać nowe wiadomości
- Stuknij aplikację Ustawienia.
- W sekcji „Sieci zwykłe i bezprzewodowe” kliknij „Więcej”.
- Dotknij opcji „Domyślna aplikacja do SMS-ów”, a następnie wybierz odpowiednią aplikację do obsługi wiadomości.
Metoda 2 z 2: Korzystanie z Samsung Smart Switch
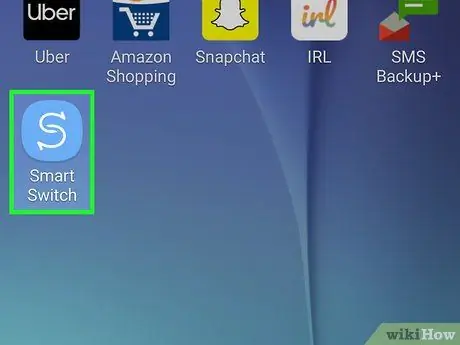
Krok 1. Dowiedz się, jak korzystać z Samsung Smart Switch
Ta aplikacja firmy Samsung jest przeznaczona do przesyłania danych między telefonami Samsung. To powiedziawszy, nadal możesz wypróbować Smart Switch, aby przesyłać dane z telefonu z systemem Android innym niż Samsung na telefon Samsung. Jednak nie wszystkie telefony firm innych niż Samsung są obsługiwane przez tę aplikację. Smart Switch będzie działał najlepiej, jeśli twoje stare i nowe telefony to telefony Samsung.
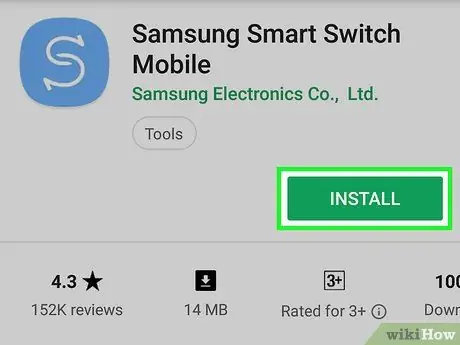
Krok 2. Zainstaluj aplikację Smart Switch Mobile na obu telefonach, aby rozpocząć proces przesyłania
Tę aplikację można pobrać bezpłatnie ze Sklepu Play i zazwyczaj jest ona wstępnie instalowana na nowych telefonach Samsung.
Smart Switch Mobile może nie obsługiwać Twojego urządzenia z systemem Android. Jeśli Twoje urządzenie nie jest obsługiwane, wykonaj czynności opisane w poprzedniej metodzie
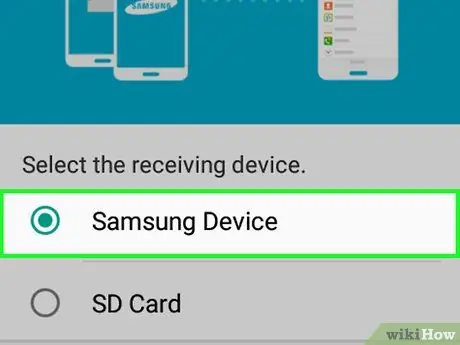
Krok 3. Wybierz opcję „Urządzenie z Androidem” na obu telefonach, aby telefony mogły być ze sobą połączone

Krok 4. Umieść dwa telefony blisko siebie około 10 cm od siebie
Smart Switch używa NFC do otwierania połączenia Bluetooth i działa najlepiej, gdy dwa telefony są umieszczone blisko siebie.
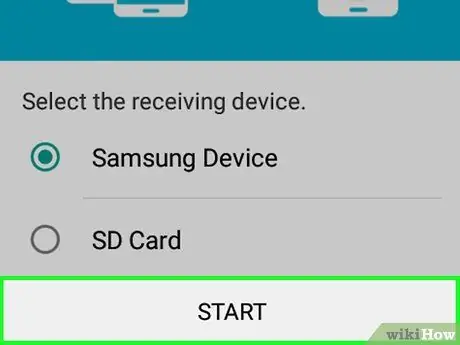
Krok 5. Wybierz „Start” na obu telefonach
Zostaniesz poproszony o wybranie telefonu wysyłającego.
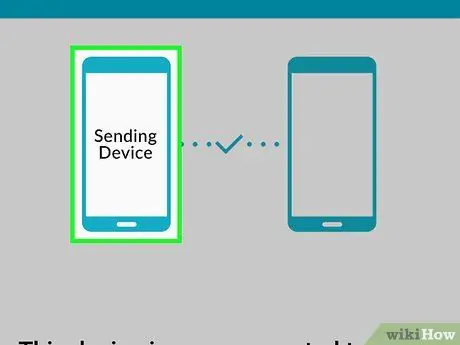
Krok 6. Na starym telefonie wybierz opcję „Urządzenie wysyłające”
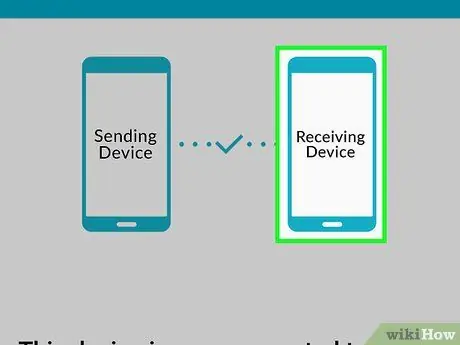
Krok 7. Na starym telefonie wybierz opcję „Urządzenie odbierające”
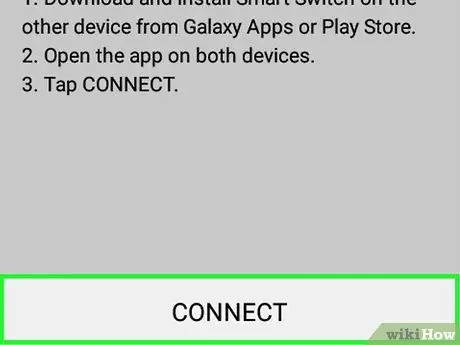
Krok 8. Wybierz „Połącz” na starym telefonie
Na ekranie pojawi się kod PIN.
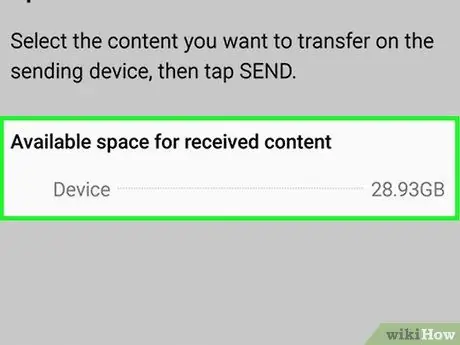
Krok 9. Wybierz „Dalej” na nowym telefonie
Jeśli nowy telefon nie łączy się automatycznie ze starym telefonem, wprowadź kod PIN wyświetlany na starym telefonie. Zobaczysz listę danych, które można przenieść.
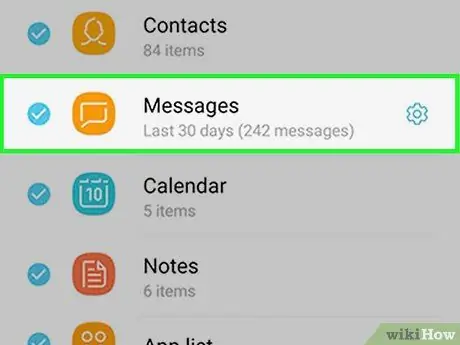
Krok 10. Upewnij się, że zaznaczona jest opcja „Wiadomości” na starym telefonie
Możesz wyłączyć opcję dla danych, których nie chcesz przenosić na nowy telefon.
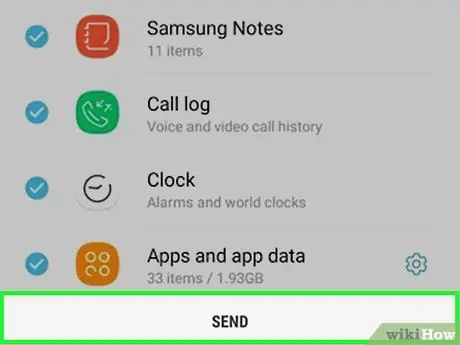
Krok 11. Wybierz „Wyślij” na starym telefonie i „Odbierz” na nowym telefonie
Wybrane wiadomości i inne dane zostaną przeniesione na nowy telefon.
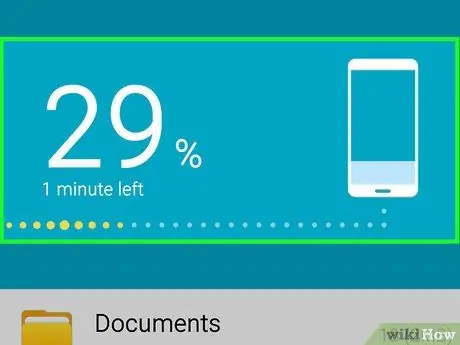
Krok 12. Poczekaj, aż otrzymasz komunikat „Zakończono”
Komunikat wskazuje, że proces przesyłania danych zakończył się pomyślnie. Teraz możesz uzyskać dostęp do wiadomości ze starego telefonu w aplikacji do obsługi wiadomości na nowym telefonie.






