Ta wikiHow uczy, jak wyświetlać ekran urządzenia Samsung Galaxy na telewizorze HD.
Krok
Metoda 1 z 2: Odbicie lustrzane ekranu Samsung Galaxy S5/S6
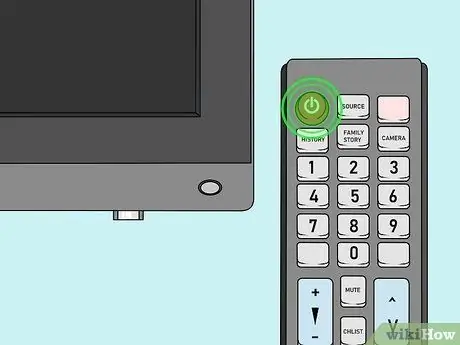
Krok 1. Włącz telewizor HD
Aby wykonać kopię lustrzaną ekranu urządzenia, potrzebujesz inteligentnego telewizora Samsung (Smart TV) lub urządzenia Samsung All-Share Cast Hub.
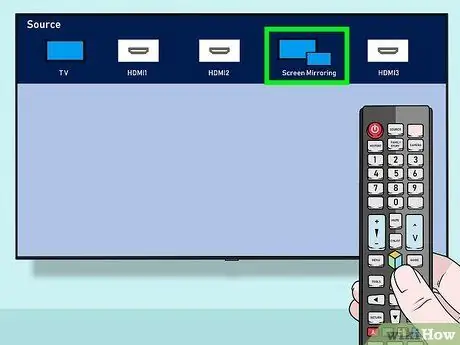
Krok 2. Zmień wejście telewizora na odpowiedni kanał
Przebieg procesu będzie się różnić w zależności od rodzaju posiadanego telewizora:
- W przypadku telewizorów inteligentnych wybierz opcję „Screen Mirroring” za pomocą przycisku Źródło na kontrolerze.
- W przypadku urządzeń All-Share Hub zmień wejście telewizora na kanał za pomocą kabla HDMI All-Share (np. kanał „Video 6”).

Krok 3. Odblokuj urządzenie Samsung Galaxy
Jeśli masz włączone hasło, wprowadź kod, aby odblokować.

Krok 4. Przesuń dwoma palcami górną część ekranu
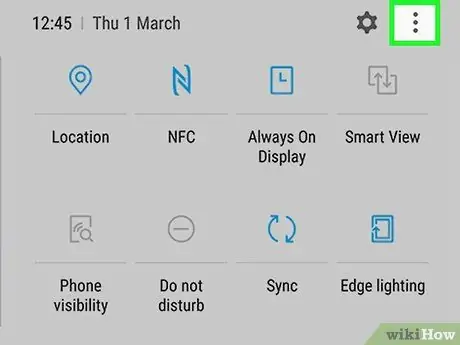
Krok 5. Dotknij Edytuj
Znajduje się w prawym górnym rogu ekranu.
W niektórych telefonach ten przycisk jest zastąpiony ikoną ołówka
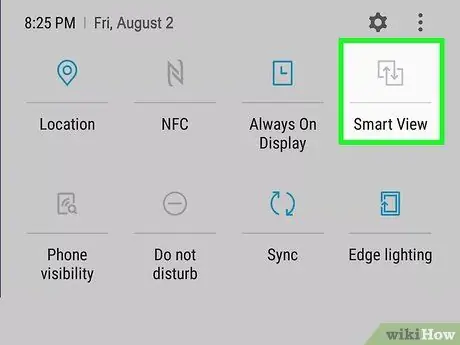
Krok 6. Wybierz Screen Mirroring
Aby wyświetlić opcje, może być konieczne przeciągnięcie panelu w lewo lub w prawo.
W niektórych telefonach ta opcja może być oznaczona jako Smart View
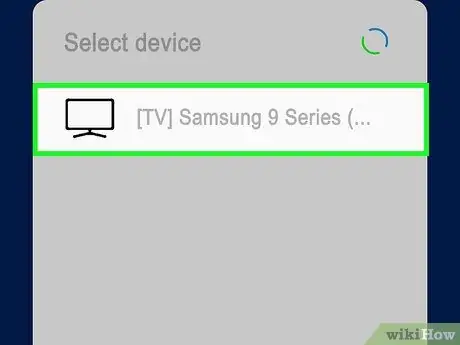
Krok 7. Wybierz nazwę urządzenia nadawczego
Na przykład możesz dotknąć nazwy telewizora.

Krok 8. Wybierz Połącz przy użyciu kodu PIN
Jeśli podłączysz telefon do inteligentnego telewizora Samsung bez urządzenia All-Share Hub, S6 automatycznie połączy się z telewizorem i nie musisz wprowadzać kodu PIN.
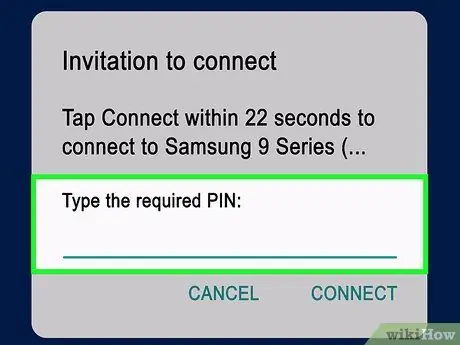
Krok 9. Wpisz kod PIN wyświetlany na ekranie telewizora
Dopóki kod PIN jest zgodny, ekran telefonu Samsung Galaxy S6 będzie wyświetlany na telewizorze.
Metoda 2 z 2: Odbicie lustrzane ekranu Samsung Galaxy S3 / S4

Krok 1. Włącz telewizor HD
Aby wykonać kopię lustrzaną ekranu urządzenia, potrzebujesz inteligentnego telewizora Samsung (Smart TV) lub urządzenia Samsung All-Share Cast Hub.
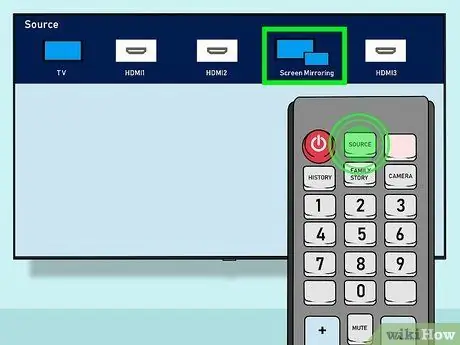
Krok 2. Zmień wejście telewizora na odpowiedni kanał
Przebieg procesu będzie się różnić w zależności od rodzaju posiadanego telewizora:
- W przypadku telewizorów inteligentnych wybierz opcję „Screen Mirroring” za pomocą przycisku Źródło na kontrolerze.
- W przypadku urządzeń All-Share Hub zmień wejście telewizora na kanał za pomocą kabla HDMI All-Share (np. kanał „Video 6”).

Krok 3. Odblokuj urządzenie Samsung Galaxy
Jeśli masz włączone hasło, wprowadź kod, aby odblokować urządzenie.

Krok 4. Otwórz menu ustawień urządzenia
To menu jest oznaczone ikoną koła zębatego znajdującą się na jednym z ekranów głównych (lub na stronach/szufladzie aplikacji).
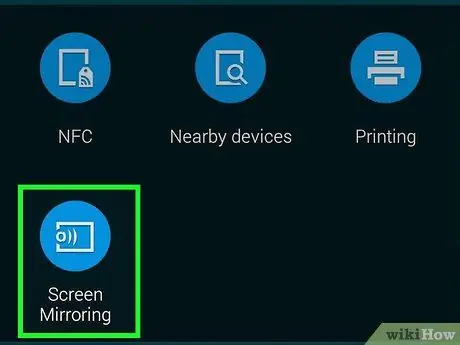
Krok 5. Przewiń do segmentu „Połącz i udostępnij” i wybierz Screen Mirroring
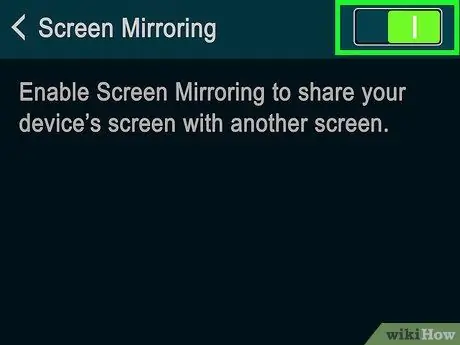
Krok 6. Przesuń przełącznik Screen Mirroring do pozycji włączonej lub włączonej
Kolor przełącznika zmieni się na zielony.
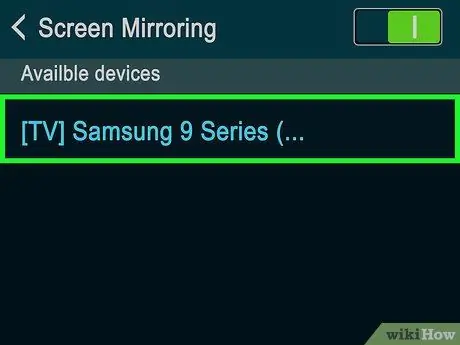
Krok 7. Wybierz nazwę telewizora
Nazwa znajduje się pod przyciskiem Screen Mirroring.
Zobaczysz tylko nazwę telewizora w tym segmencie, chyba że masz wiele urządzeń z włączoną funkcją dublowania ekranu

Krok 8. Wpisz kod PIN, który jest wyświetlany na ekranie telewizora
Dopóki wprowadzony kod PIN jest zgodny, ekran telefonu będzie wyświetlany na ekranie telewizora.
Jeśli używasz inteligentnego telewizora, telefon połączy się z telewizorem bez kodu PIN
Porady
- Jeśli na urządzeniu działa system operacyjny starszy niż wersja 4.1.12, wykonanie kopii lustrzanej ekranu może być niemożliwe.
- Aby wykonać kopię lustrzaną, musisz trzymać lub umieścić urządzenie wystarczająco blisko telewizora. Jeśli masz problemy z połączeniem, spróbuj zbliżyć się do telewizora.
Ostrzeżenie
- Korzystanie ze sprzętu innego niż jednostka Samsung All-Share Hub może powodować problemy lub błędy w procesie tworzenia kopii lustrzanej ekranu.
- Kopia lustrzana ekranu może szybko rozładować baterię urządzenia. Upewnij się, że obserwujesz poziom zużycia baterii iw razie potrzeby podłącz telefon do ładowarki.






