Ta wikiHow uczy, jak zmniejszyć ilość energii zużywanej przez iPhone'a i wydłużyć czas jego działania bez ładowania.
Krok
Metoda 1 z 4: Korzystanie z trybu niskiego zużycia energii
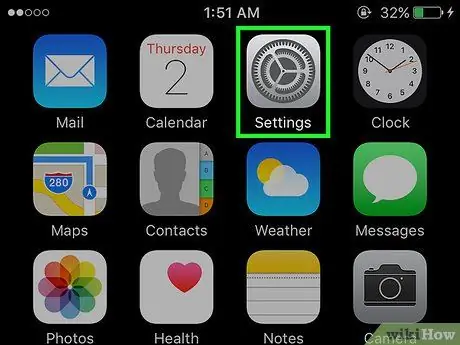
Krok 1. Otwórz menu ustawień („Ustawienia”)
To menu jest oznaczone szarą ikoną koła zębatego (⚙️) i zazwyczaj jest wyświetlane na ekranie głównym.
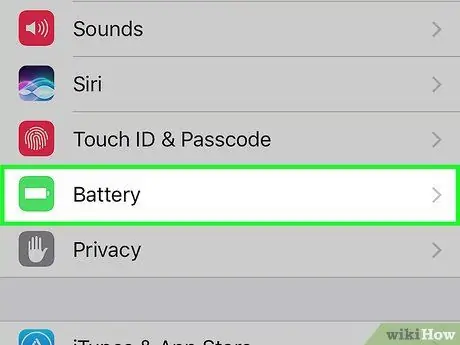
Krok 2. Przesuń palcem po ekranie i dotknij Bateria
Znajduje się na prawo od zielonego pola z białą ikoną baterii.
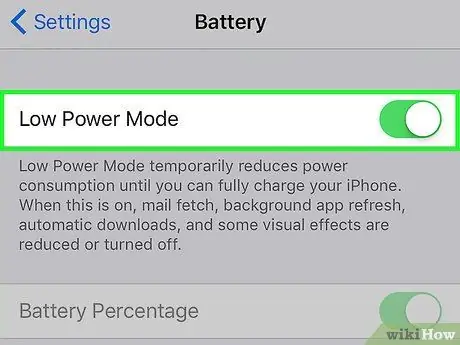
Krok 3. Przesuń przełącznik "Low Power Mode" do pozycji włączonej ("On")
Kolor przełącznika zmieni się na zielony. Dzięki tej opcji możesz zaoszczędzić nawet 40% zużycia baterii iPhone'a.
- Możesz również zamówić Siri aby włączyć tryb niskiego zużycia energii (za pomocą polecenia „Włącz tryb niskiego zużycia energii”).
- Gdy bateria iPhone'a jest naładowana do ponad 80%, Tryb niskiego poboru mocy wyłączy się automatycznie. Włącz po naładowaniu, aby oszczędzać baterię.
-
Posługiwać się Tryb niskiego poboru mocy ” może mieć wpływ na niektóre funkcje iPhone'a:
- E-mail nie będzie sprawdzany tak często, jak zwykle.
- Funkcja " Hej Siri ”, który pozwala aktywować Siri bez naciskania przycisku Home, nie działa.
- Aplikacja nie zostanie zaktualizowana, dopóki nie uruchomisz jej ręcznie.
- Funkcja automatycznej blokady zostanie aktywowana za 30 sekund.
- Niektóre efekty wizualne zostaną wyłączone.
Metoda 2 z 4: Sprawdzanie zużycia baterii
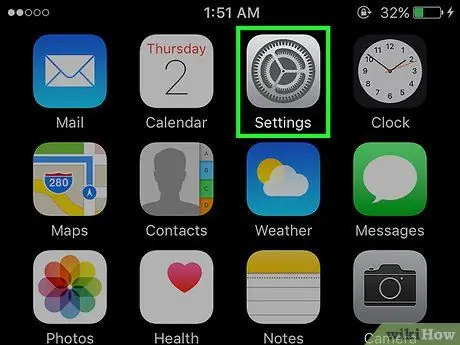
Krok 1. Otwórz menu ustawień („Ustawienia”)
To menu jest oznaczone szarą ikoną koła zębatego (⚙️) i zazwyczaj jest wyświetlane na ekranie głównym.
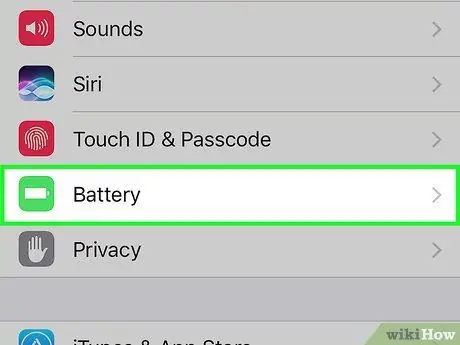
Krok 2. Przesuń palcem po ekranie i dotknij Bateria
Znajduje się na prawo od zielonego pola z białą ikoną baterii.
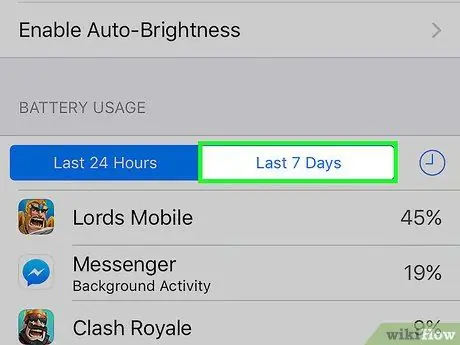
Krok 3. Dotknij Ostatnie 7 dni
Ta opcja jest jedną z zakładek wyświetlanych na górze segmentu „ZUŻYCIE BATERII”.
Na tej stronie aplikacje zainstalowane w telefonie zostaną posortowane w kolejności malejącej na podstawie ilości energii zużytej w ciągu ostatnich siedmiu dni
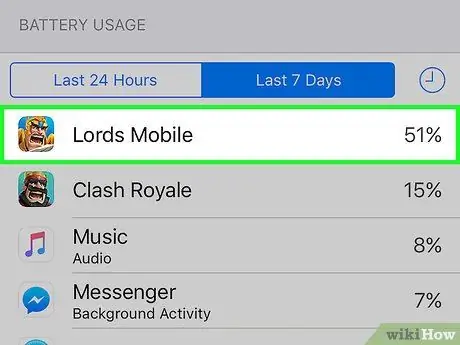
Krok 4. Zidentyfikuj aplikacje, które zużywają najwięcej mocy
Możesz zmienić ustawienia aplikacji o wysokim procencie zużycia energii i etykiety „Aktywność w tle”, aby zmniejszyć zużycie energii.
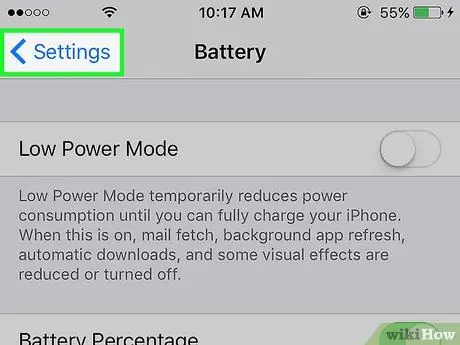
Krok 5. Dotknij Ustawienia
Znajduje się w lewym górnym rogu ekranu.
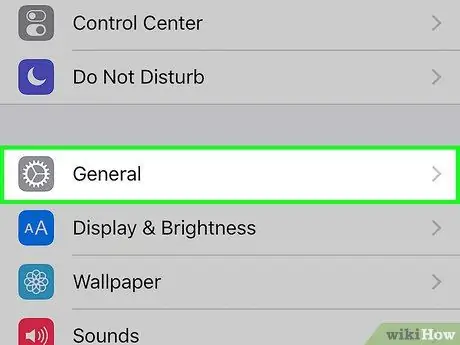
Krok 6. Dotknij Ogólne
Znajduje się obok ikony koła zębatego (⚙️).
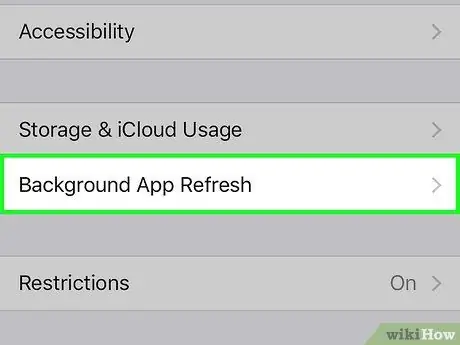
Krok 7. Dotknij Odśwież aplikację w tle
Znajduje się na dole ekranu.
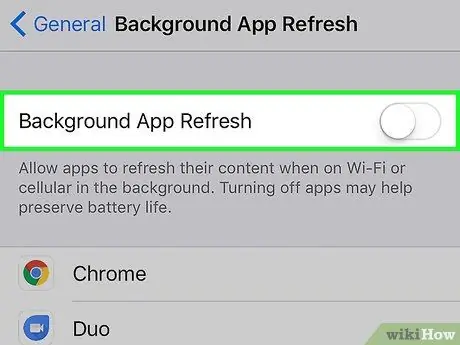
Krok 8. Przesuń przełącznik „Odświeżanie aplikacji w tle” do pozycji wyłączonej („Wył.”)
Kolor przełącznika zmieni się na biały. Gdy ta funkcja jest wyłączona, aplikacja zostanie zaktualizowana tylko wtedy, gdy otworzysz ją ręcznie, aby oszczędzać energię urządzenia.
Odświeżanie aplikacji w tle jest wyłączone w trybie niskiego zużycia energii
Metoda 3 z 4: Korzystanie z Centrum sterowania
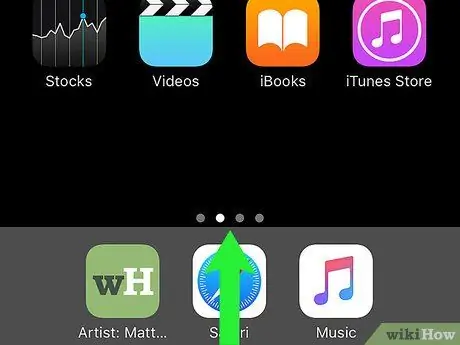
Krok 1. Otwórz okno centrum sterowania
Aby go otworzyć, przesuń palcem w górę od dołu ekranu urządzenia.
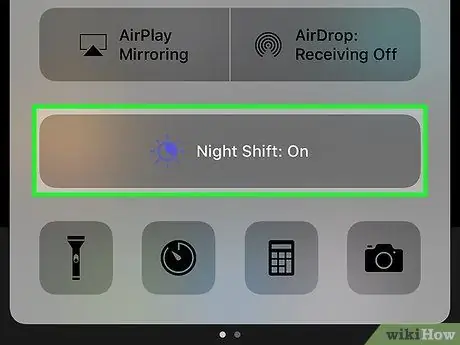
Krok 2. Dotknij Night Shift:
. To duży przycisk na dole okna "Centrum sterowania". Następnie jasność ekranu zostanie zmniejszona, a energia zostanie zaoszczędzona. Włącz tę funkcję, jeśli to możliwe.
Możesz także użyć suwaka jasności, aby zmniejszyć poziom jasności ekranu i zmniejszyć zużycie baterii
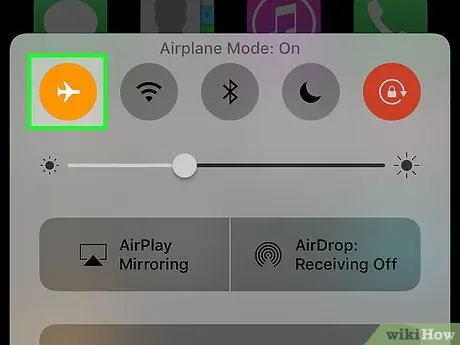
Krok 3. Dotknij przycisku trybu samolotowego („Tryb samolotowy”)
Znajduje się w lewym górnym rogu okna i zawiera obraz samolotu. Gdy przycisk jest pomarańczowy, Wi-Fi, Bluetooth i usługi komórkowe zostaną wyłączone.
- Użyj tej funkcji, gdy nie potrzebujesz połączenia z Internetem.
- Ta metoda jest szczególnie przydatna, gdy znajdujesz się w obszarze o słabym sygnale komórkowym. W takiej sytuacji iPhone będzie kontynuował wyszukiwanie sygnału komórkowego (wyczerpując w ten sposób energię baterii).
- Ładowanie może być szybsze, jeśli iPhone jest w trybie samolotowym.
Metoda 4 z 4: Skrócenie czasu wyświetlania ekranu
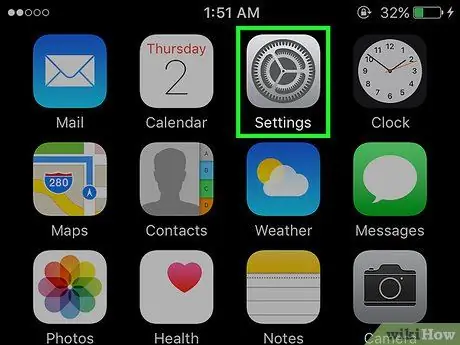
Krok 1. Otwórz menu ustawień („Ustawienia”)
To menu jest oznaczone szarą ikoną koła zębatego (⚙️) i zazwyczaj jest wyświetlane na ekranie głównym.
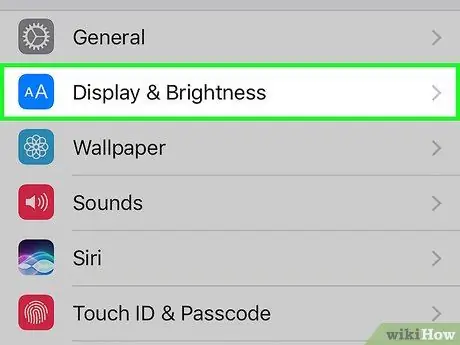
Krok 2. Przesuń palcem po ekranie i dotknij opcji Wyświetlacz i jasność
Znajduje się na górze menu, obok niebieskiej ikony z dwoma literami „A”.
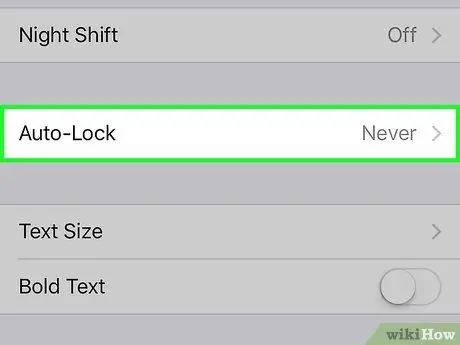
Krok 3. Dotknij „Automatyczna blokada”
Ta opcja znajduje się na środku ekranu.
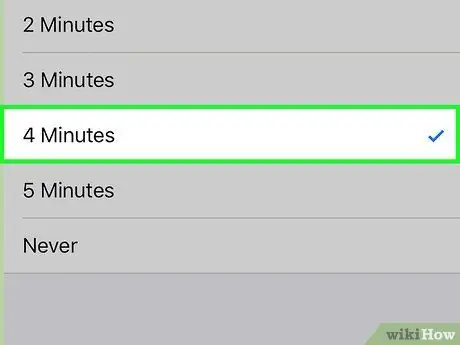
Krok 4. Wybierz czas trwania
Wybierz czas, przez który ekran ma pozostać włączony i aktywny przed wyłączeniem i przejściem urządzenia w tryb blokady. Wybierz krótszy czas, aby zaoszczędzić więcej energii baterii.
Ekran główny i strona blokady to często dwie funkcje, które zużywają najwięcej energii z baterii
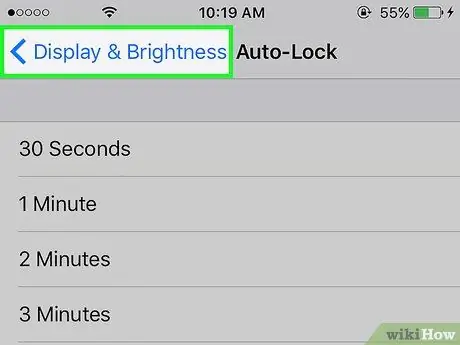
Krok 5. Dotknij Wyświetlacz i jasność
Znajduje się w lewym górnym rogu ekranu.
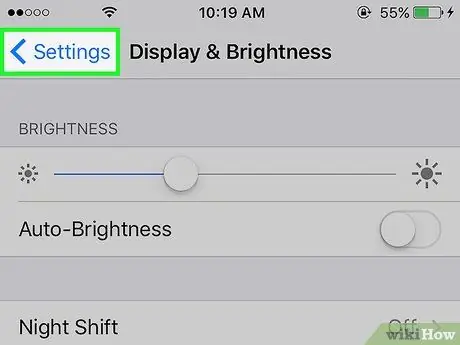
Krok 6. Dotknij Ustawienia
Znajduje się w lewym górnym rogu ekranu.
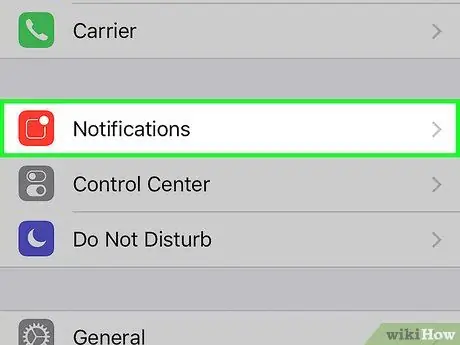
Krok 7. Dotknij Powiadomienia
Znajduje się obok czerwonej ikony.
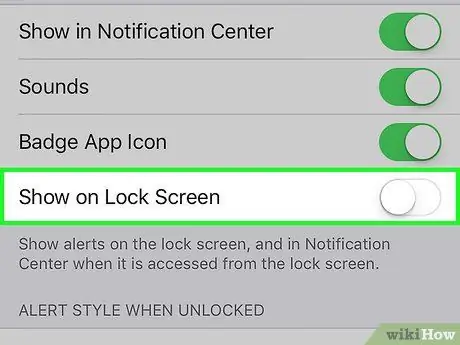
Krok 8. Wyłącz powiadomienia na ekranie blokady (ekran blokady)
Aby ją wyłączyć, dotknij aplikacji, która nie musi pokazywać powiadomień, gdy telefon jest zablokowany, a następnie przesuń przełącznik „Pokazuj na ekranie blokady” do pozycji „Wyłączone” (białe).






