Ta wikiHow uczy Cię, jak zmienić ustawienia Facebooka, aby Twoje konto było jak najbardziej prywatne.
Krok
Metoda 1 z 4: Uczynienie konta prywatnym na urządzeniu mobilnym
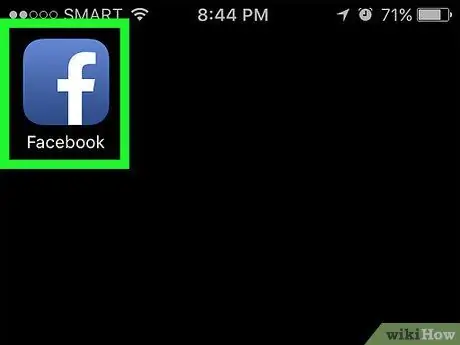
Krok 1. Otwórz Facebooka
Ta aplikacja jest oznaczona białą ikoną „f” na niebieskim tle. Następnie, jeśli jesteś już zalogowany na swoje konto, zostaniesz przeniesiony do kanału wiadomości na Facebooku.
Jeśli nie jesteś zalogowany na swoje konto, wpisz adres e-mail (lub numer telefonu powiązany z kontem) i hasło do konta, a następnie wybierz opcję "Zaloguj się"
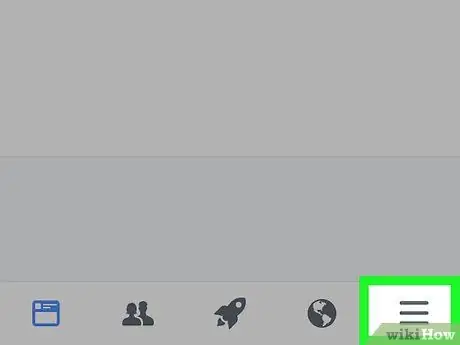
Krok 2. Dotknij przycisku w prawym dolnym rogu ekranu (iPhone) lub w prawym górnym rogu ekranu (Android)
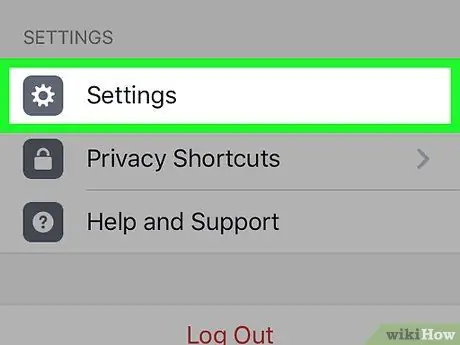
Krok 3. Przesuń palcem po ekranie i dotknij opcji Ustawienia
Jest na dole strony.
W systemie Android wybierz „Ustawienia konta”
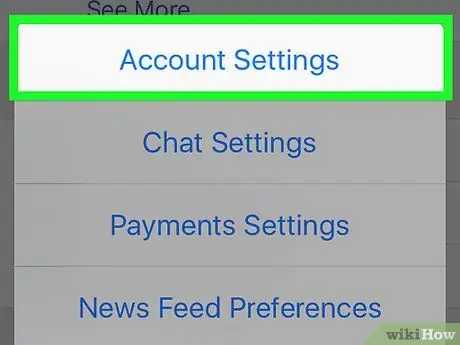
Krok 4. Wybierz Ustawienia konta
Znajduje się u góry wyskakującego menu.
Pomiń ten krok, jeśli używasz urządzenia z systemem Android
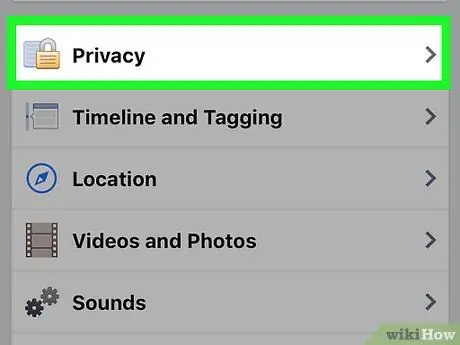
Krok 5. Wybierz Prywatność
Jest na górze strony.
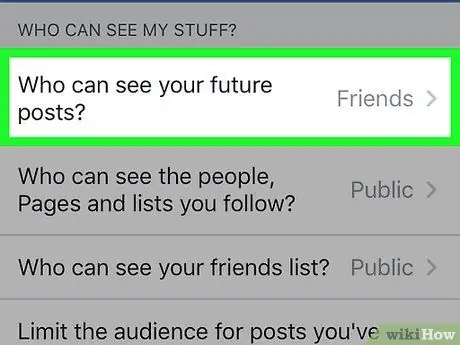
Krok 6. Wybierz Kto może zobaczyć Twój następny wpis?
. Te opcje pojawiają się u góry menu.
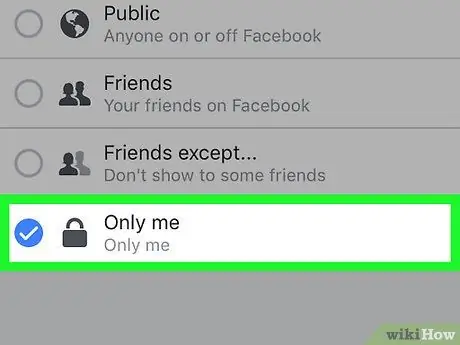
Krok 7. Wybierz Tylko ja
Dzięki tej opcji wszelkie posty, które prześlesz później, będą widoczne tylko dla Ciebie.
Jeśli chcesz, aby tylko kilka osób widziało przesłane przez Ciebie posty, wybierz „Znajomi” lub „Znajomi z wyjątkiem znajomych”
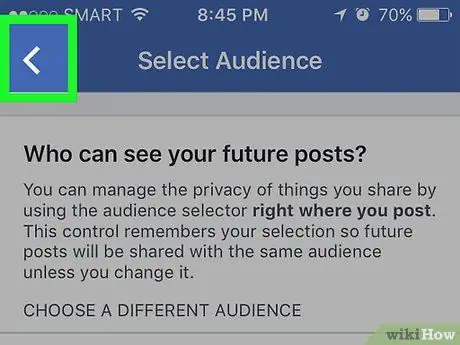
Krok 8. Dotknij przycisku wstecz, który znajduje się w lewym górnym rogu ekranu
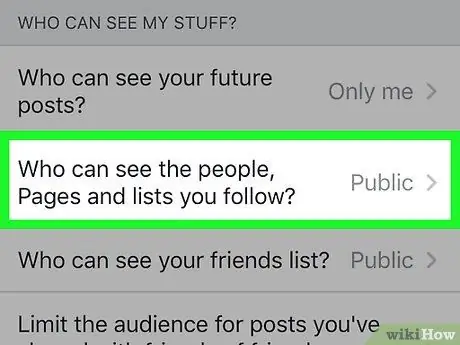
Krok 9. Wybierz Kto może zobaczyć osoby, strony i listy, które obserwujesz?
. Jest w sekcji „Kto może zobaczyć moje wpisy?” wyświetlane u góry strony.
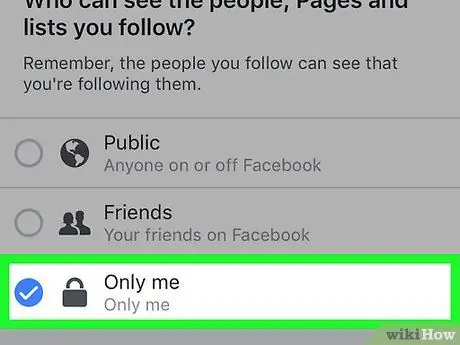
Krok 10. Wybierz Tylko ja
Dzięki tej opcji tylko Ty możesz zobaczyć osoby z listy znajomych i obserwujących na Twoim koncie.
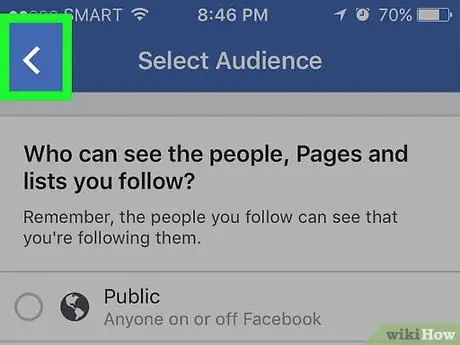
Krok 11. Dotknij przycisku Wstecz
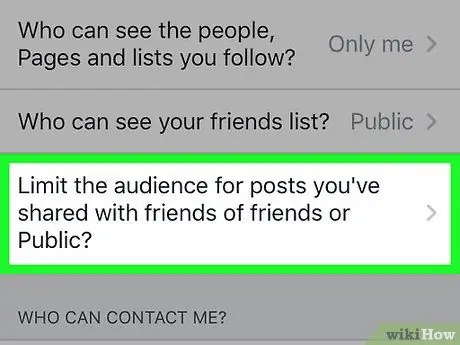
Krok 12. Wybierz Ogranicz odbiorców dla postów, które udostępniasz znajomym od znajomych lub Publicznie
Ta opcja pojawia się w sekcji „Kto może zobaczyć moje wpisy?”.
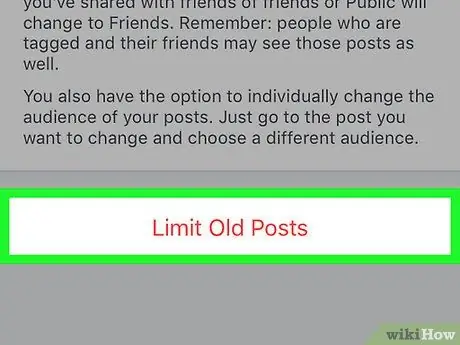
Krok 13. Wybierz Ogranicz poprzednie wpisy
To ustawienie zmienia stare wpisy, które zostały przesłane jako wpisy publiczne lub udostępnione przez Twoich znajomych, na wpisy, które widzą tylko Twoi znajomi. Oznacza to, że każdy, kto nie znajduje się na Twojej liście znajomych na Facebooku, nie może zobaczyć postów.
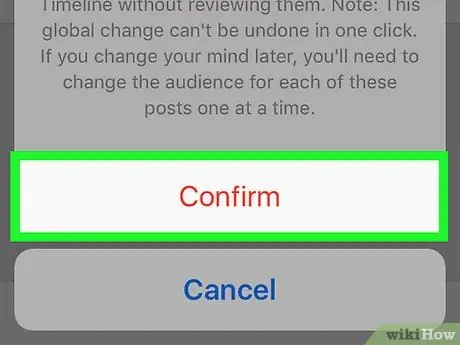
Krok 14. Po wyświetleniu monitu wybierz opcję Potwierdź
Następnie zostaną zastosowane nowe ustawienia i nastąpi powrót do strony ustawień prywatności.
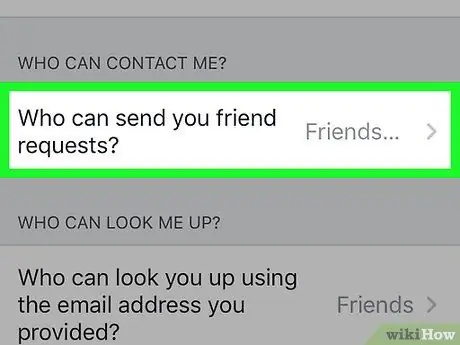
Krok 15. Dotknij Kto może wysyłać Ci zaproszenia do znajomych?
na środku strony.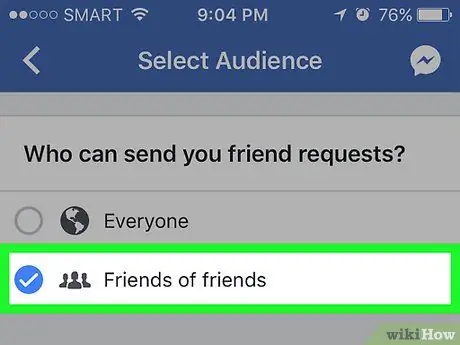
Krok 16. Wybierz znajomych z znajomych
Dzięki tej opcji możesz ograniczyć liczbę użytkowników, którzy mogą dodać Cię jako znajomego. Później tylko znajomi Twoich znajomych będą mogli dodać Cię jako znajomego na Facebooku.
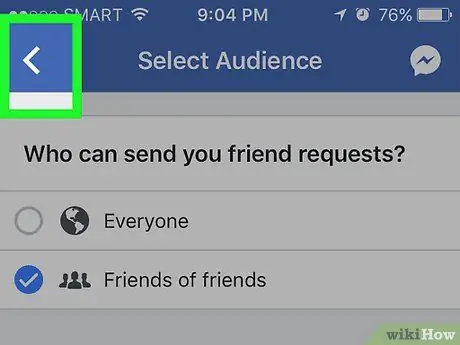
Krok 17. Dotknij przycisku Wstecz
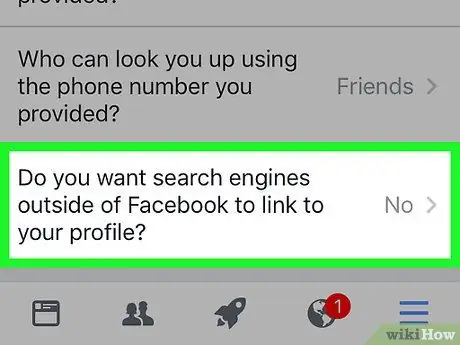
Krok 18. Dotknij opcji wyświetlanej na dole strony
Opcja jest oznaczona „Czy chcesz, aby wyszukiwarki spoza Facebooka łączyły się z Twoim profilem?”.
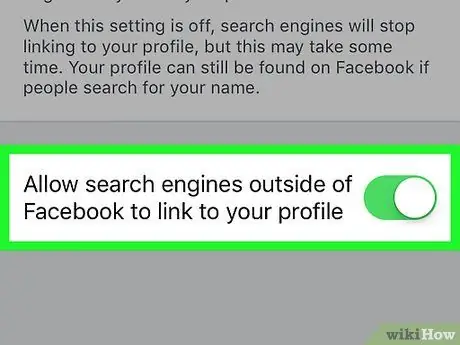
Krok 19. Stuknij w Zezwalaj wyszukiwarkom poza Facebookiem na łączenie się z Twoim profilem na dole strony
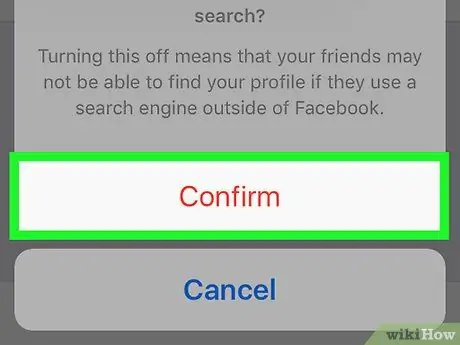
Krok 20. Wybierz Potwierdź
Teraz ustawienia prywatności Twojego konta na Facebooku są pomyślnie zmaksymalizowane.
Metoda 2 z 4: Uczynienie konta prywatnym za pośrednictwem witryny na komputery stacjonarne
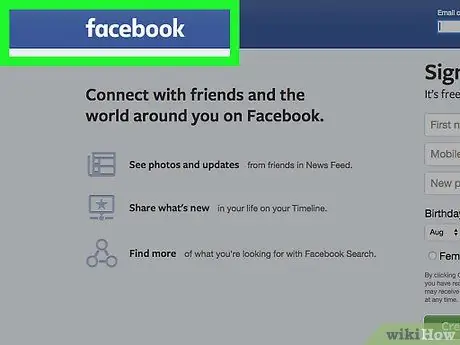
Krok 1. Przejdź na stronę Facebooka
Jeśli jesteś już zalogowany na swoje konto, zostaniesz natychmiast przeniesiony do kanału informacyjnego.
Jeśli nie jesteś zalogowany na swoje konto, wpisz adres e-mail (lub numer telefonu powiązany z Twoim kontem) w odpowiednim polu w prawym górnym rogu ekranu, a następnie kliknij „Zaloguj się”
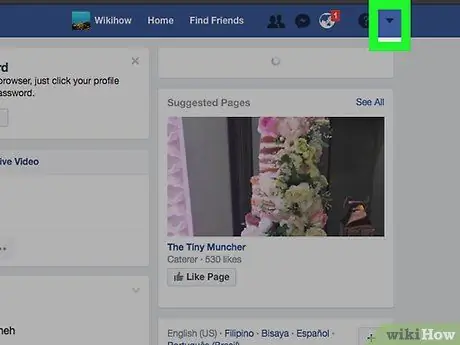
Krok 2. Kliknij przycisk w prawym górnym rogu okna Facebooka
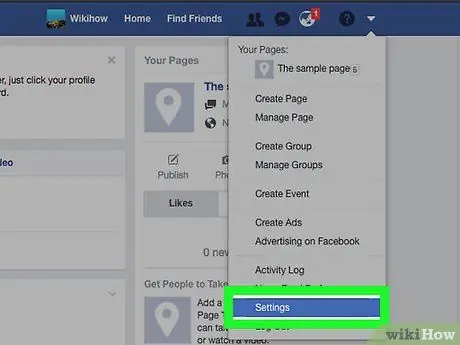
Krok 3. Kliknij opcję Ustawienia na dole menu rozwijanego
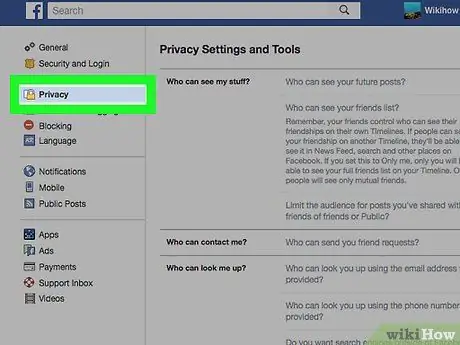
Krok 4. Kliknij opcję Prywatność wyświetlaną po lewej stronie okna Facebooka
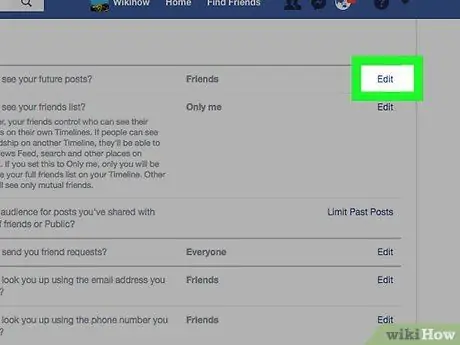
Krok 5. Kliknij przycisk Edytuj obok etykiety ustawień „Kto może zobaczyć Twój następny post?
”.
Po prawej stronie okna pojawi się przycisk „Edytuj”. Tymczasem oznacz ustawienie „Kto może zobaczyć Twój następny post?” jest wyświetlany u góry strony ustawień prywatności.
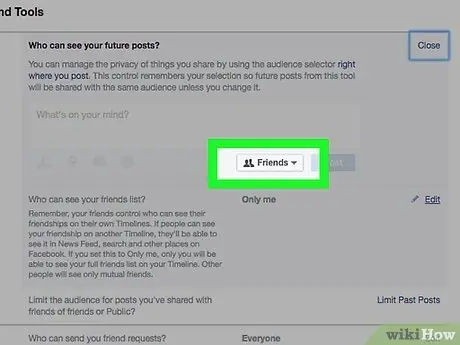
Krok 6. Kliknij pole u dołu tego ustawienia
Na pudełku znajdują się etykiety takie jak „Przyjaciele” lub „Publiczny”.
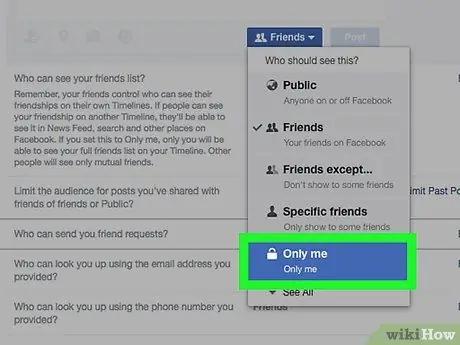
Krok 7. Kliknij opcję Tylko ja
Dzięki tej opcji Twoje przyszłe posty będą widoczne tylko dla Ciebie.
Jeśli chcesz zezwolić wielu użytkownikom na przeglądanie przesłanych postów, wybierz „Znajomi” lub „Znajomi z wyjątkiem znajomych”. Obie opcje mogą pojawić się w sekcji „Więcej”
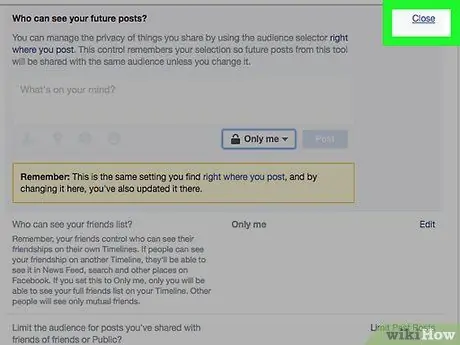
Krok 8. Kliknij przycisk Zamknij w prawym górnym rogu okna „Kto może zobaczyć moje posty?
”.
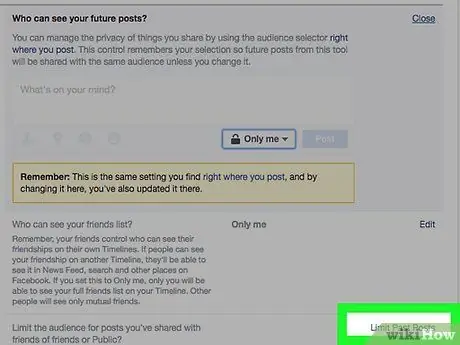
Krok 9. Kliknij opcję Ogranicz poprzednie posty na dole „Kto może zobaczyć moje posty?
, po prawej stronie.
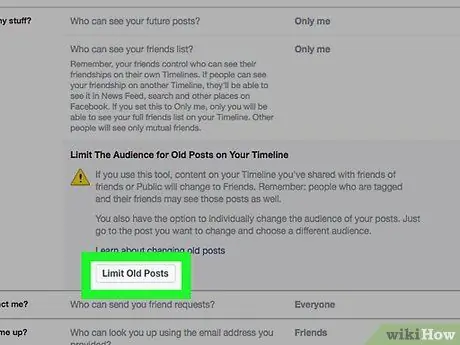
Krok 10. Kliknij Ogranicz poprzednie wpisy
Znajduje się na karcie „Kto może zobaczyć moje wpisy?”. Dzięki tej opcji wszystkie Twoje stare posty będą widoczne tylko dla znajomych.
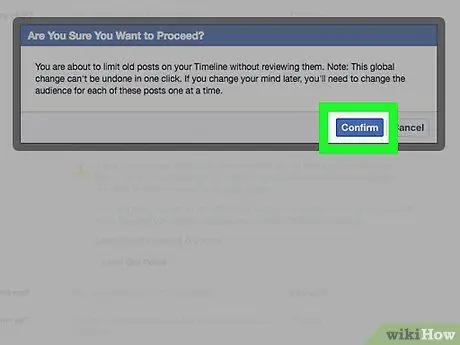
Krok 11. Kliknij przycisk Potwierdź znajdujący się na dole wyskakującego okna
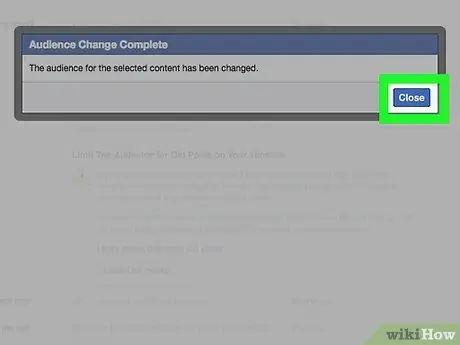
Krok 12. Kliknij przycisk Zamknij znajdujący się na dole wyskakującego okna
Następnie zostaniesz przeniesiony z powrotem na stronę ustawień prywatności.
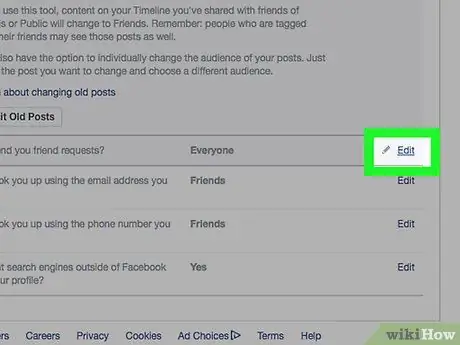
Krok 13. Kliknij przycisk Edytuj obok etykiety ustawień „Kto może wysyłać Ci zaproszenia do znajomych?
”.
Tę etykietę ustawień znajdziesz w dolnej połowie strony ustawień prywatności konta.
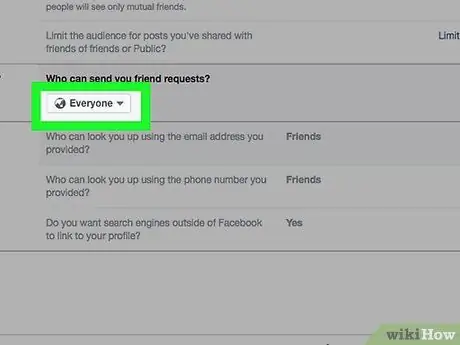
Krok 14. Kliknij pole oznaczone Wszyscy
Znajduje się w ustawieniu „Kto może wysyłać Ci zaproszenia do znajomych?”.
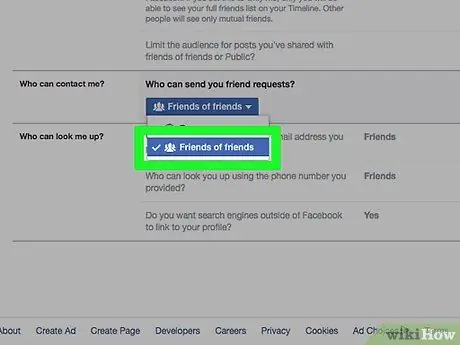
Krok 15. Wybierz znajomych z znajomych
Dzięki tej opcji możesz ograniczyć, kto może wysyłać zaproszenia do znajomych (i wyświetlać swój profil w menu „Sugestie znajomych”). Później tylko znajomi Twoich znajomych będą mogli wysyłać zaproszenia do znajomych.
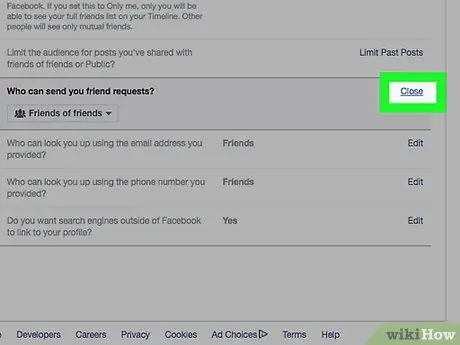
Krok 16. Kliknij przycisk Zamknij w prawym górnym rogu okna „Kto może się ze mną skontaktować?
”.
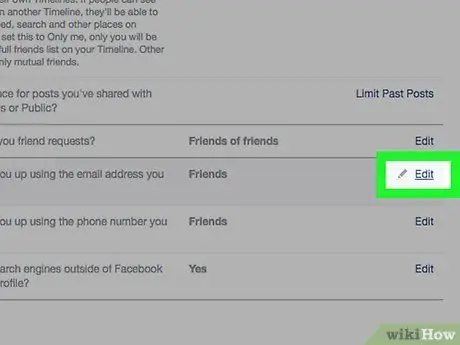
Krok 17. Kliknij przycisk Edytuj obok etykiety „Kto może Cię szukać (Twój adres e-mail)?
”.
Ta opcja ma pełną etykietę „Kto może Cię szukać przy użyciu podanego adresu e-mail?” i znajduje się w ustawieniu „Kto może mnie przeszukać?”.
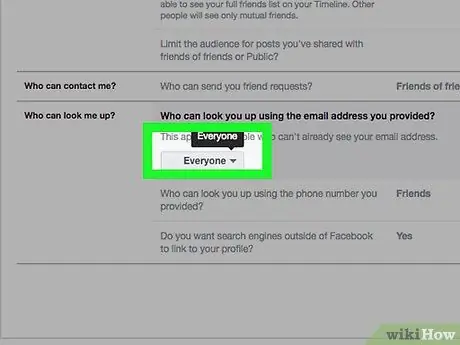
Krok 18. Kliknij pole pod sekcją e-mail
Pudełko zwykle ma etykietę „Wszyscy” lub „Przyjaciele przyjaciół”.
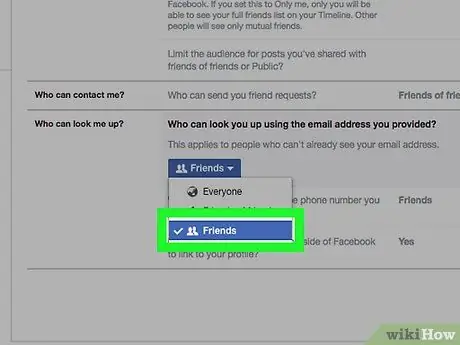
Krok 19. Wybierz znajomych
Dzięki tej opcji możesz upewnić się, że tylko Twoi znajomi z Facebooka mogą znaleźć Twój profil za pomocą adresu e-mail.
Możesz również powtórzyć ten sam proces dla numerów telefonów w sekcji „Kto może Cię wyszukać przy użyciu podanego numeru telefonu?”
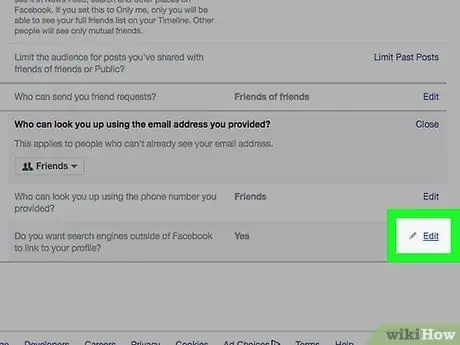
Krok 20. Kliknij przycisk Edytuj obok ostatniej opcji na wyświetlonej stronie
Ostatnia opcja jest oznaczona etykietą ustawienia „Czy chcesz, aby wyszukiwarki spoza Facebooka łączyły się z Twoim profilem?”.
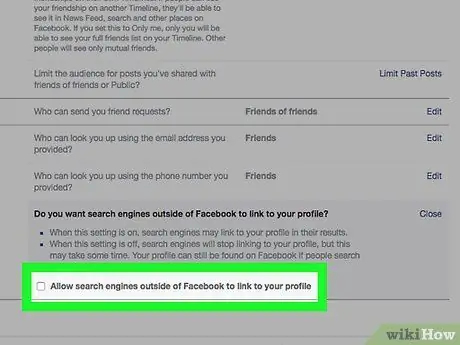
Krok 21. Odznacz pole „Zezwalaj wyszukiwarkom spoza Facebooka na łączenie się z Twoim profilem”
Następnie inne osoby nie będą mogły przeszukiwać Twojego profilu przez Google, Bing lub inne usługi wyszukiwania poza funkcją wyszukiwania Facebooka.
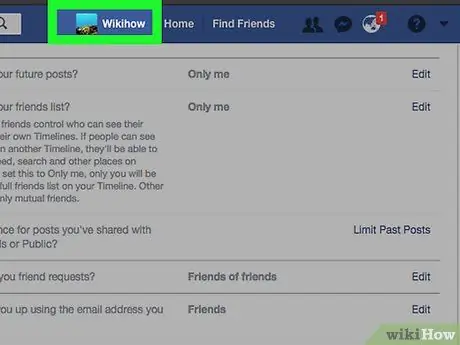
Krok 22. Kliknij kartę z nazwą
Zakładka pojawia się u góry strony na Facebooku.
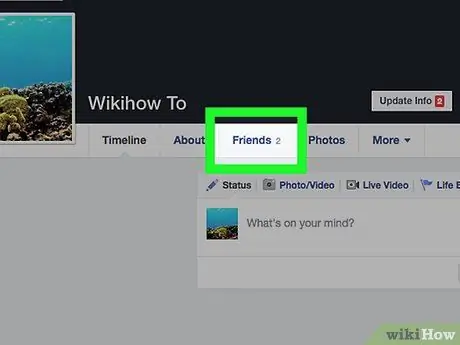
Krok 23. Kliknij przycisk Znajomi w dolnej i prawej części zdjęcia profilowego
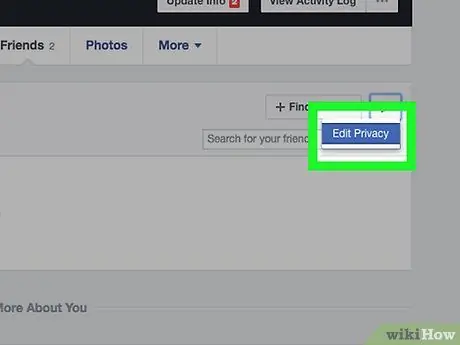
Krok 24. Kliknij Edytuj prywatność
Znajduje się w prawym górnym rogu wyświetlonej listy znajomych.
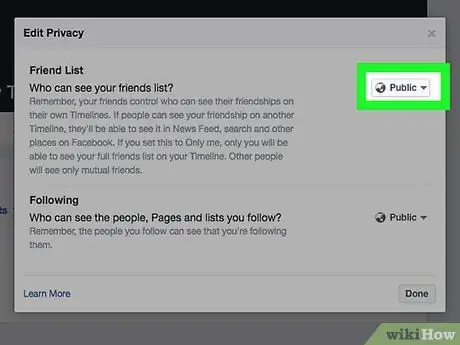
Krok 25. Kliknij pole obok etykiety ustawienia „Lista znajomych”
Pudełko może mieć etykietę „Publiczne” lub „Znajomi”.
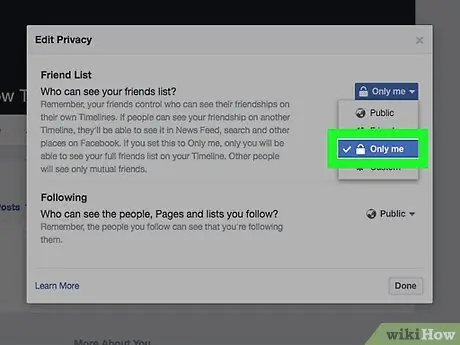
Krok 26. Kliknij opcję Tylko ja
Dzięki tej opcji tylko Ty możesz zobaczyć osoby z Twojej listy znajomych.
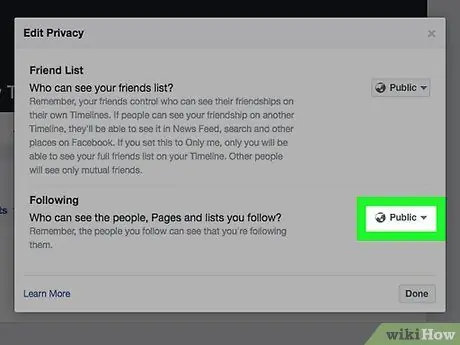
Krok 27. Kliknij pole obok etykiety ustawienia „Obserwowane”
To pole może mieć również etykietę „Publiczne” lub „Znajomi”.
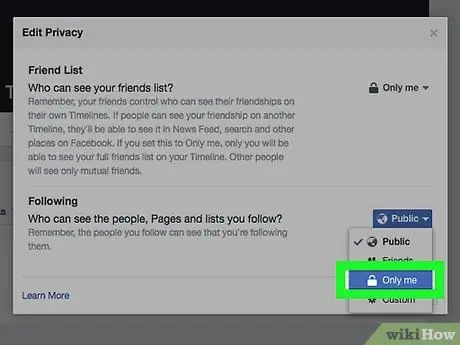
Krok 28. Wybierz Tylko ja
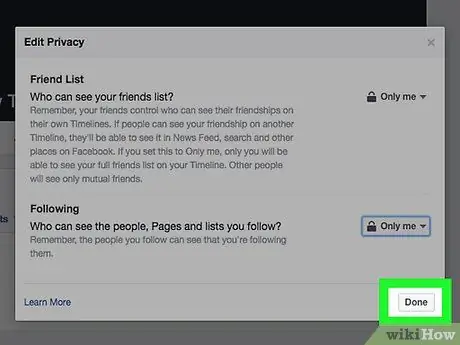
Krok 29. Wybierz Gotowe
Znajduje się pod oknem „Edytuj prywatność”. Teraz Twoja lista znajomych, szczegóły konta i stare posty są widoczne tylko dla Ciebie (lub wybranych przez Ciebie osób), dzięki czemu ustawienia prywatności Twojego konta są zmaksymalizowane.
Metoda 3 z 4: Wyłączanie funkcji czatu za pomocą urządzenia mobilnego
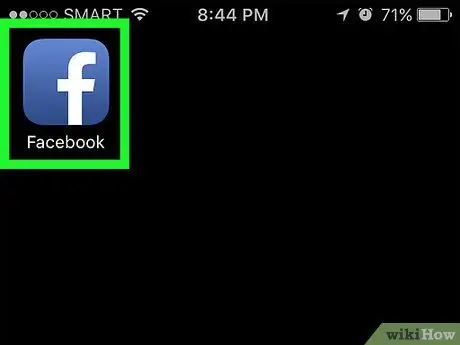
Krok 1. Otwórz Facebooka
Ta aplikacja jest oznaczona białą ikoną „f” na niebieskim tle. Następnie, jeśli jesteś już zalogowany na swoje konto, zostaniesz przeniesiony do kanału wiadomości na Facebooku.
Jeśli nie jesteś zalogowany na swoje konto, wpisz adres e-mail (lub numer telefonu powiązany z kontem) i hasło do konta, a następnie wybierz opcję "Zaloguj się"
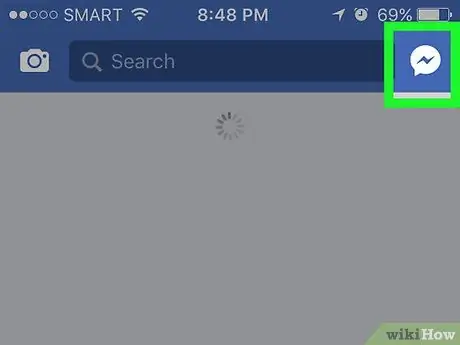
Krok 2. Dotknij ikony profilu
Znajduje się w prawym górnym rogu strony kanału informacyjnego. Następnie zostanie wyświetlony pasek czatu.
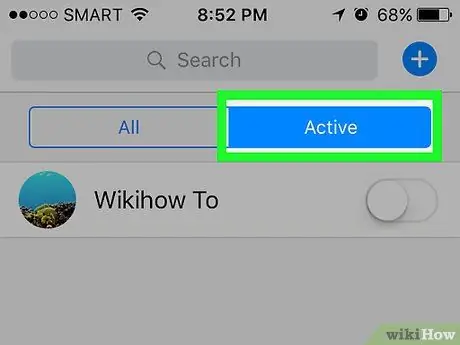
Krok 3. Dotknij przycisku ️
Przycisk z ikoną koła zębatego znajduje się w prawym górnym rogu ekranu.
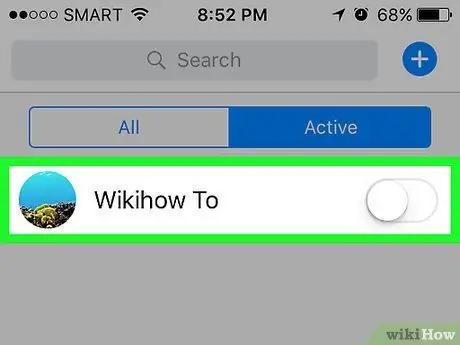
Krok 4. Wybierz Wyłącz czat
Następnie twój status czatu będzie wyświetlany znajomym jako „offline”.
Na urządzeniach z Androidem dotknij kółka obok etykiety „Wł.” w wyskakującym okienku, które się pojawi
Metoda 4 z 4: Wyłączanie funkcji czatu za pośrednictwem witryn komputerowych
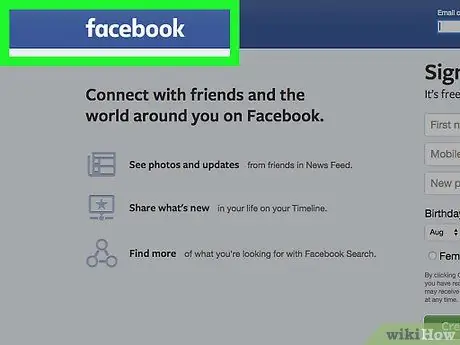
Krok 1. Przejdź na stronę Facebooka
Jeśli jesteś już zalogowany na swoje konto, zostaniesz natychmiast przeniesiony do kanału informacyjnego.
Jeśli nie jesteś zalogowany na swoje konto, wprowadź swój adres e-mail (lub numer telefonu powiązany z kontem) w odpowiednim polu w prawym górnym rogu ekranu, a następnie kliknij „Zaloguj się”
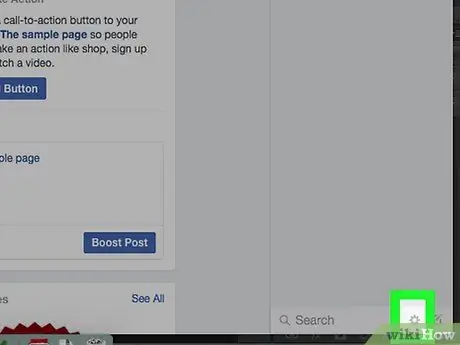
Krok 2. Kliknij przycisk ️
Pojawia się na pasku wyszukiwania czatu na Facebooku, w prawym dolnym rogu strony.
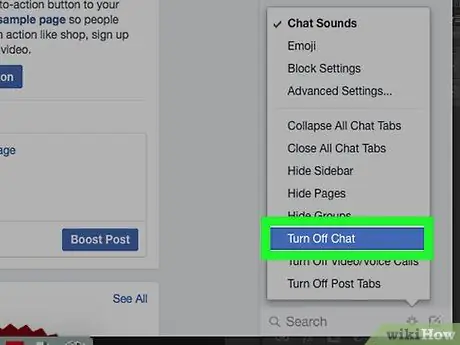
Krok 3. Wybierz Wyłącz czat
Znajduje się w środkowym wierszu wyskakującego menu, które się pojawi.
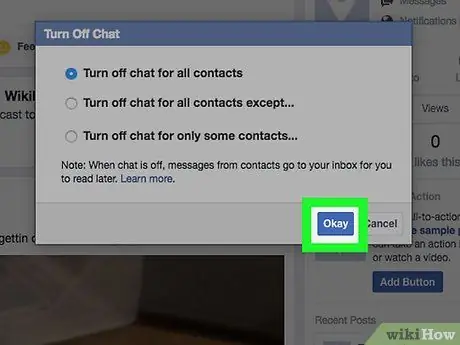
Krok 4. Wybierz OK
Następnie pasek czatu dla każdego kontaktu/znajomego zostanie dezaktywowany, więc Twój status czatu będzie wyświetlany jako „offline”.






