Ta wikiHow uczy, jak znaleźć kod aktywacyjny systemu Windows na komputerze za pomocą aplikacji PowerShell lub aplikacji innej firmy o nazwie ProduKey.
Krok
Metoda 1 z 2: Korzystanie z PowerShell
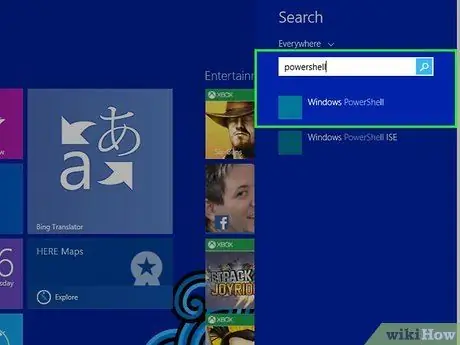
Krok 1. Otwórz PowerShell
Możesz go otworzyć, naciskając klawisz Windows i „ S ”, aby najpierw uzyskać dostęp do paska wyszukiwania. Następnie wpisz „PowerShell” i wybierz odpowiednią aplikację z listy wyników wyszukiwania.
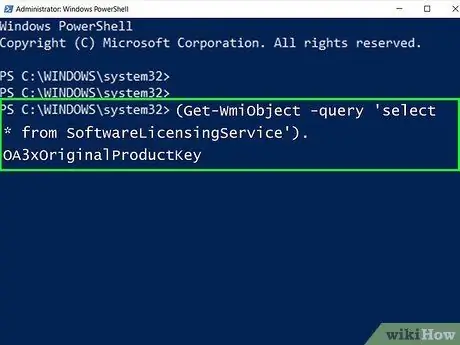
Krok 2. Wprowadź następujący kod:
(Get-WmiObject -query 'wybierz * z SoftwareLicensingService'). OA3xOriginalProductKey
i naciśnij przycisk Wejść ”.
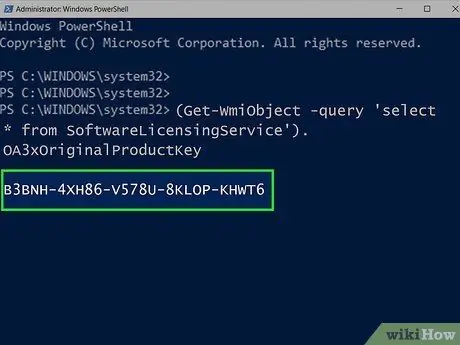
Krok 3. Zapisz kod produktu
Możesz zobaczyć 25-znakowy kod produktu tuż pod wcześniej wprowadzonym poleceniem. Kod jest kodem produktu Windows.
- Zrób zrzut ekranu wyników wyszukiwania lub zanotuj kod, aby upewnić się, że możesz go znaleźć lub wyświetlić, gdy go potrzebujesz.
- Jeśli to polecenie nie działa, będziesz musiał użyć ProduKey, aby wyszukać kod produktu Windows.
Metoda 2 z 2: Używanie ProduKey
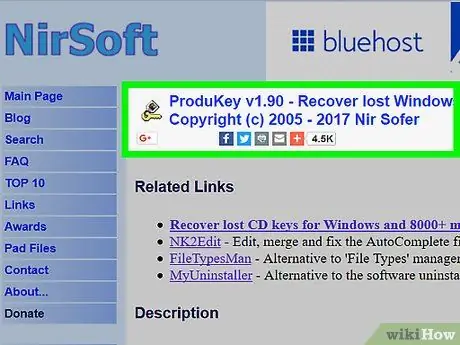
Krok 1. Odwiedź witrynę ProduKey
Uzyskaj dostęp do strony https://www.nirsoft.net/utils/product_cd_key_viewer.html za pomocą dostępnego lub nadającego się do użytku komputera.
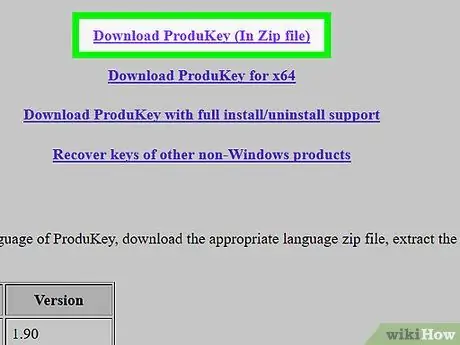
Krok 2. Przewiń do ekranu i wybierz Pobierz ProduKey (w pliku ZIP)
Ten link jest wyświetlany na dole strony. Po kliknięciu łącza folder archiwum plików instalacyjnych ProduKey zostanie pobrany na komputer.
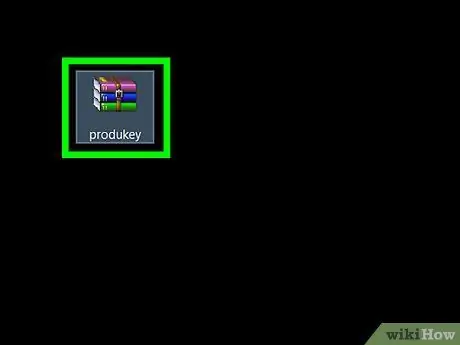
Krok 3. Otwórz folder archiwum ProduKey
Kliknij dwukrotnie archiwum ProduKey ZIP w głównym katalogu magazynu pobierania na komputerze (np. na pulpicie).
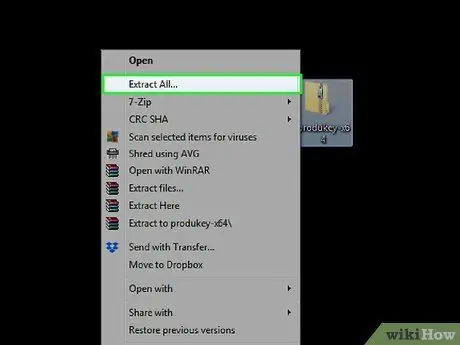
Krok 4. Wybierz Wyodrębnij wszystko
Ta opcja znajduje się w zakładce "Narzędzia skompresowanych folderów". Po kliknięciu opcji zostanie załadowane nowe okno.
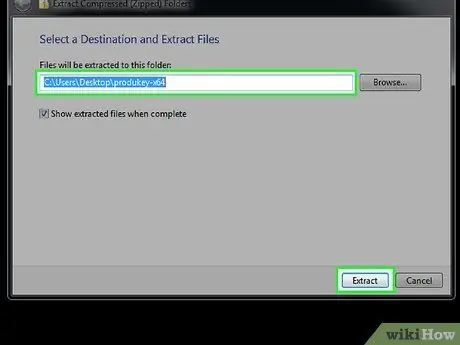
Krok 5. Kliknij Wyodrębnij po określeniu katalogu wyodrębniania
Możesz kliknąć „ Przeglądaj ”, aby wybrać nową lokalizację zapisu, jeśli chcesz, ale nadal możesz wybrać domyślną lokalizację przechowywania. Następnie folder archiwum ProduKey zostanie wyodrębniony i otwarty.
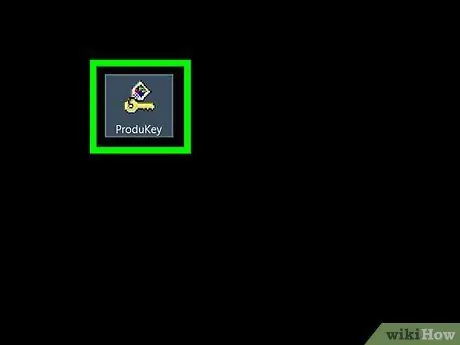
Krok 6. Kliknij dwukrotnie program ProduKey
Program jest oznaczony ikoną kłódki. Otworzy się okno ProduKey i zobaczysz 25-znakowy kod produktu po prawej stronie nazwy dysku twardego komputera.
Możesz fragment kodu lub zapisać go do późniejszego przeglądania lub czytania
Porady
- Kod produktu Windows jest zwykle podany na instalacyjnym dysku CD lub opakowaniu komputera albo na naklejce na spodzie komputera lub w komorze baterii.
- Jeśli kupiłeś system Windows 10 w sklepie Microsoft Store, możesz sprawdzić historię zamówień pod kątem kodu produktu.
- Gdy ProduKey jest pobierany i uruchamiany na wielu komputerach, wyświetlane jest ostrzeżenie o wirusie. Dzieje się tak, ponieważ ProduKey może uzyskać dostęp do kodu produktu, a nie dlatego, że program jest złośliwy. Dopóki pobierzesz go z oficjalnej strony internetowej, ostrzeżenie można zignorować.






