Masz dość czarnego tła i białego tekstu w oknach wiersza polecenia? Wystarczy wykonać następujące kroki, aby zmienić kolor tekstu i tła.
Krok

Krok 1. Naciśnij klawisz Windows + R, aby otworzyć okno Uruchom
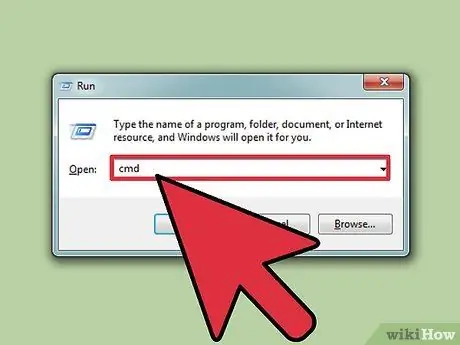
Krok 2. Wpisz „cmd” (bez cudzysłowów) i kliknij „OK”
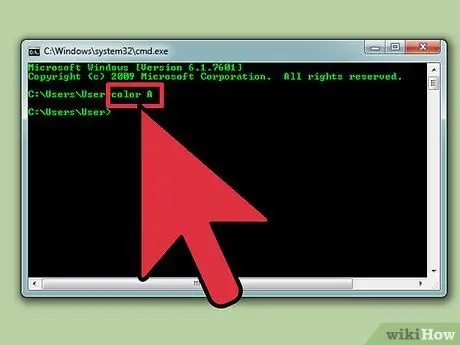
Krok 3. Wpisz polecenie „kolor z” (bez cudzysłowów), aby wyświetlić listę kolorów i cyfr/liter dla tego koloru
Pierwsza cyfra/litera służy do ustawienia koloru tła, a druga cyfra/litera służy do ustawienia koloru tekstu.
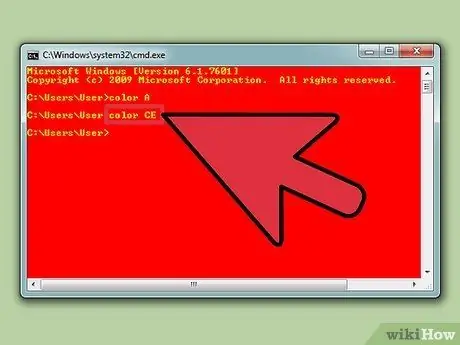
Krok 4. Wpisz polecenie „kolor” (bez cudzysłowów), aby zmienić kolor tekstu
Zastąp cyfry/litery cyframi/literami o żądanym kolorze. Na przykład wpisz „kolor 6” dla żółtego, „kolor A” dla jasnozielonego i tak dalej.
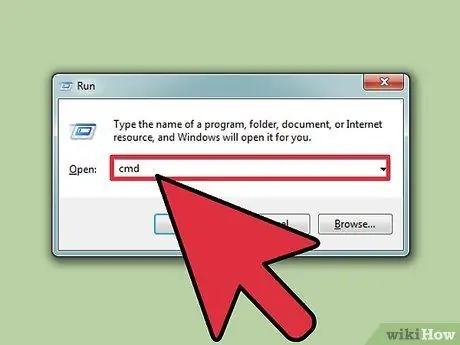
Krok 5. Aby zmienić kolor tekstu i tła, wpisz polecenie „kolor ce” (bez cudzysłowów)
Po wpisaniu polecenia zobaczysz jasnożółty tekst na różowym tle. W razie potrzeby poeksperymentuj z innymi kombinacjami kolorów.
Metoda 1 z 1: Korzystanie z GUI
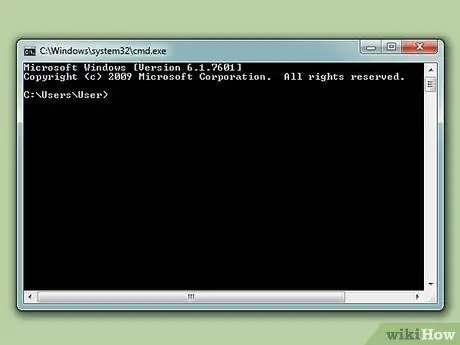
Krok 1. Otwórz wiersz polecenia
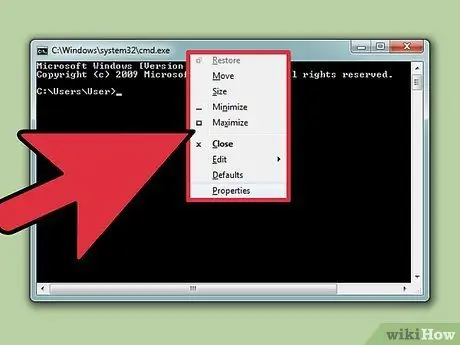
Krok 2. Kliknij prawym przyciskiem myszy w górnej części okna
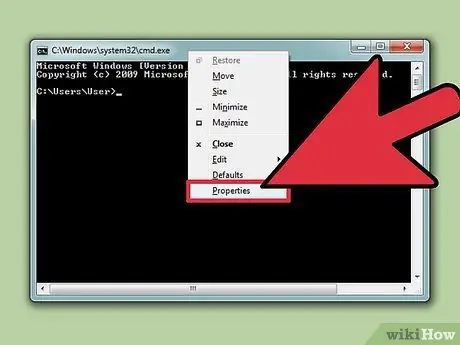
Krok 3. Kliknij Właściwości
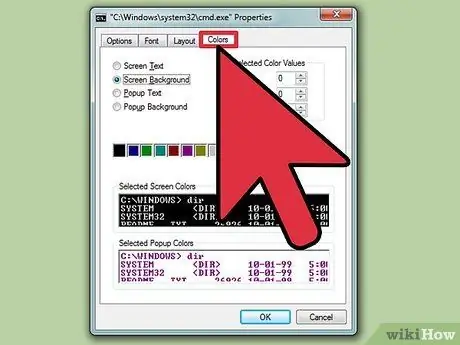
Krok 4. Otwórz kartę Kolory
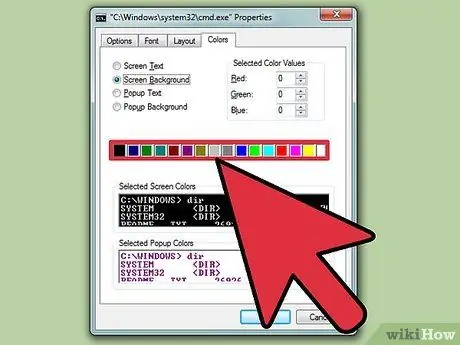
Krok 5. Wybierz opcję Tekst lub Tło, a następnie wybierz żądany kolor
Eksperymentuj z różnymi kombinacjami kolorów
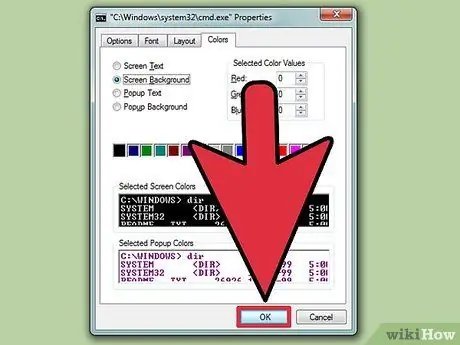
Krok 6. Kliknij OK, aby zastosować zmiany
Lista użytecznych kolorów
- 0 = czarny
- 1 = niebieski
- 2 = zielony
- 3 = turkus
- 4 = Czerwony
- 5 = Fioletowy
- 6 = Żółty
- 7 = Biały
- 8 = Szary
- 9 = jasnoniebieski
- A = jasnozielony
- B = jasny turkus
- C = Różowy
- D = jasnofioletowy
- E = jasnożółty
- F = jasny biały






