Ta wikiHow uczy, jak otworzyć okno terminala wiersza polecenia na komputerze z systemem Windows. Możesz go otworzyć za pomocą menu „Start” lub dowolnego folderu w Eksploratorze plików. Ponadto można również skorzystać z wbudowanej w system Windows funkcji „Uruchom”.
Krok
Metoda 1 z 3: Korzystanie z menu „Start”
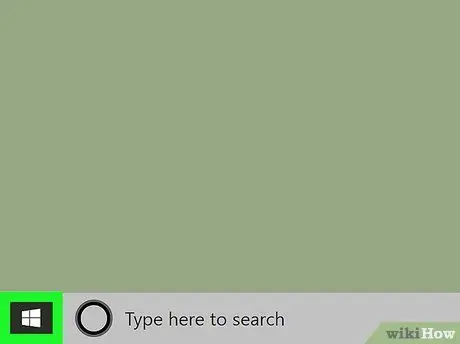
Krok 1. Otwórz menu „Start” komputera
Kliknij ikonę Windows
w lewym dolnym rogu pulpitu lub naciśnij klawisz Win na klawiaturze.
Możesz też kliknąć przycisk wyszukiwania lub Cortana obok ikony menu "Start"
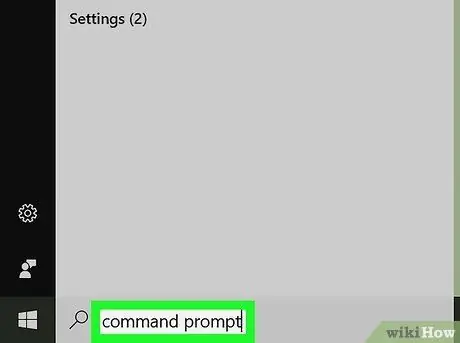
Krok 2. Wpisz cmd lub Wiersz polecenia
Po otwarciu menu „Start” wpisz wpis za pomocą klawiatury, aby wyszukać opcje menu. Wiersz polecenia zostanie wyświetlony jako najwyższy wynik.
- Alternatywnie możesz ręcznie wyszukać wiersz polecenia w menu "Start".
- Wiersz polecenia znajduje się w „ System Windows ” w systemie Windows 10 i 8 oraz folder „ Akcesoria ” w sekcji „Wszystkie programy” w systemie Windows 7, Vista i XP.
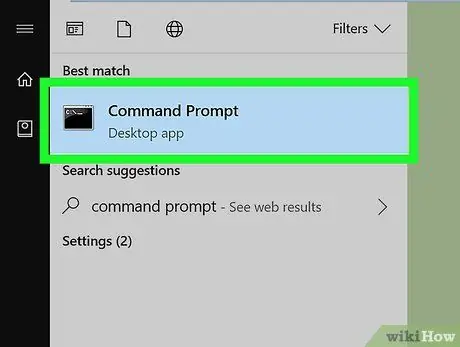
Krok 3. Kliknij aplikację
Wiersz polecenia w menu.
Terminal wiersza polecenia otworzy się w nowym oknie.
Metoda 2 z 3: Korzystanie z menu prawego przycisku myszy
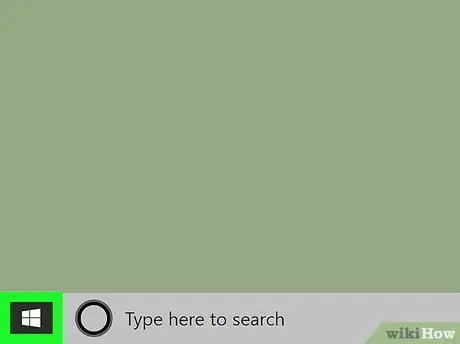
Krok 1. Kliknij prawym przyciskiem myszy ikonę menu „Start”
Znajduje się w lewym dolnym rogu pulpitu. Opcje menu „Zaawansowany użytkownik” pojawią się w wyskakującym oknie.
- Możesz także nacisnąć skrót Win + X na klawiaturze, aby otworzyć menu.
- Alternatywnie możesz kliknąć prawym przyciskiem myszy dowolny folder, aby uruchomić wiersz polecenia z określonego katalogu.
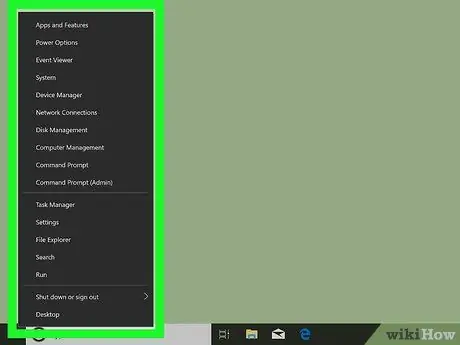
Krok 2. Wyszukaj „Wiersz polecenia” w menu prawym przyciskiem myszy
Ta opcja zwykle znajduje się gdzieś pomiędzy „Zarządzaniem komputerem” a „Menedżerem zadań” w menu „Zaawansowany użytkownik”.
Jeśli klikniesz prawym przyciskiem myszy folder zamiast menu „Start”, zobaczysz opcję „ Otwórz okno poleceń tutaj ” w menu prawym przyciskiem myszy.
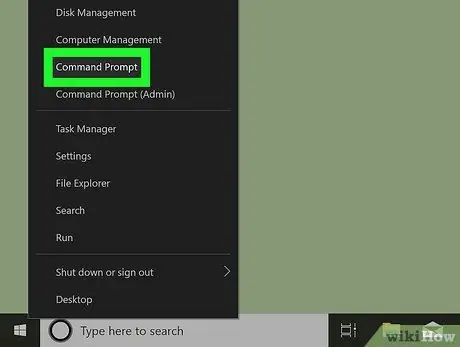
Krok 3. Kliknij
Wiersz polecenia w menu prawym przyciskiem myszy.
Terminal wiersza polecenia otworzy się w nowym oknie.
Metoda 3 z 3: Korzystanie z narzędzia „Uruchom”
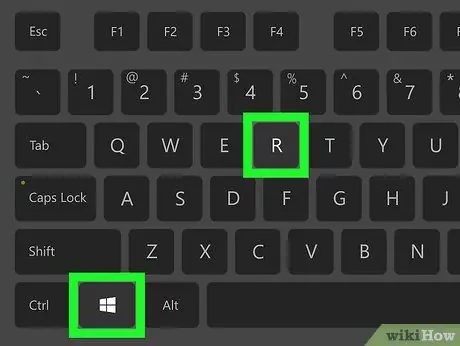
Krok 1. Naciśnij Win + R na klawiaturze
Przytrzymaj klawisz Windows na klawiaturze, a następnie naciśnij klawisz „R”. Narzędzie „Uruchom” otworzy się w nowym oknie podręcznym.
Alternatywnie możesz wyszukać i kliknąć „ Biegać ” w menu „Start”.
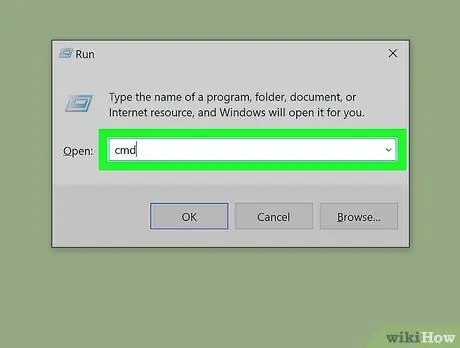
Krok 2. Wpisz cmd w oknie „Uruchom”
Ten skrót działa, aby otworzyć terminal wiersza polecenia.
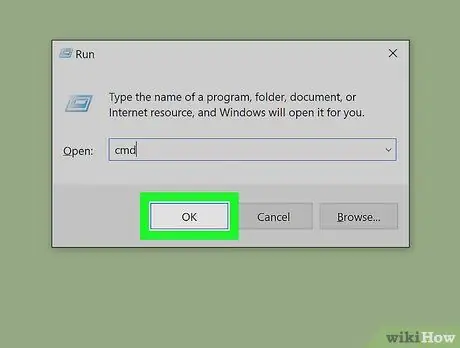
Krok 3. Kliknij OK w oknie „Uruchom”
Polecenie skrótu zostanie wykonane, a terminal wiersza polecenia zostanie otwarty w nowym oknie.






