Netflix ma do wyboru różne plany serwisowe. Drogie plany obejmują dostęp do wideo HD (High Definition, czyli wysokiej rozdzielczości) i Ultra HD, a także pozwalają wielu osobom na jednoczesne oglądanie z różnych urządzeń. Jeśli używasz iTunes do zarządzania rachunkiem Netflix, zmiany planu muszą zostać zmienione za pośrednictwem samego iTunes.
Krok
Metoda 1 z 2: Korzystanie z witryny (rozliczenia standardowe)
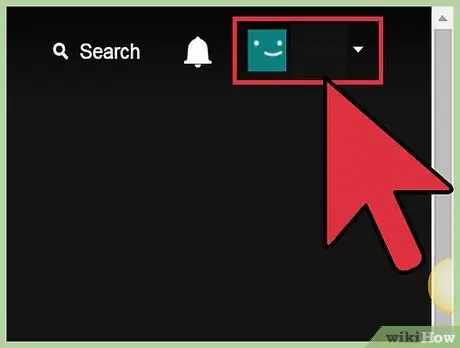
Krok 1. Zarejestruj się na stronie „Moje konto” Netflix na swoim komputerze
Możesz bezpośrednio odwiedzić ten link: netflix.com/Twoje konto.
- Nawet jeśli nie korzystasz z serwisu Netflix na swoim komputerze, musisz odwiedzić witrynę, aby zmienić swoje konto. Nie możesz zmienić informacji o abonamencie Netflix dla urządzenia do przesyłania strumieniowego lub konsoli do gier wideo.
- Jeśli zapłaciłeś za Netflix za pomocą swojego konta iTunes, zobacz następną sekcję.
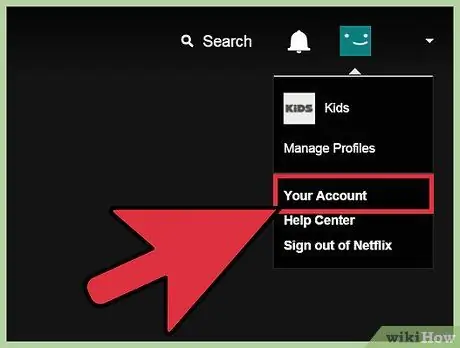
Krok 2. Kliknij przycisk Profil w prawym górnym rogu i wybierz profil główny/główny
Aby móc zmieniać plany, musisz zalogować się na swój główny profil Netflix.
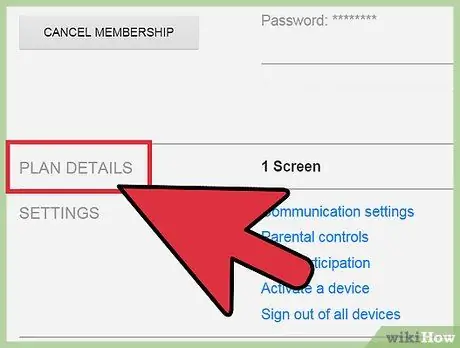
Krok 3. Znajdź sekcję „Szczegóły planu”, aby wyświetlić aktualnie posiadane plany Netflix
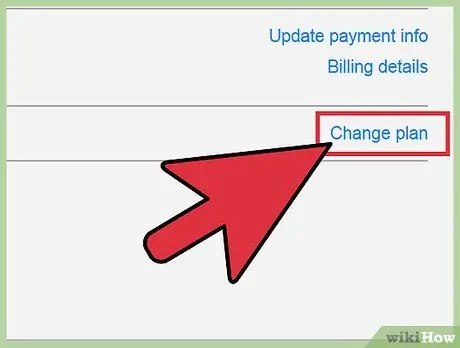
Krok 4. Kliknij „Zmień plan” obok bieżącego planu przesyłania strumieniowego, aby zobaczyć więcej opcji
W niektórych regionach możesz wybrać jeden z 3 pakietów przesyłania strumieniowego: standardowa rozdzielczość lub jeden ekran SD, dwa ekrany High Definition (HD) oraz cztery ekrany HD i Ultra HD (UHD). Każdy plan jest droższy od poprzedniego, ale pozwala na oglądanie na różnych ekranach większej liczbie osób jednocześnie.
- Netflix zaleca korzystanie z połączenia 3,0 Mb/s do oglądania filmów SD, 5,0 Mb/s do filmów HD i 25 Mb/s do filmów UHD.
- Nie wszystkie powyższe opcje są dostępne we wszystkich regionach.
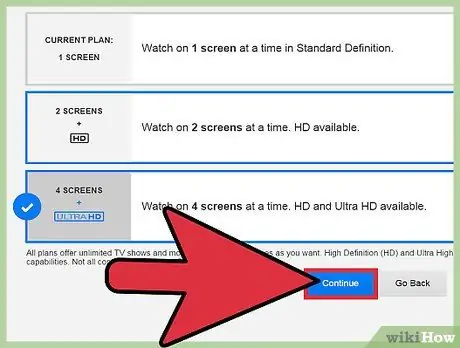
Krok 5. Wybierz żądany pakiet i kliknij „Kontynuuj”
W ten sposób Twoje konto zostanie ustawione na nowy plan. Wprowadzone zmiany rozpoczną się w następnym cyklu rozliczeniowym, ale dostęp do nowych funkcji konta jest możliwy od razu.
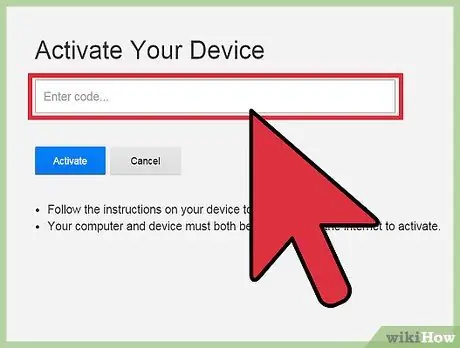
Krok 6. Dodaj lub zmień plan DVD (tylko Stany Zjednoczone)
Jeśli mieszkasz w Stanach Zjednoczonych, możesz zarejestrować się w usłudze wypożyczania płyt DVD Netflix za pomocą usługi przesyłania strumieniowego. Te dwie usługi są zarządzane przez różne oddziały Netflix i nie są dostępne dla abonentów spoza Stanów Zjednoczonych.
- Kliknij łącze „Dodaj plan DVD”, aby wyświetlić pakiet DVD. Zostaniesz przeniesiony na podlinkowaną stronę.
- Wybierz pakiet, który chcesz dodać. Po dodaniu paczki płyta DVD z zamówieniem rozpocznie wysyłkę.
Metoda 2 z 2: Korzystanie z iTunes (rozliczenia iTunes)
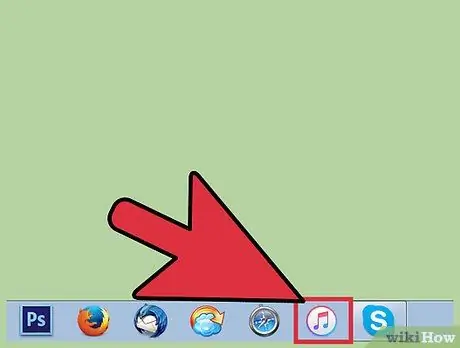
Krok 1. Otwórz iTunes na komputerze
Jeśli korzystasz z iTunes do płacenia za Netflix, dostosuj ustawienia planu za pośrednictwem iTunes zamiast witryny Netflix.
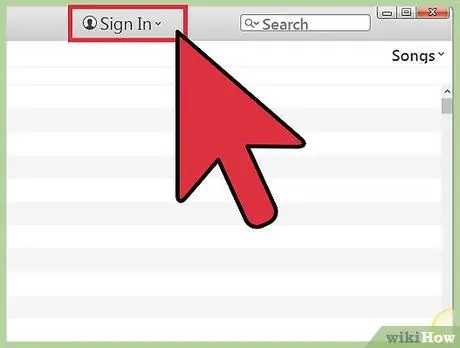
Krok 2. Kliknij przycisk „Zaloguj się” u góry okna iTunes, aby otworzyć okno logowania
Jeśli logowałeś się wcześniej, po prostu pomiń ten krok.
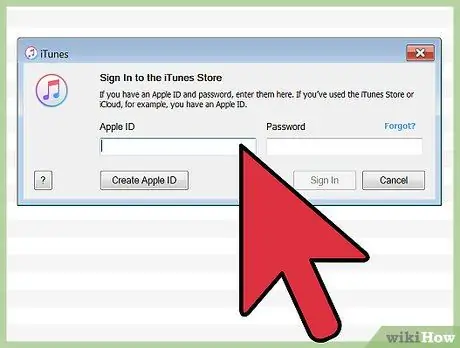
Krok 3. Wprowadź swój identyfikator Apple ID i hasło
Upewnij się, że używasz tego samego Apple ID do płacenia rachunku Netflix.
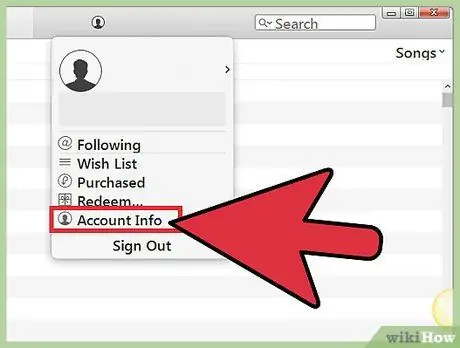
Krok 4. Kliknij zdjęcie profilowe w prawym górnym rogu i wybierz „Informacje o koncie” (informacje o koncie), aby otworzyć stronę konta iTunes
Zostaniesz poproszony o ponowne wprowadzenie swojego Apple ID i hasła.
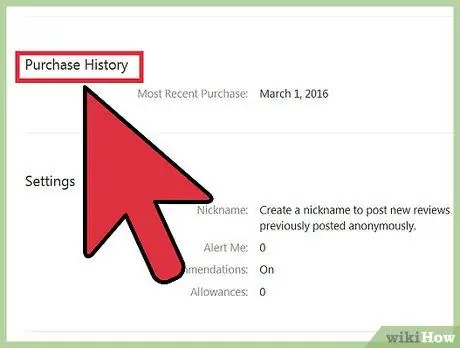
Krok 5. Znajdź sekcję „Subskrypcje” i kliknij „Zarządzaj”
W ten sposób możesz wprowadzać zmiany w swojej subskrypcji iTunes, w tym Netflix.
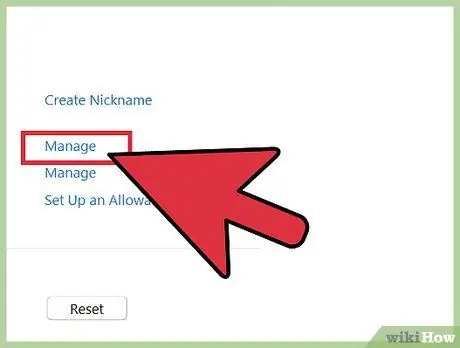
Krok 6. Wybierz żądany nowy pakiet w sekcji „Opcje odnawiania”
Zostaniesz poproszony o potwierdzenie żądanych zmian. Ta zmiana zacznie obowiązywać od następnego dnia rozliczenia.
- W większości regionów dostępne są trzy opcje planu: jeden ekran w standardowej rozdzielczości (SD), dwa ekrany w wysokiej rozdzielczości (HD) oraz cztery ekrany w rozdzielczości HD i Ultra HD (UHD). Im droższy pakiet, tym wzrośnie jakość wideo i liczba osób, które mogą go jednocześnie oglądać. Nie wszystkie opcje są dostępne we wszystkich regionach.
- Netflix zaleca korzystanie z połączenia 3,0 Mb/s dla wideo SD, 5,0 Mb/s dla wideo HD i 25 Mb/s dla wideo UHD.
- Jeśli rozpocząłeś subskrypcję przed 5 października 2014 r., zobaczysz tylko opcję z dwoma ekranami. Aby zobaczyć wszystkie dostępne opcje, musisz anulować członkostwo i ponownie zasubskrybować. Klienci, którzy dołączą po 5 października 2014 r., zobaczą wszystkie dostępne opcje.






