Ta wikiHow uczy, jak włączyć funkcje bezprzewodowe na laptopie Hewlett-Packard (HP).
Krok
Metoda 1 z 3: Włączanie sieci bezprzewodowej w systemie Windows 8
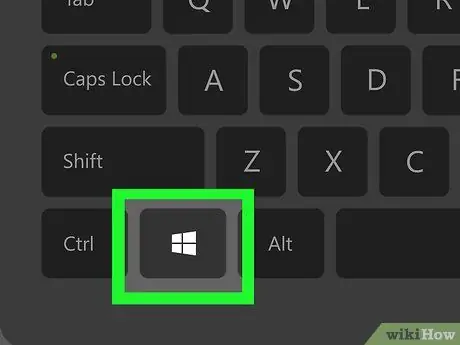
Krok 1. Naciśnij klawisz Windows
Otworzy się ekran startowy.
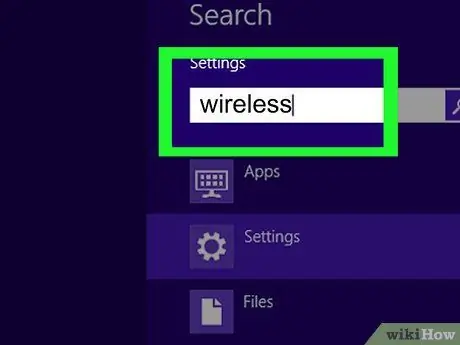
Krok 2. Wpisz „bezprzewodowy”
Gdy zaczniesz pisać, w prawym górnym rogu ekranu otworzy się pole wyszukiwania.
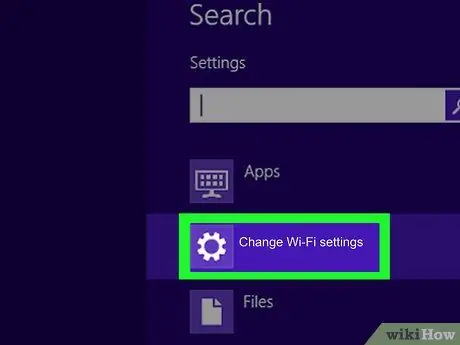
Krok 3. Kliknij Zmień ustawienia Wi-Fi
Ta opcja jest wyświetlana w wynikach wyszukiwania.
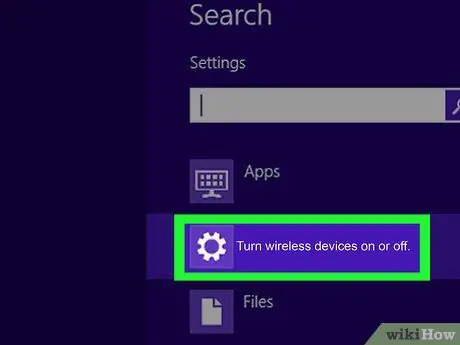
Krok 4. Kliknij Włącz lub wyłącz urządzenia bezprzewodowe
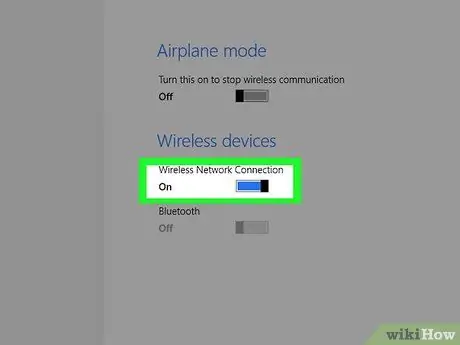
Krok 5. Przesuń przełącznik obok „WiFi” do pozycji „Wł.”
Teraz laptop HP jest podłączony do sieci bezprzewodowej.
Metoda 2 z 3: Przycisk lub przełącznik bezprzewodowy

Krok 1. Włącz laptopa HP

Krok 2. Poszukaj zewnętrznego przełącznika, aby włączyć funkcję bezprzewodową
Większość laptopów HP jest wyposażona w przełącznik umieszczony z przodu lub z boku komputera, który umożliwia korzystanie z funkcji bezprzewodowej. Jeśli nie możesz go znaleźć z przodu lub z boku, przełącznik może znajdować się nad klawiaturą lub na klawiszach funkcyjnych u góry klawiatury.
Przełącznik jest oznaczony ikoną w kształcie wieży bezprzewodowej, która emituje sygnał

Krok 3. Naciśnij lub przesuń przełącznik do pozycji włączonej
Gdy funkcja bezprzewodowa jest aktywna, żółta lampka na przycisku zmieni kolor na niebieski.
Metoda 3 z 3: Włączanie sieci bezprzewodowej w systemie Windows 7/Vista
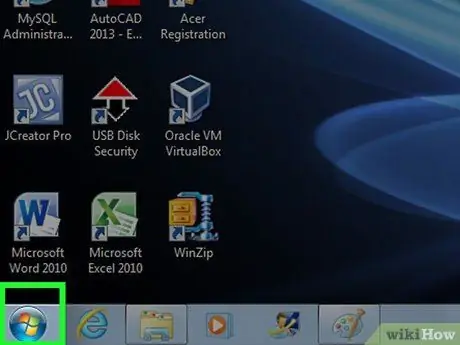
Krok 1. Kliknij Start
Znajduje się w lewym dolnym rogu.
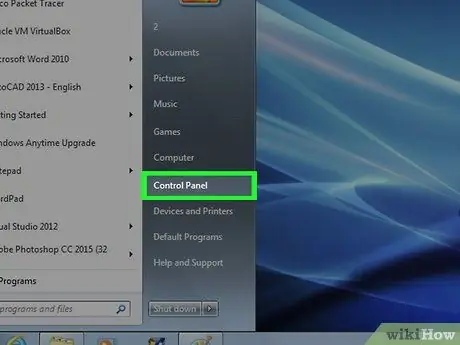
Krok 2. Kliknij Panel sterowania
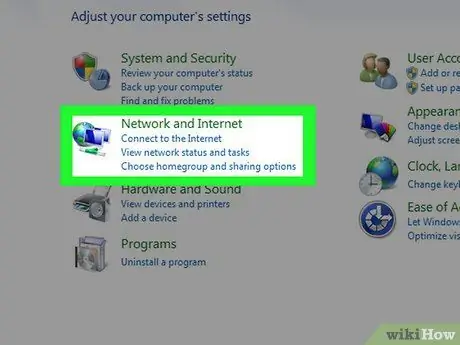
Krok 3. Kliknij Sieć i Internet
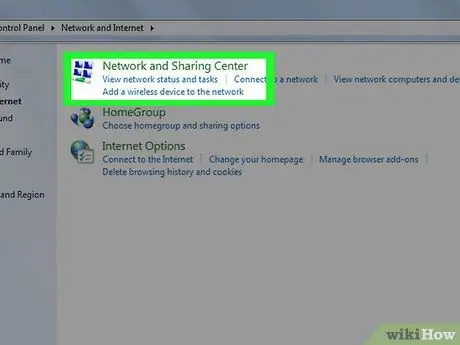
Krok 4. Kliknij Centrum sieci i udostępniania
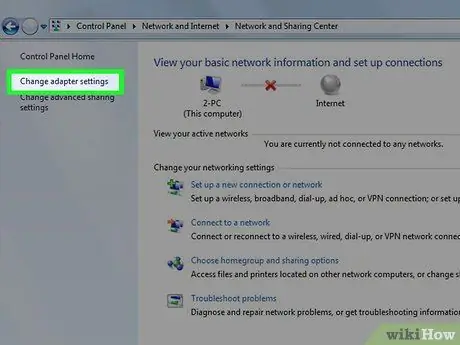
Krok 5. Kliknij Zmień ustawienia adaptera w lewym okienku strony Panelu sterowania
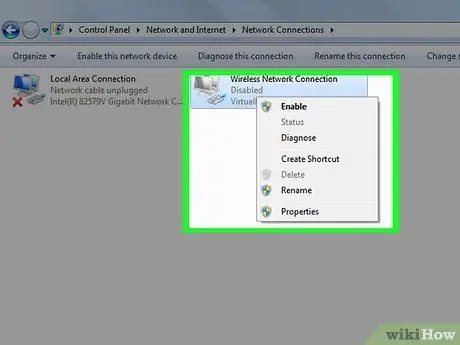
Krok 6. Kliknij prawym przyciskiem myszy Połączenie bezprzewodowe
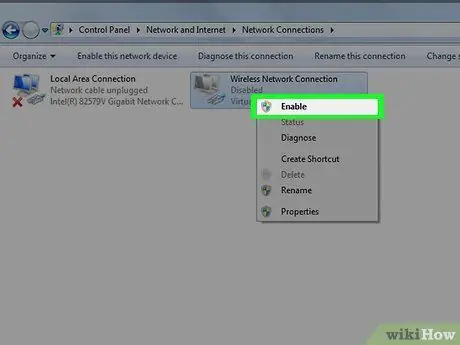
Krok 7. Kliknij Włącz
Teraz laptop HP jest podłączony do sieci bezprzewodowej.






