Kiedy odwiedzasz stronę internetową, możliwe jest, że strona zapisuje twoje wzorce przeglądania na urządzeniu. Informacje te (powszechnie znane jako pliki cookie lub pliki cookie) umożliwiają witrynie personalizację danych w celu dostosowania do konkretnych potrzeb. Chociaż często mają złe „wrażenie” lub ocenę w mediach, pliki cookie w rzeczywistości pomagają znaleźć to, czego szukasz, gdy są aktywowane. Jeśli używasz komputera Mac lub urządzenia mobilnego z systemem iOS, postępuj zgodnie z tymi wskazówkami, aby włączyć pliki cookie.
Krok
Metoda 1 z 4: Zrozumienie plików cookie
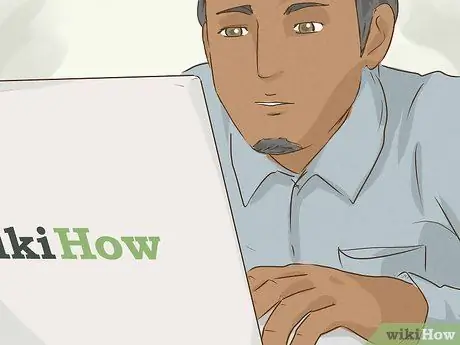
Krok 1. Co to są pliki cookie?
Podczas pierwszej wizyty na stronie plik cookie jest pobierany na Twój komputer. Gdy ponownie odwiedzisz witrynę, komputer automatycznie sprawdzi, czy zostały zapisane wszelkie istotne informacje związane z witryną. Stamtąd pliki cookie mogą dostosować zawartość do Twoich potrzeb.
Na przykład witryna internetowa może zapisywać wyniki wyszukiwania, aby pokazać Ci to, czego szukasz
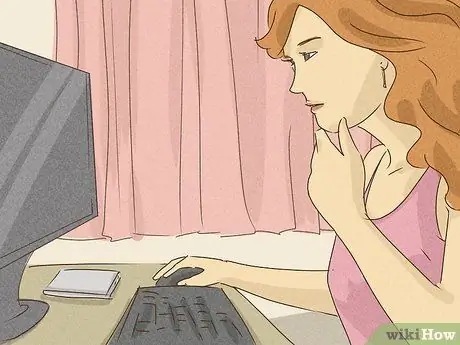
Krok 2. Czym są własne pliki cookie?
Własne pliki cookie to pliki cookie pobierane bezpośrednio z odwiedzanych witryn. Te elementy pomogą dostosować treść do Twoich konkretnych potrzeb.
- Czasami strony internetowe nie działają, jeśli wyłączysz własne pliki cookie, ponieważ witryna musi znać Twoją tożsamość i to, czego szukasz.
- Jeśli możesz ustawić, aby zezwalać tylko na pliki cookie z faktycznie odwiedzanych witryn, po prostu włącz własne pliki cookie.

Krok 3. Co to są pliki cookie stron trzecich?
Pliki cookie stron trzecich to pliki cookie pobierane z innych witryn - witryn, których aktualnie nie odwiedzasz. Zazwyczaj te pliki cookie zbierają dane o Tobie i udostępniają je reklamodawcom w celu sprzedaży Ci swoich produktów.
- Takie pliki cookie to aspekt, na który należy zwrócić uwagę, ponieważ pliki cookie stron trzecich mogą przekazywać Twoje informacje osobom, które próbują sprzedawać swoje produkty.
- Jeśli włączysz wszystkie pliki cookie, zezwalasz na pliki cookie zarówno własne, jak i zewnętrzne, chyba że urządzenie może określić, które pliki cookie są dozwolone.
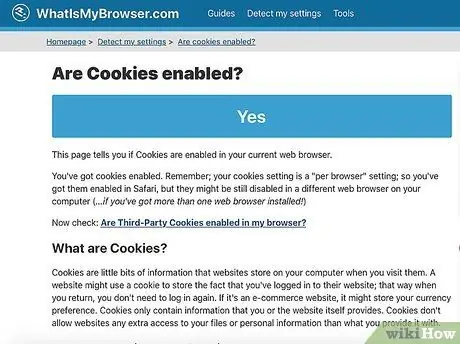
Krok 4. Skąd mam wiedzieć, czy pliki cookie są włączone?
Możliwe, że pliki cookie są już włączone w przeglądarce Safari, chyba że majstrowałeś przy ustawieniach przeglądarki na urządzeniu. Jeśli nie masz pewności, odwiedź konkretną witrynę, aby sprawdzić stan swoich plików cookie.
Aby dowiedzieć się, czy pliki cookie są włączone w Twojej przeglądarce, odwiedź
Metoda 2 z 4: Na komputerze stacjonarnym Mac
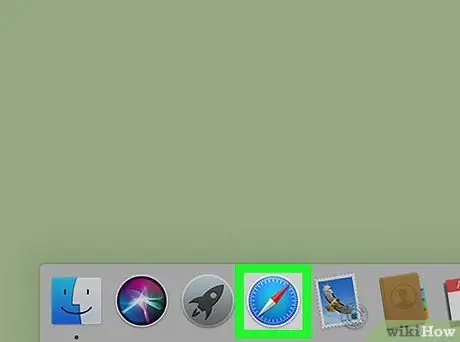
Krok 1. Otwórz Safari
Kliknij ikonę Safari, która wygląda jak niebieski kompas w Docku komputera.
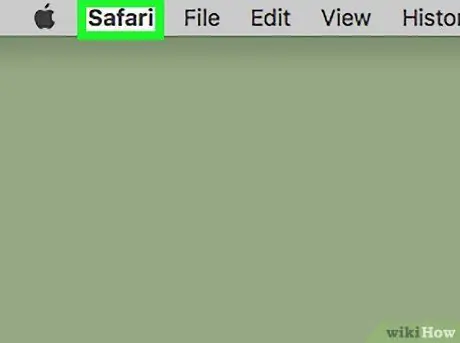
Krok 2. Kliknij Safari
Ta opcja menu jest wyświetlana w lewym górnym rogu ekranu. Następnie pojawi się menu rozwijane.
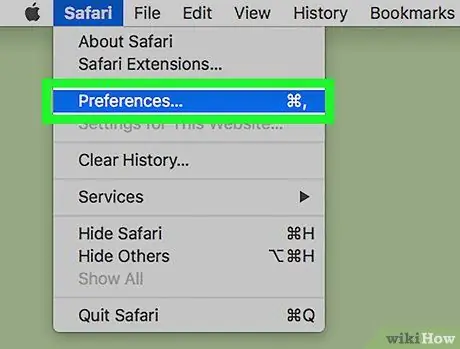
Krok 3. Wybierz Preferencje…
Znajduje się u góry menu rozwijanego. Następnie otworzy się okno „Preferencje” Safari.
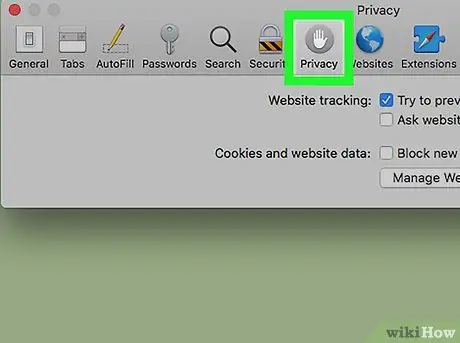
Krok 4. Wybierz kartę Prywatność
Ta zakładka znajduje się u góry okna "Preferencje".
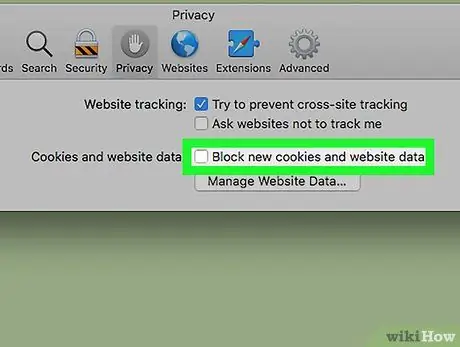
Krok 5. Odznacz opcję „Blokuj wszystkie pliki cookie”
Ta opcja znajduje się pod nagłówkiem „Pliki cookie i dane witryn”. Następnie pliki cookie zostaną włączone w przeglądarce Safari.
Możesz także zaznaczyć bardziej kontrolowane opcje, takie jak „Zezwalaj na odwiedzane przeze mnie witryny”, aby zmniejszyć liczbę plików cookie innych firm przechowywanych na Twoim komputerze
Metoda 3 z 4: Na urządzeniach z systemem iOS (iPhone, iPad, iPod Touch)
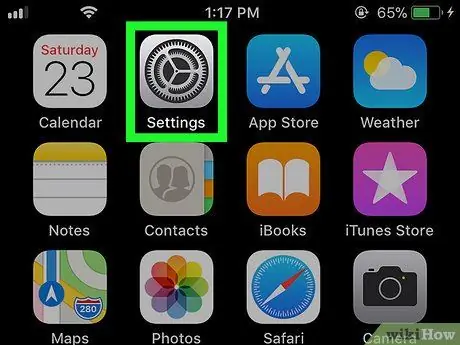
Krok 1. Otwórz menu ustawień urządzenia lub „Ustawienia”
Kliknij ikonę menu ustawień, która wygląda jak zestaw kół zębatych na szarym tle.
Proces aktywacji plików cookie jest w rzeczywistości taki sam dla wszystkich urządzeń z systemem iOS, ale zrzuty ekranu przedstawione w artykule mogą wyglądać nieco inaczej w zależności od używanego urządzenia
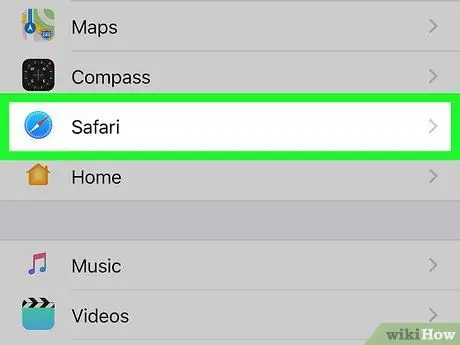
Krok 2. Przewiń w dół i wybierz Safari
Ta opcja znajduje się w dolnej trzeciej części menu ustawień lub na stronie „Ustawienia”.
Jeśli nie jest dostępny, wpisz „Safari” w pasku wyszukiwania u góry strony
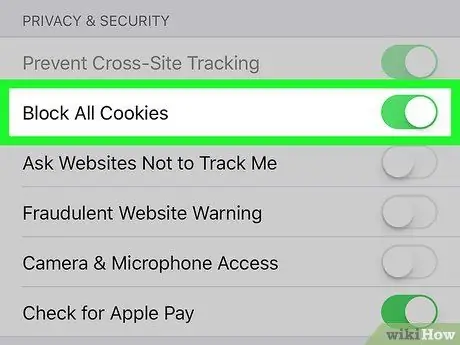
Krok 3. Dotknij zielonego przełącznika „Blokuj wszystkie pliki cookie”
Ten przełącznik znajduje się pod nagłówkiem „Prywatność i bezpieczeństwo”. Kolor przełącznika zmieni się na biały
wskazując, że przeglądarka Safari na urządzeniu umożliwia teraz wprowadzanie plików cookie.
Jeśli przełącznik „Blokuj wszystkie pliki cookie” jest biały, pliki cookie są już włączone w przeglądarce Safari
Metoda 4 z 4: Rozwiązywanie problemów z plikami cookie
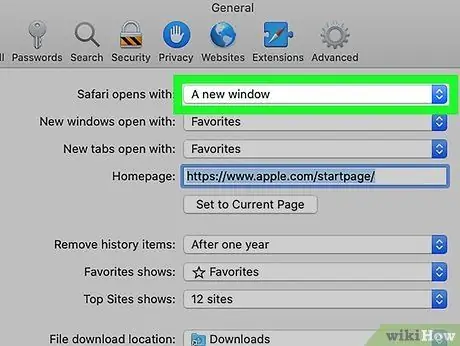
Krok 1. Wyjdź z okna prywatnego, jeśli pliki cookie nie działają
Jeśli włączyłeś obsługę plików cookie na swoim komputerze, ale pliki cookie nie działają, nadal możesz znajdować się w oknie przeglądania prywatnego (oznacza to, że witryna nie może uzyskać dostępu do Twoich danych). Aby wyjść z okna prywatnego, przejdź do menu Safari> Ogólne, a następnie kliknij „Nowe okno”. Dzięki tej opcji pliki cookie mogą być zazwyczaj włączone i działają.
Jeśli ustawisz Safari tak, aby automatycznie wyświetlało okna prywatne, możesz nie zdawać sobie sprawy, że aktualnie znajdujesz się w oknie przeglądania prywatnego
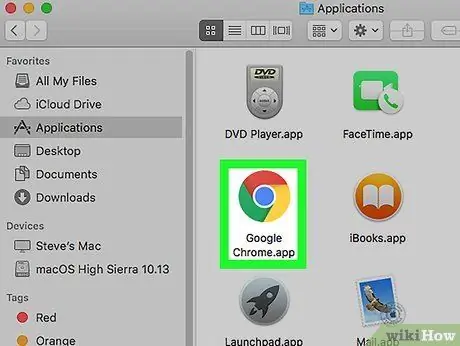
Krok 2. Użyj innej przeglądarki, jeśli ten sam problem się powtórzy
Jeśli próbowałeś wcześniej włączyć obsługę plików cookie, ale nie uzyskałeś oczekiwanych wyników, przełącz się na inną przeglądarkę. Google Chrome, Firefox, Microsoft Edge i Internet Explorer mogą być alternatywnymi opcjami.
Możesz wypróbować kilka różnych przeglądarek internetowych, aż znajdziesz odpowiednią opcję
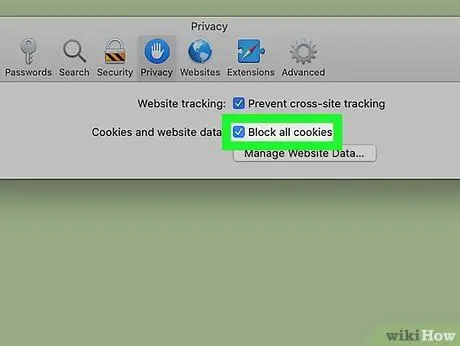
Krok 3. W razie potrzeby wyłącz pliki cookie
Jeśli nie czujesz się już komfortowo z aktywnymi plikami cookie, możesz wykonać te same czynności na swoim komputerze lub urządzeniu mobilnym, aby wyłączyć pliki cookie. Wybierz „Blokuj wszystkie pliki cookie”, aby zablokować wszystkie pliki cookie, lub zezwól tylko na własne pliki cookie, wybierając „Zezwalaj na odwiedzane przeze mnie witryny”.
Możesz nawet wyłączyć pliki cookie, jeśli uważasz, że Twoje dane osobowe są wykorzystywane przez reklamodawców lub różne platformy mediów społecznościowych
Porady
- Włączając pliki cookie, zazwyczaj można przeglądać i uzyskiwać dostęp do wielu stron internetowych, które wymagają plików cookie do prawidłowego działania (lub wyświetlania).
- Pomimo złej reputacji ciasteczka są właściwie nieszkodliwe.






