Plik cookie, znany również jako plik cookie sieciowy, plik cookie przeglądarki lub plik cookie HTTP, to fragment tekstu przechowywany przez przeglądarkę internetową użytkownika. Pliki cookie mogą być używane do uwierzytelniania, przechowywania preferencji witryny, zawartości koszyka na zakupy, identyfikatorów sesji opartych na serwerze lub wszystkiego, co można osiągnąć za pomocą przechowywania danych tekstowych. Aby włączyć pliki cookie w Firefoksie, wykonaj następujące proste kroki.
Krok
Metoda 1 z 3: Włączanie plików cookie w Firefoksie 4.0 i nowszych
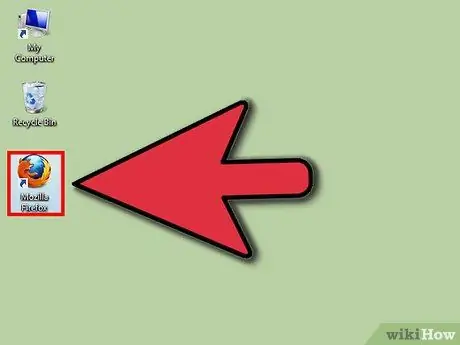
Krok 1. Otwórz przeglądarkę Firebox
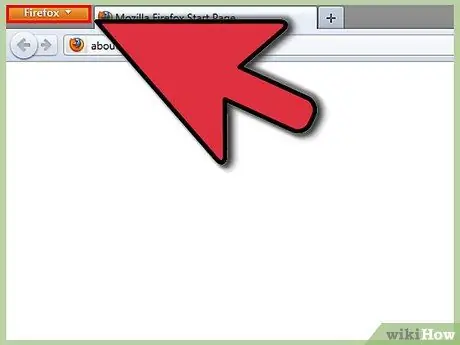
Krok 2. Kliknij przycisk Firefox w lewym górnym rogu okna przeglądarki
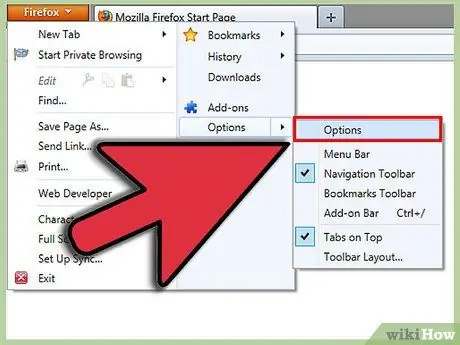
Krok 3. Kliknij „Opcje
To druga opcja od dołu po prawej stronie menu rozwijanego. Otworzy się nowe okno Opcje.
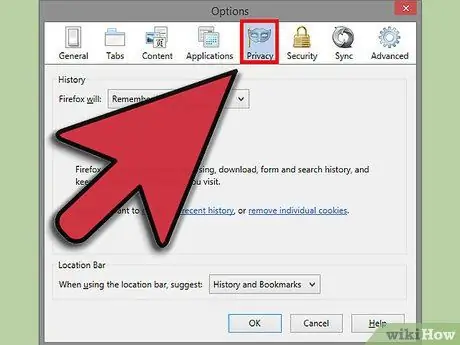
Krok 4. Kliknij „Ustawienia prywatności
Jest to czwarta opcja od prawej u góry paska narzędzi Opcje.
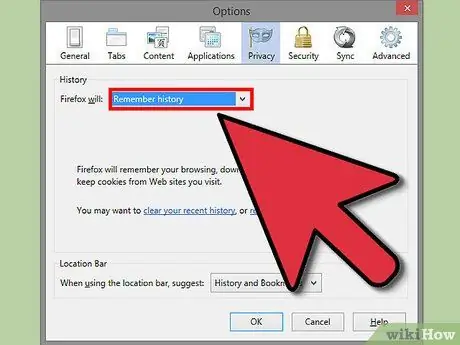
Krok 5. Ustaw „Firefox będzie
.." do "Zapamiętaj historię", jeśli chcesz włączyć wszystkie pliki cookie.
Po zakończeniu kliknij „OK”.
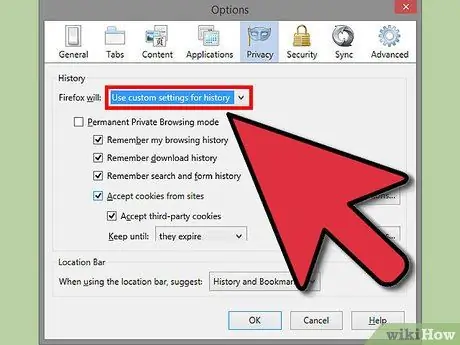
Krok 6. Ustaw „Firefox będzie
.." do "Użyj ustawień niestandardowych dla historii", jeśli chcesz dostosować ustawienia plików cookie.
Przeszukuj opcje i klikaj rzeczy, które Firefox ma zapamiętać, takie jak historia pobierania lub historia przeglądania.
Jeśli chcesz zrobić wyjątek, kliknij „Wyjątki”, a następnie wpisz witrynę, dla której pliki cookie mają być włączane zawsze lub nigdy. Po zakończeniu kliknij „Zezwól”, następnie „Zamknij”, a następnie „OK”
Metoda 2 z 3: Włączanie plików cookie w Firefoksie 3.5
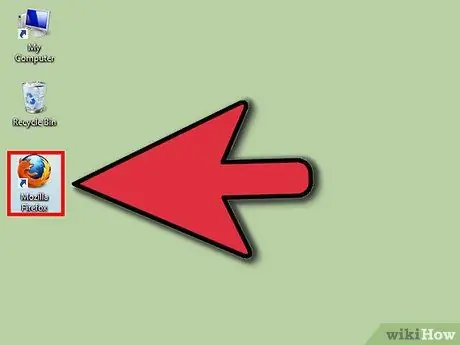
Krok 1. Otwórz przeglądarkę Firefox
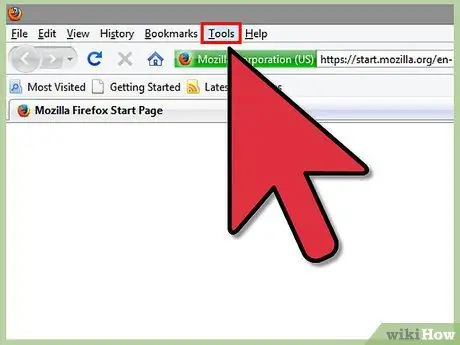
Krok 2. Kliknij menu Narzędzia
To druga opcja od prawej u góry paska narzędzi.
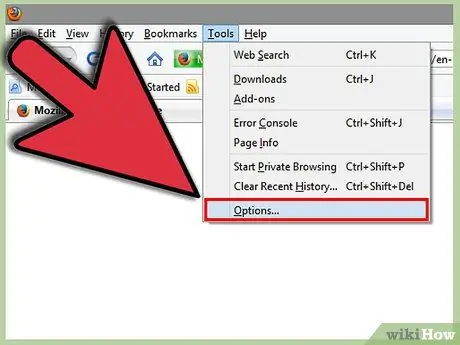
Krok 3. Kliknij „Opcje
To ostatnia opcja w menu rozwijanym.
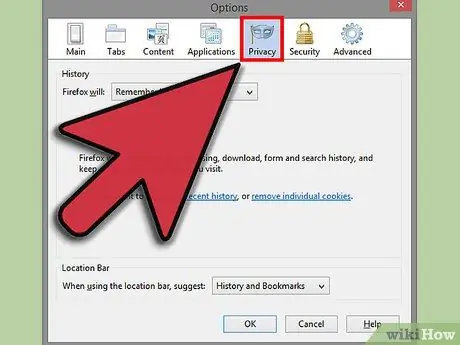
Krok 4. Wybierz „Prywatność
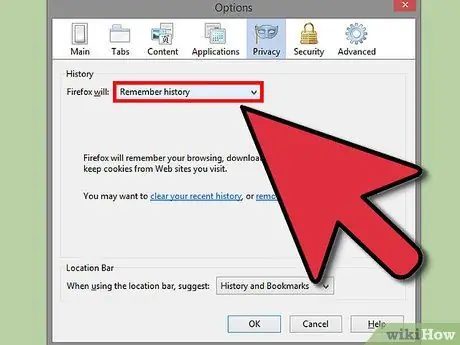
Krok 5. Potwierdź, że "Zapamiętaj historię" jest opcją wybraną w "Firefox będzie
.."
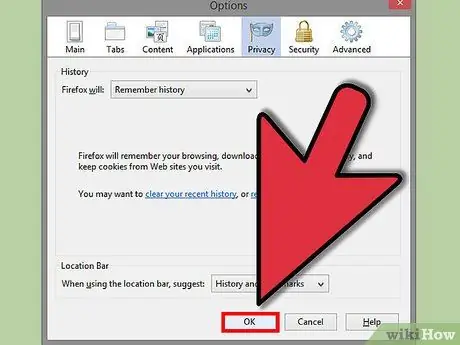
Krok 6. Kliknij „OK
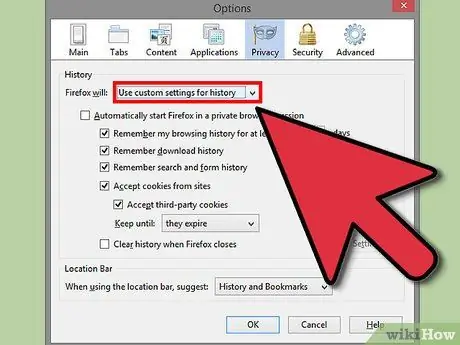
Krok 7. Jeśli chcesz ustawić pewne limity dla plików cookie, ustaw „Firefox będzie” na „Użyj ustawień niestandardowych dla historii
"Odznacz "Zezwalaj na pliki cookie z witryn". Następnie kliknij "Wyjątki…" i wpisz nazwę witryny, którą chcesz zawsze lub nigdy ograniczać.
Po zakończeniu kliknij „Zezwól”, „Zamknij”, a następnie „OK”
Metoda 3 z 3: Włączanie obsługi plików cookie w Firefoksie 3.0
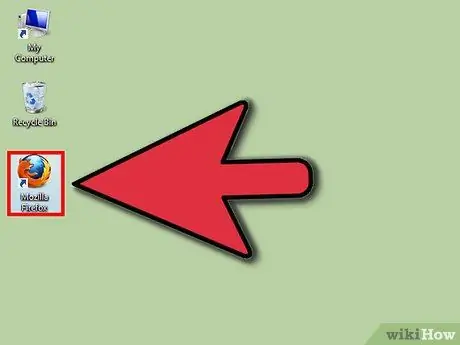
Krok 1. Otwórz przeglądarkę Firefox
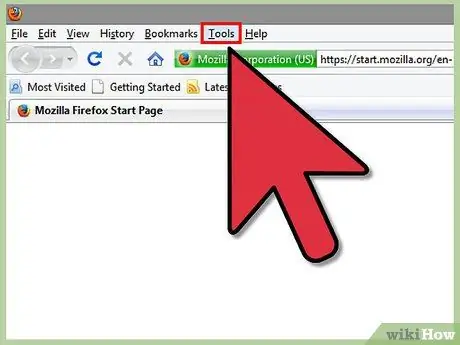
Krok 2. Kliknij menu Narzędzia
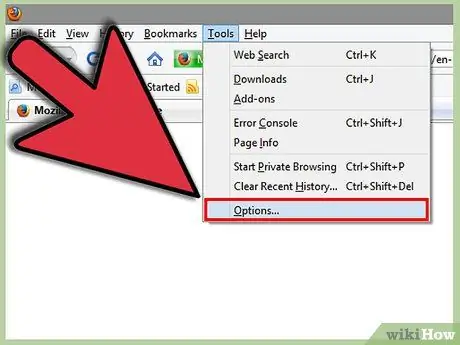
Krok 3. Kliknij „Opcje
To jest pierwsza pozycja na dole menu rozwijanego.
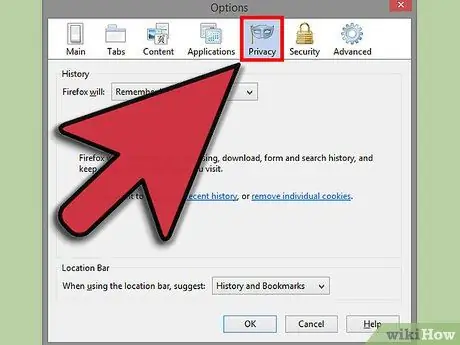
Krok 4. Wybierz „Ustawienia prywatności
" To trzecia opcja od prawego górnego rogu.
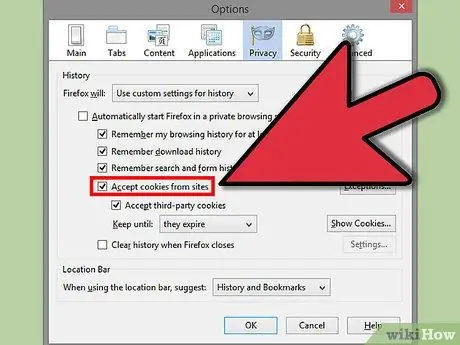
Krok 5. Jeśli nie chcesz ograniczeń, zaznacz „Akceptuj pliki cookie z witryn
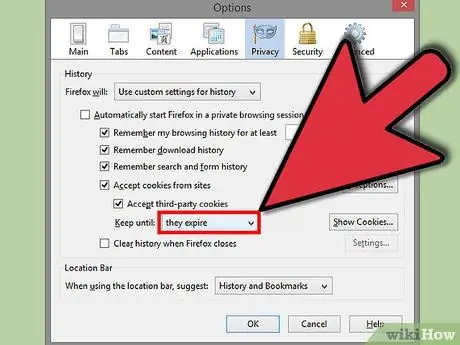
Krok 6. Ustaw „Zachowaj do” na „wygasną
"Kliknij "OK", kiedy skończysz.
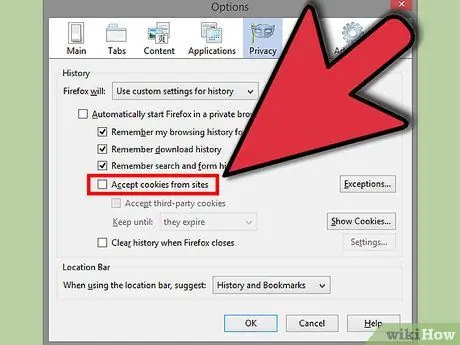
Krok 7. Jeśli chcesz ustawić pewne ograniczenia, odznacz „Akceptuj pliki cookie z witryn
Następnie kliknij „Wyjątki…” iw opcji „Adres witryny” wpisz witryny, dla których pliki cookie mają być używane zawsze lub nigdy.






