Ta wikiHow uczy, jak połączyć Spotify z kontem na Facebooku, aby zmienić nazwę użytkownika Spotify na wyświetlaną nazwę Facebooka. Spotify nie pozwala na ręczną edycję nazw użytkowników kont, ale łącząc konto z kontem na Facebooku, wyświetlaną nazwę Spotify można zmienić na powiązaną nazwę profilu na Facebooku.
Krok
Metoda 1 z 2: Korzystanie z aplikacji Spotify Desktop
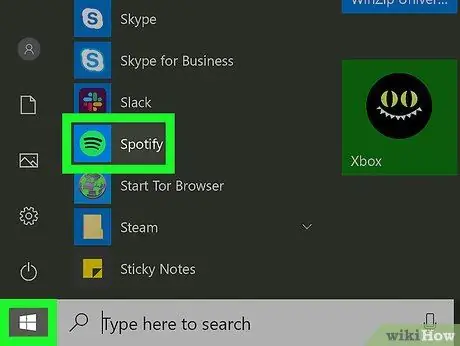
Krok 1. Otwórz aplikację komputerową Spotify na komputerze
Ikona Spotify wygląda jak zielone kółko z trzema czarnymi falami dźwiękowymi. Możesz go znaleźć w menu „Start” w systemie Windows lub w folderze „Aplikacje” na komputerze Mac.
Możesz wykonać procedurę zmiany nazwy użytkownika za pomocą odtwarzacza internetowego Spotify. Będziesz jednak musiał użyć aplikacji komputerowej, aby połączyć swoje konto Spotify z kontem na Facebooku
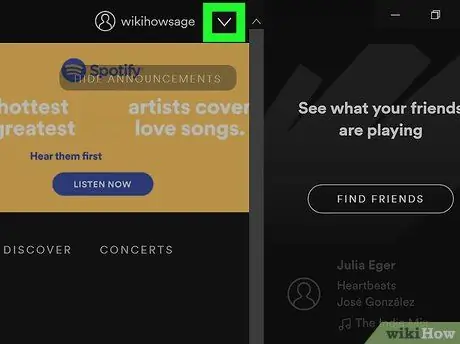
Krok 2. Kliknij przycisk
w prawym górnym rogu ekranu.
Znajdziesz ten przycisk obok aktualnie aktywnej nazwy użytkownika, w prawym górnym rogu okna aplikacji. Menu profilu zostanie załadowane później.
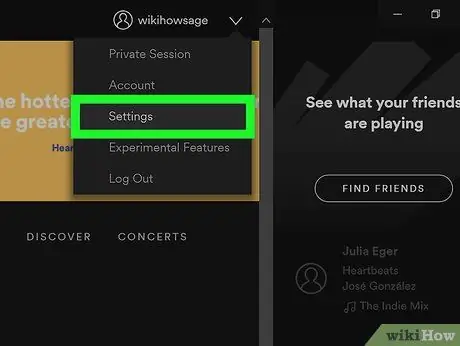
Krok 3. Kliknij Ustawienia w menu
Strona „Ustawienia” zostanie załadowana w aplikacji komputerowej.
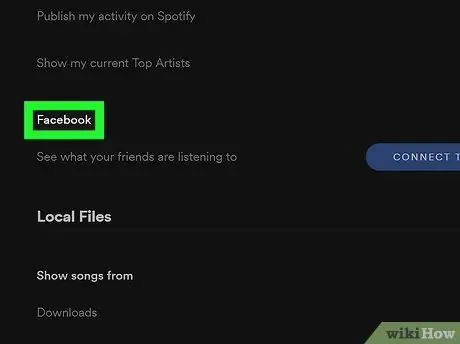
Krok 4. Przewiń w dół i wyszukaj „Facebook” w sekcji „Społeczności”
W tej sekcji możesz edytować konta mediów społecznościowych i ustawienia interakcji.
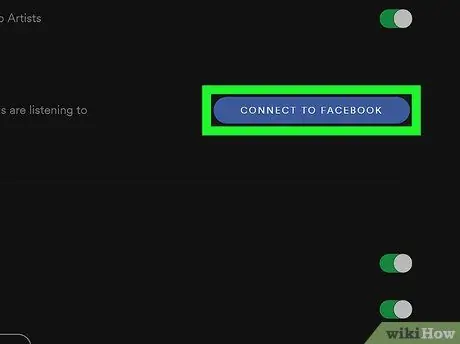
Krok 5. Kliknij przycisk POŁĄCZ Z FACEBOOKEM
To niebieski przycisk pod napisem „Facebook”. Załaduje się nowe wyskakujące okno i zostaniesz poproszony o zalogowanie się na swoje konto na Facebooku.
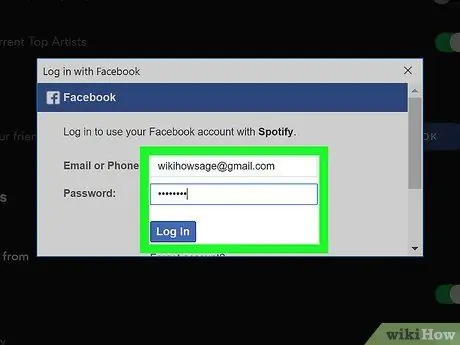
Krok 6. Zaloguj się na swoje konto na Facebooku w wyskakującym oknie
Wpisz adres e-mail lub numer telefonu i hasło do konta, a następnie kliknij „ Zaloguj sie ” („Enter”), który jest niebieski. Konto Spotify zostanie połączone z kontem na Facebooku.
- Twój profil Spotify wyświetli nazwę Facebooka, a nie nazwę profilu wybraną podczas tworzenia konta.
- Jeśli pojawi się monit o zezwolenie Spotify na automatyczne przesyłanie treści do Facebooka, możesz wybrać „ Nie teraz ” („Nie teraz”) lub „ ok " Niezależnie od wybranej opcji Twoje konto Spotify zostanie połączone z kontem na Facebooku.
- Jeśli nazwa użytkownika nie zmieni się automatycznie, wyloguj się z konta i zaloguj ponownie za pomocą opcji „ ZALOGUJ SIĘ PRZEZ FACEBOOK " ("ZALOGUJ SIĘ PRZEZ FACEBOOK").
Metoda 2 z 2: Korzystanie z aplikacji mobilnej Spotify
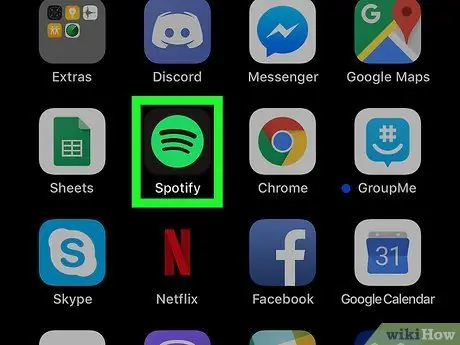
Krok 1. Otwórz aplikację Spotify na telefonie lub tablecie
Ikona Spotify wygląda jak zielone kółko z trzema czarnymi falami dźwiękowymi w środku. Możesz znaleźć tę ikonę na ekranie głównym w szufladzie aplikacji urządzenia.
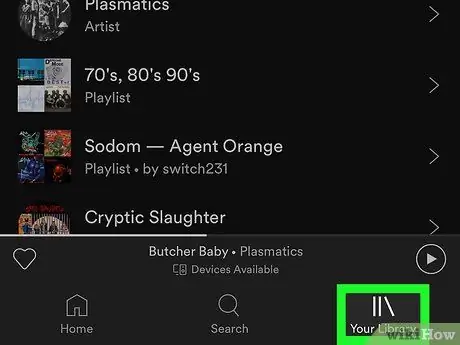
Krok 2. Stuknij Twoja biblioteka w prawym dolnym rogu ekranu
Ten przycisk wygląda jak trzy pionowe linie na pasku nawigacyjnym u dołu ekranu. Następnie załaduje się menu biblioteki muzycznej.
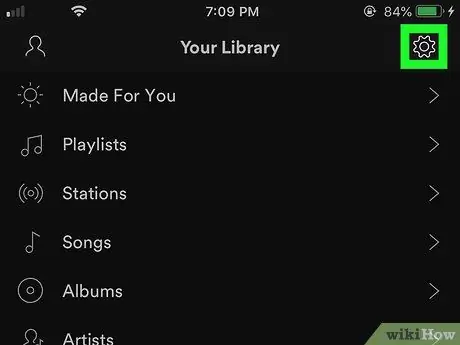
Krok 3. Stuknij ikonę białego koła zębatego w prawym górnym rogu ekranu
Menu „Ustawienia” zostanie załadowane na nowej stronie.
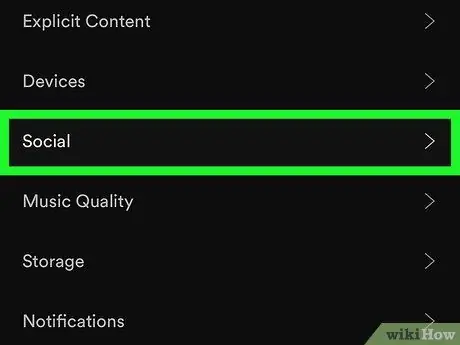
Krok 4. Wybierz Social w menu „Ustawienia”
Ustawienia mediów społecznościowych i interakcje z kontem zostaną załadowane później.
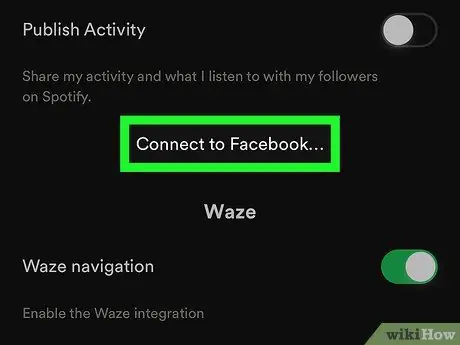
Krok 5. Dotknij opcji Połącz z Facebookiem
Zostaniesz poproszony o zalogowanie się na swoje konto na Facebooku na nowej stronie.
- Jeśli zostaniesz poproszony o zezwolenie Spotify na dostęp do Twojego konta na Facebooku, dotknij „ Pozwolić ” („Zezwól”) lub „ Kontyntynuj ” („Kontynuuj”) w menu podręcznym, aby kontynuować.
- Jeśli jesteś automatycznie zalogowany na swoim koncie Facebook na telefonie lub tablecie, po prostu dotknij „ Kontyntynuj ” („Kontynuuj”), aby nie trzeba było się ponownie logować.
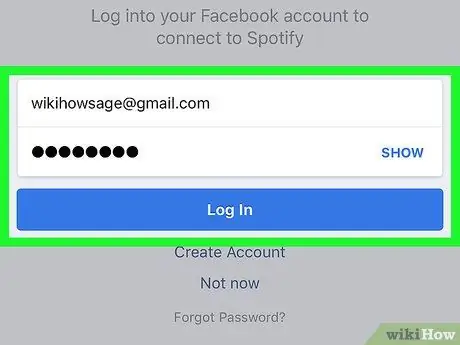
Krok 6. Zaloguj się na swoje konto na Facebooku
Wpisz swój adres e-mail lub numer telefonu i hasło, a następnie kliknij „ Zaloguj sie ” („Enter”), który jest niebieski. Konto Spotify zostanie połączone z kontem na Facebooku, dzięki czemu Twoja nazwa użytkownika Spotify zmieni się na nazwę wyświetlaną na Facebooku.






