Ta wikiHow uczy, jak znajdować, pobierać i otwierać pliki torrent na komputerze. Torrenty to proste pliki zawierające informacje potrzebne do uzyskania dostępu i pobrania większych i bardziej złożonych plików, takich jak programy lub filmy. Jeśli uzyskałeś plik torrent, użyj klienta torrent (np. qBitTorrent), aby otworzyć plik. Otwarcie go spowoduje pobranie plików powiązanych z torrentem na twój komputer.
Krok
Część 1 z 4: Instalowanie klienta Torrent
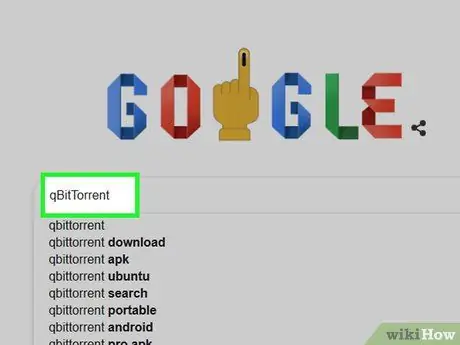
Krok 1. Zrozum, jak działają klienci torrent
Klient torrent to program (taki jak uTorrent lub qBitTorrent), który może odczytać pobrany torrent, zebrać plik torrent, a następnie pobrać plik na komputer.
Klient używany do otwierania plików torrent w tym artykule to qBitTorrent. Wybrano program qBitTorrent, ponieważ nie wyświetla reklam, więc nie będzie wysyłał spamu podczas pobierania plików torrent
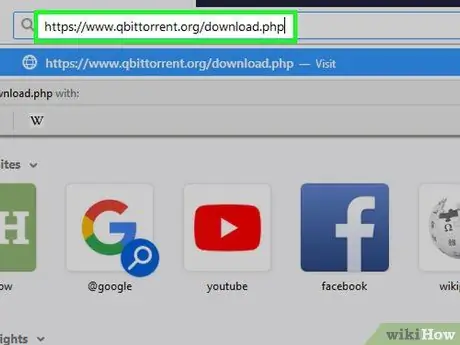
Krok 2. Odwiedź witrynę qBitTorrent
Uruchom przeglądarkę internetową na swoim komputerze i odwiedź
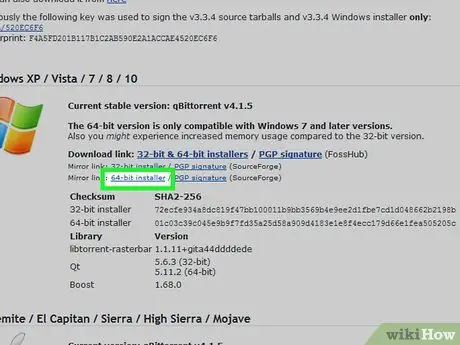
Krok 3. Wybierz łącze pobierania
Wybierz jedną z poniższych opcji (w zależności od używanego systemu operacyjnego):
- Okna - kliknij Instalator 64-bitowy po prawej stronie nagłówka „Łącze lustrzane” w segmencie Windows. Kliknij w link Instalator 32-bitowy jeśli masz komputer 32-bitowy. Jeśli nie masz pewności, którą opcję wybrać, najpierw sprawdź numer bitowy komputera.
- Mac - kliknij DMG który znajduje się po prawej stronie nagłówka „Łącze lustrzane” w segmencie Mac.
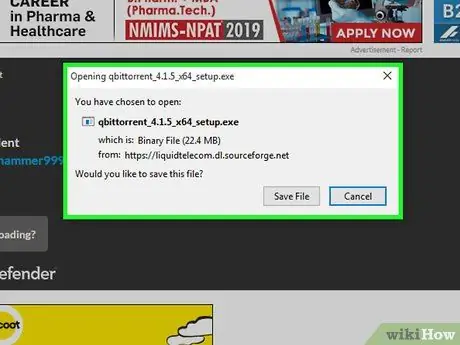
Krok 4. Poczekaj, aż plik instalacyjny będzie gotowy do pobrania
Po zakończeniu ładowania strony pobierania, rozpoczęcie pobierania plików instalacyjnych tego programu zajmie około 5 sekund.
W zależności od ustawień przeglądarki może być konieczne kliknięcie Zapisz plik lub wybierz lokalizację zapisu przed pobraniem pliku.
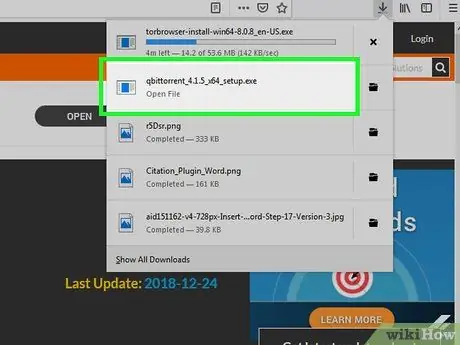
Krok 5. Kliknij dwukrotnie pobrany plik instalacyjny
Otworzy się okno instalacji qBitTorrent.
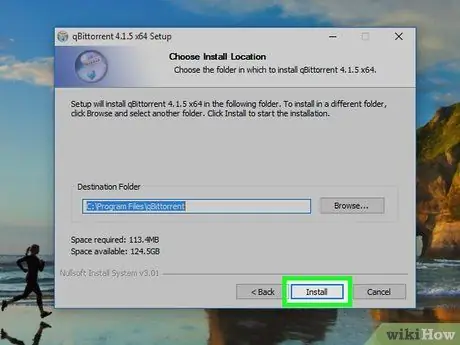
Krok 6. Zainstaluj qBitTorrent
W zależności od używanego systemu operacyjnego wykonaj następujące czynności:
- Okna - kliknij tak po wyświetleniu monitu postępuj zgodnie z instrukcjami instalacji wyświetlanymi na ekranie.
- Mac - przeciągnij ikonę qBitTorrent do skrótu folderu „Aplikacje”, a następnie postępuj zgodnie z instrukcjami wyświetlanymi na ekranie. Być może będziesz musiał zweryfikować pobieranie przed zainstalowaniem qBitTorrent.
Część 2 z 4: kojarzenie plików torrent z qBitTorrent
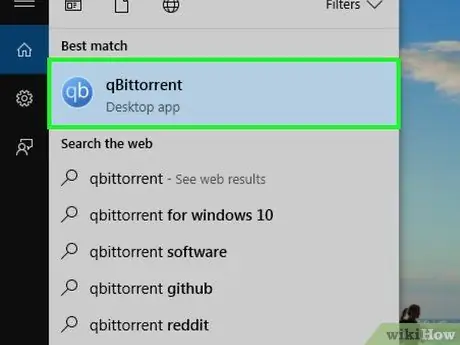
Krok 1. Uruchom qBitTorrent
Kliknij ikonę qBitTorrent raz lub dwa razy. Ikona ma kształt białego "qb" na jasnoniebieskim tle.
Pomiń ten krok, jeśli qBitTorrent otworzy się natychmiast po zakończeniu instalacji
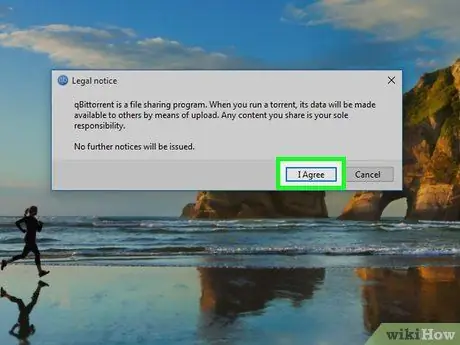
Krok 2. Po wyświetleniu monitu kliknij Zgadzam się
Spowoduje to zamknięcie okna poleceń i otwarcie okna qBitTorrent.
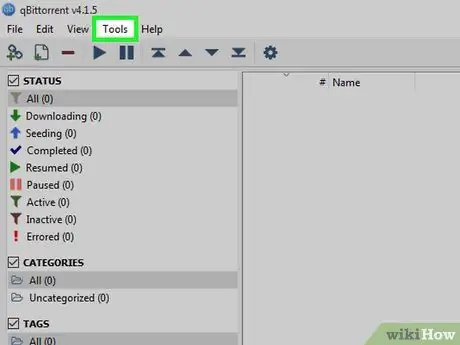
Krok 3. Kliknij Narzędzia
Ta zakładka znajduje się u góry okna qBitTorrent. Wyświetlone zostanie menu rozwijane.
Na komputerze Mac kliknij menu qBitTorrent w lewym górnym rogu, aby wyświetlić menu rozwijane.
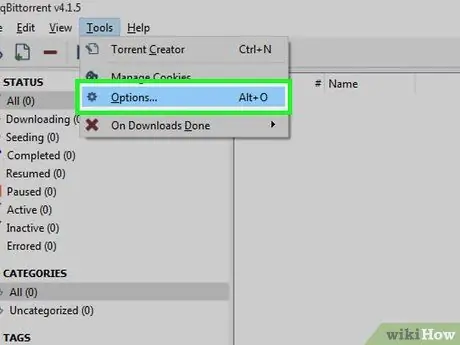
Krok 4. Kliknij Opcje…
Znajdziesz go w rozwijanym menu Narzędzia. Otworzy się okno Opcje.
Na komputerze Mac kliknij Preferencje… w rozwijanym menu qBitTorrent aby wyświetlić okno Opcje.
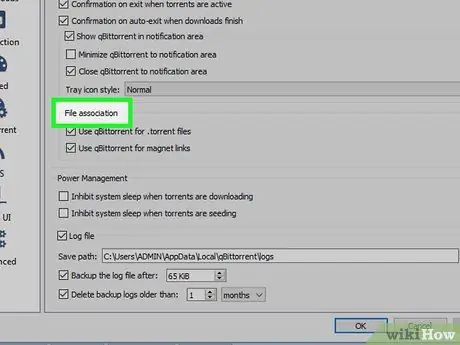
Krok 5. Przewiń w dół do nagłówka „Powiązanie plików”
Znajdziesz go na środku strony.
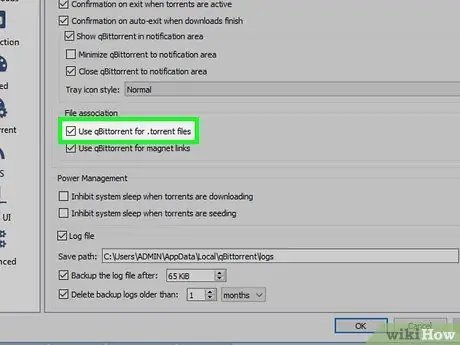
Krok 6. Zaznacz pole „Użyj qBittorrent dla plików.torrent”
Spowoduje to automatyczne otwarcie pliku torrent pobranego w aplikacji qBitTorrent po dwukrotnym kliknięciu.
Jeśli to pole jest zaznaczone, jesteś gotowy do wyszukiwania plików torrent
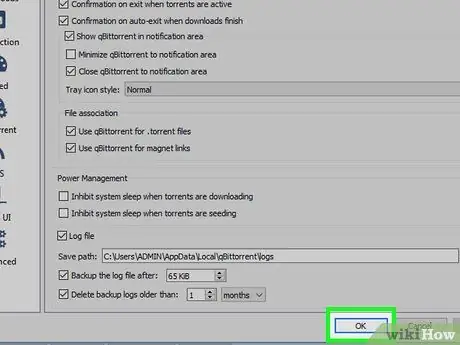
Krok 7. Kliknij OK na dole okna
Twoje ustawienia zostaną zapisane, a okno zostanie zamknięte.
Część 3 z 4: Znajdowanie torrentów
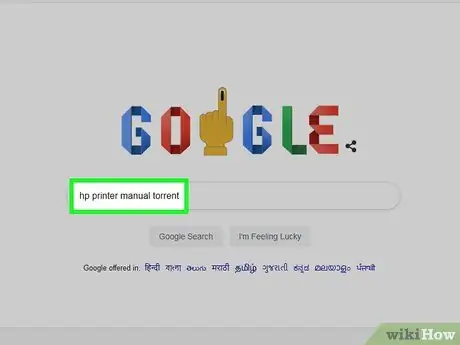
Krok 1. Poszukaj torrentów w Internecie
Bazy danych Torrent są zawodne, ponieważ często są zawieszane lub usuwane. Tak więc najlepszym sposobem na uzyskanie torrentów jest korzystanie z wyszukiwarek:
- Otwórz wyszukiwarkę, taką jak Google (https://www.google.com/).
- Wpisz żądaną nazwę pliku, po której następuje słowo torrent (przykład: ręczny torrent drukarki hp).
- Naciśnij klawisz Enter, aby wyszukać wprowadzone słowo kluczowe.
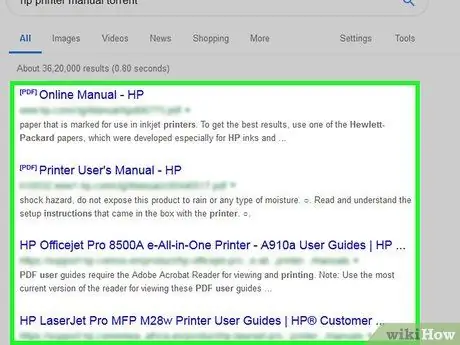
Krok 2. Wybierz witrynę
W wyświetlonych wynikach wyszukiwania kliknij łącze z nazwą żądanego pliku.
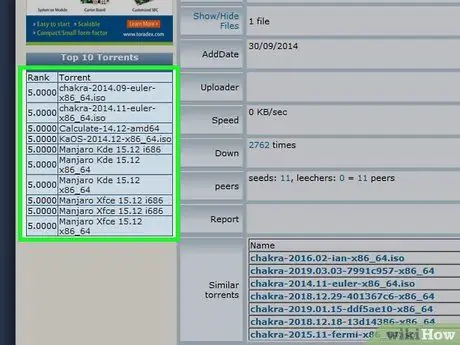
Krok 3. Sprawdź szczegóły torrenta
Po otwarciu strony torrenta, którego chcesz, sprawdź nazwę torrenta i sekcję „Informacje” lub „Szczegóły”, aby upewnić się, że wybrałeś właściwy plik.
Ta strona zazwyczaj zawiera informacje o języku torrenta, rozmiarze pliku i wiele więcej
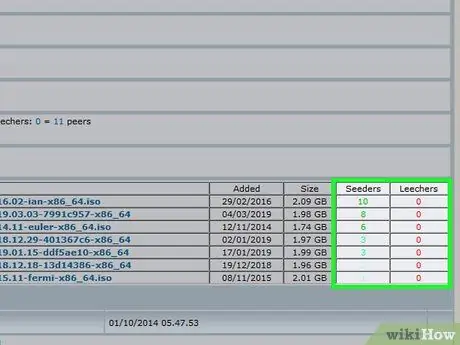
Krok 4. Poszukaj torrentów z większą liczbą „Seed” (przesyłających) niż „Leech” (downloaderów)
Jeśli torrent nie ma nasion (lub jest ich bardzo mało), ale ma dużo pijawek (lub „rówieśników”), plik torrent nie będzie dostępny do pobrania.
Nawet jeśli są jakieś nasiona, nie będziesz w stanie pobierać plików z normalną prędkością
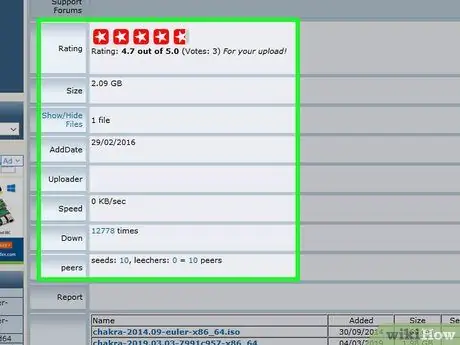
Krok 5. Przeczytaj recenzje lub komentarze dotyczące torrenta, który chcesz pobrać
W pobliżu szczegółów torrenta zwykle znajduje się miejsce na „Recenzje” lub „Komentarze”. Przejrzyj sekcję komentarzy, aby upewnić się, że torrent nie jest uszkodzony lub zawiera złośliwe pliki.
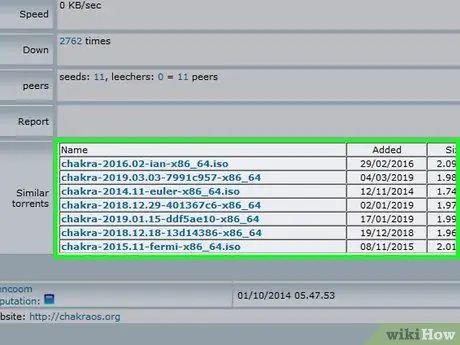
Krok 6. W razie potrzeby szukaj naprawdę dobrych torrentów
Gdy znajdziesz żądany torrent, pobierz go.
Część 4 z 4: Pobieranie i otwieranie torrentów
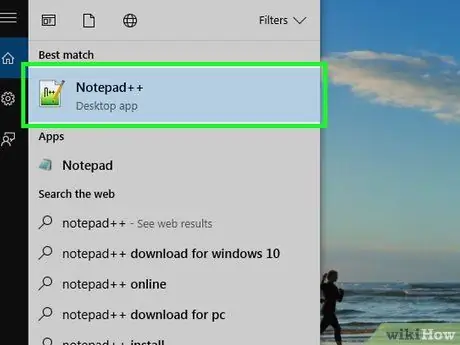
Krok 1. Zrozum, co to znaczy „otworzyć” torrent
Po zakończeniu pobierania pliku torrent możesz go otworzyć w qBitTorrent, aby pobrać pliki powiązane z torrentem. Nie możesz jednak "otworzyć" torrenta, aby wyświetlić jego zawartość, tak jak każdy inny plik.
Chociaż możesz wyświetlić kod torrenta za pomocą zaawansowanego edytora tekstu, takiego jak Notepad ++, większość wyświetlanego tekstu będzie zaszyfrowana lub nieczytelna
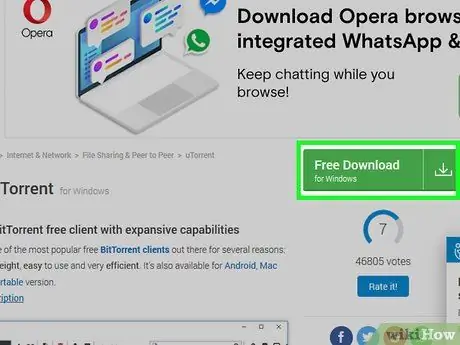
Krok 2. Poszukaj przycisku „Pobierz”
Przycisk „Pobierz” będzie się różnić w zależności od strony, z której pobierany jest torrent. Obok lub pod torrentami poszukaj przycisku z napisem Pobierać lub mieć strzałkę skierowaną w dół po prawej stronie. Żądany torrent zacznie się pobierać na twój komputer.
- Czasami możesz go pobrać, po prostu klikając nazwę torrenta lub klikając łącze do pliku .potok.
- Zachowaj ostrożność podczas klikania strzałek lub migających przycisków pobierania. Alerty te są zwykle reklamami, które mają na celu nakłonienie odwiedzających do kliknięcia w nie.
- W zależności od ustawień przeglądarki może być konieczne określenie lokalizacji zapisu lub kliknięcie Zapisz plik przed pobraniem torrentów.
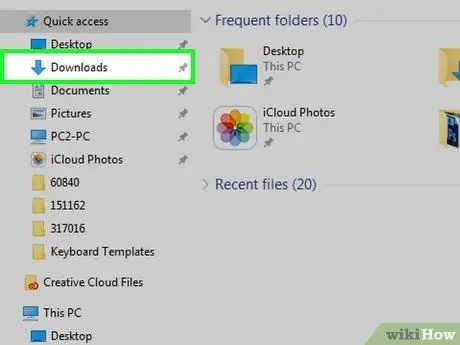
Krok 3. Znajdź plik torrent na swoim komputerze
Otwórz folder, w którym przechowywany jest pobrany plik torrent.
Na większości komputerów domyślnym folderem do zapisywania pobranych plików jest Pliki do pobrania, który znajduje się po lewej stronie okna Findera (Mac) lub Eksploratora plików (Windows).
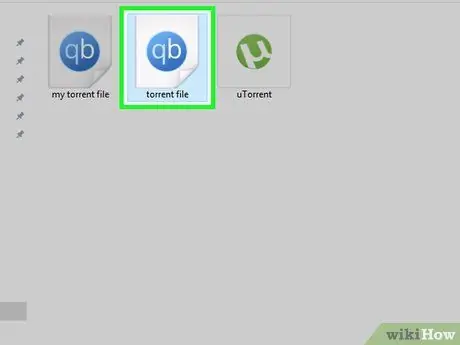
Krok 4. Kliknij dwukrotnie plik torrent
Ponieważ ustawiłeś qBitTorrent, aby automatycznie otwierał pliki.torrent, otworzy się w oknie qBitTorrent.
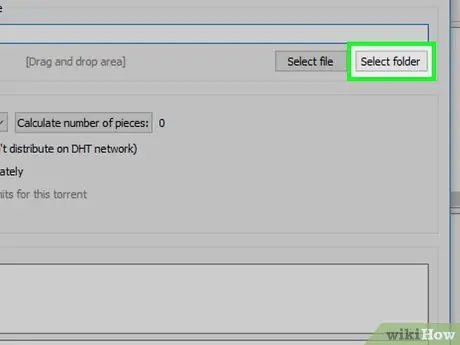
Krok 5. Zmień miejsce, aby zapisać pobrany plik torrent
Jeśli chcesz zmienić folder używany do przechowywania plików torrent do pobrania, wykonaj następujące czynności w wyskakującym oknie:
- Kliknij ikonę folderu po prawej stronie pola tekstowego „Zapisz w” na środku okna.
- Kliknij Wybierz katalog lub Wybierać.
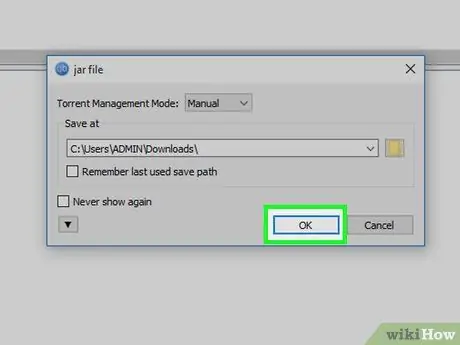
Krok 6. Kliknij OK na dole okna
Spowoduje to zapisanie zmian i rozpocznie się pobieranie pliku torrent.

Krok 7. Poczekaj na zakończenie pobierania pliku torrent
Możesz sprawdzić postęp pobierania po prawej stronie nazwy torrenta w środku okna qBitTorrent.
Jeśli liczba " peerów " jest większa niż liczba " nasion ", pobranie pliku torrent zajmie więcej czasu
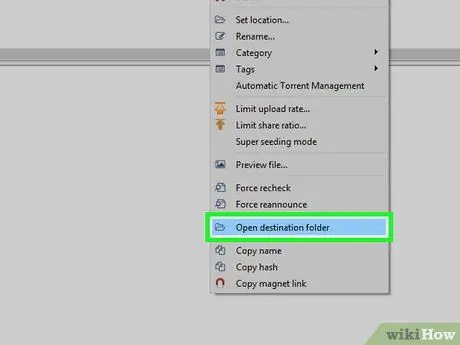
Krok 8. Wyświetl pobrany plik torrent
Jeśli torrent został pomyślnie pobrany, możesz otworzyć folder pobierania, aby wyświetlić plik:
- Kliknij prawym przyciskiem myszy (Control+klik na Macu) nazwę torrenta w qBitTorrent.
- Kliknij Otwórz folder docelowy w rozwijanym menu.
Porady
- Niektóre pliki torrent wymagają do otwarcia specjalnej aplikacji. Na przykład, jeśli pobierasz plik ISO przez torrent, prawdopodobnie będziesz musiał zamontować plik ISO, zanim będziesz mógł go użyć.
- Aby przestrzegać dobrej etykiety pobierania torrentów, dobrym pomysłem jest również „zarodek” (co oznacza „przesłanie”) pliku torrent przez co najmniej taki sam czas, jaki zajęło Ci jego pobranie. Poprzez seedowanie pozostawiasz nowo pobrany torrent na liście kolejki klienta torrent po zakończeniu pobierania.
- Osoba, która aktualnie pobiera plik torrent, nazywana jest „pijawką” lub „rówieśnikiem”, podczas gdy osoba, która przesyła zawartość torrenta, nazywana jest „ziarnem”.
Ostrzeżenie
- Chociaż pobieranie i używanie torrentów jest legalne, często są one wykorzystywane do uzyskiwania dostępu do pirackiego oprogramowania lub filmów. Podobnie jak w przypadku wszystkiego innego w Internecie, nie pobieraj nielegalnych treści za pomocą torrentów.
- Torrenty są zawsze przesyłane przez inne osoby. Możliwe więc, że pobranego pliku nie można użyć na twoim komputerze.
- Jeśli używasz torrentów do bezpłatnego pobierania licencjonowanych (lub płatnych) programów lub treści chronionych prawami autorskimi, Twój adres IP (protokół internetowy) może zostać zarejestrowany, a do dostawcy usług internetowych/ISP (Twoja usługa internetowa) zostanie wysłany list o zaprzestaniu używania. Dostawca). Jeśli to naruszenie się powtórzy, możesz zostać pozbawiony możliwości korzystania z usług dostawcy usług internetowych.






