Ta wikiHow uczy, jak używać programu Adobe Digital Editions do otwierania plików e-booków Adobe Content Server Message (.acsm) na komputerach z systemem Windows i macOS.
Krok
Metoda 1 z 2: W systemie Windows
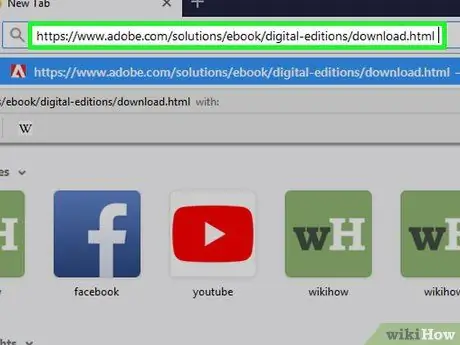
Krok 1. Zainstaluj Adobe Digital Editions
Jeśli nie masz jeszcze tej bezpłatnej aplikacji na swoim komputerze:
- Odwiedzać https://www.adobe.com/solutions/ebook/digital-editions/download.html za pośrednictwem przeglądarki internetowej.
- Kliknij łącze pobierania " Okna ”, aby pobrać plik instalacyjny.
- Po zakończeniu pobierania kliknij dwukrotnie plik instalacyjny (zwykle znajduje się on w folderze „Pobrane”).
- Postępuj zgodnie z instrukcjami wyświetlanymi na ekranie, aby zainstalować aplikację.
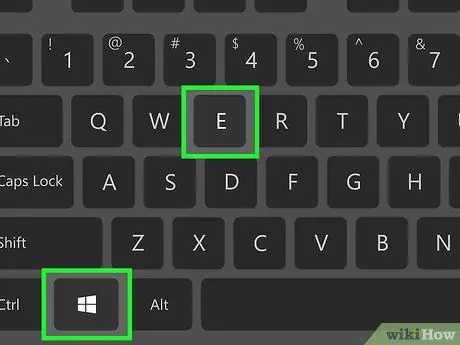
Krok 2. Naciśnij skrót Win + E
Otworzy się okno Eksploratora plików.
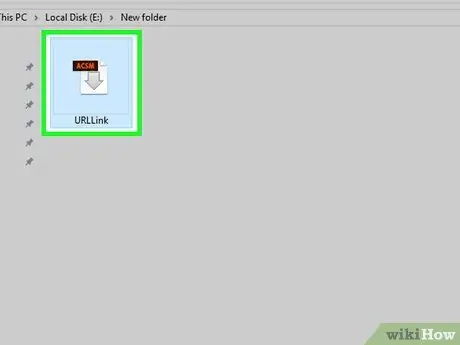
Krok 3. Odwiedź folder, w którym przechowywany jest plik.acsm
Jeśli nie możesz go znaleźć, wpisz nazwę pliku (lub rozszerzenie *.acsm) w polu wyszukiwania w prawym górnym rogu okna, a następnie naciśnij klawisz Enter. W wynikach wyszukiwania pojawią się pliki ASCM
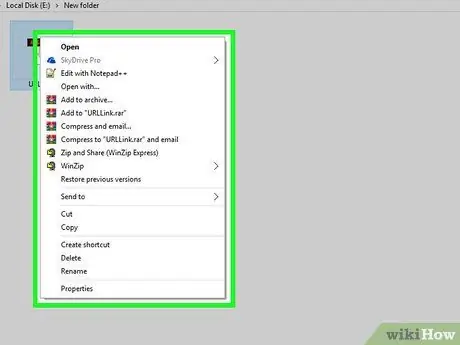
Krok 4. Kliknij prawym przyciskiem myszy plik.acsm
Wyświetlone zostanie menu kontekstowe.
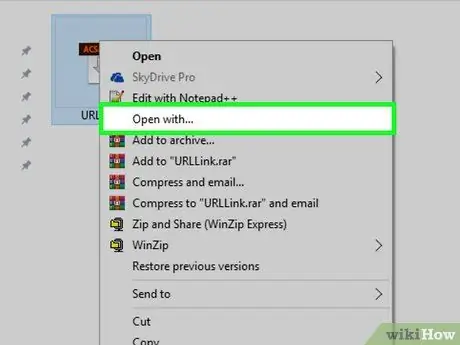
Krok 5. Wybierz Otwórz za pomocą…
Następnie rozwinie się kolejne menu.
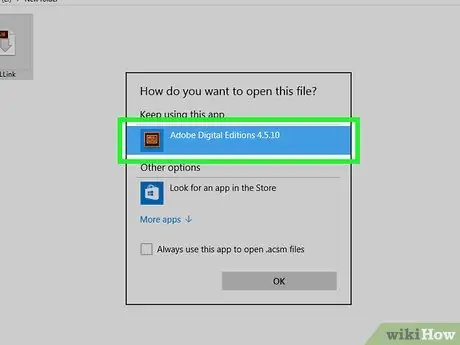
Krok 6. Kliknij Adobe Digital Editions
Zostanie wyświetlona strona autoryzacji.
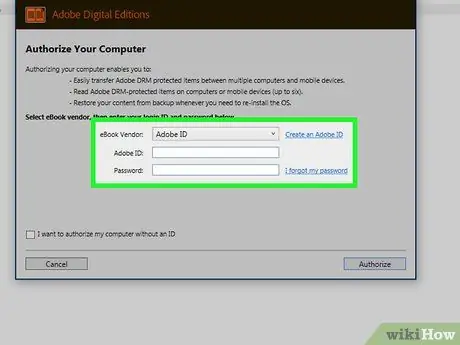
Krok 7. Wprowadź informacje o e-booksellerze (opcjonalnie)
Jeśli nie masz tych informacji lub nie chcesz ich wprowadzać, przejdź do następnego kroku. Wybierz księgarnię z menu rozwijanego, a następnie wprowadź swoje dane logowania i kod dostępu.
Ten krok jest przydatny, jeśli chcesz przenieść e-booka chronionego DRM na inne urządzenie (maksymalnie 6 urządzeń)
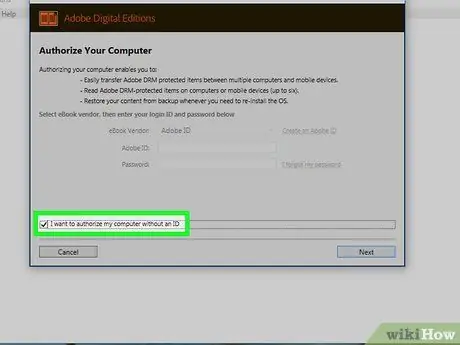
Krok 8. Zaznacz pole „Chcę autoryzować mój komputer bez identyfikatora”
Wykonaj ten krok tylko wtedy, gdy nie wprowadziłeś informacji o sprzedającym w poprzednim kroku.
Jeśli pojawi się monit, kliknij „ Autoryzować ” w wyskakującym okienku, aby potwierdzić zmianę.
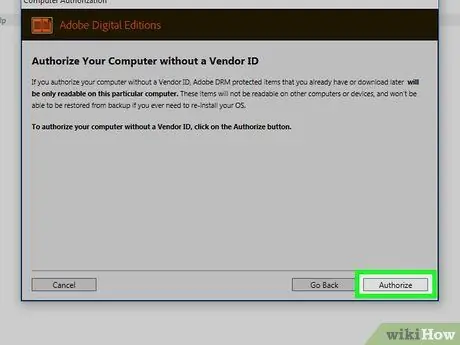
Krok 9. Kliknij Autoryzuj
Znajduje się w prawym dolnym rogu okna. Komputer zostanie autoryzowany i zostanie wyświetlona strona potwierdzenia.
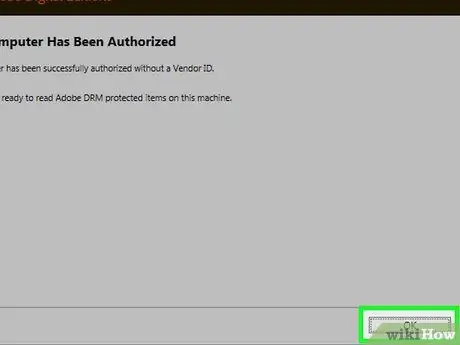
Krok 10. Kliknij OK
Teraz możesz otwierać i odczytywać pliki.acsm za pomocą programu Adobe Digital Editions.
Metoda 2 z 2: Na macOS
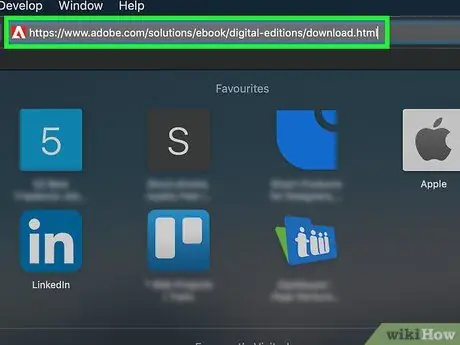
Krok 1. Odwiedź stronę https://www.adobe.com/solutions/ebook/digital-editions/download.html za pomocą przeglądarki internetowej
Ta strona jest witryną Adobe Digital Editions, bezpłatnego programu, który umożliwia otwieranie i odczytywanie plików.acsm na komputerze Mac.
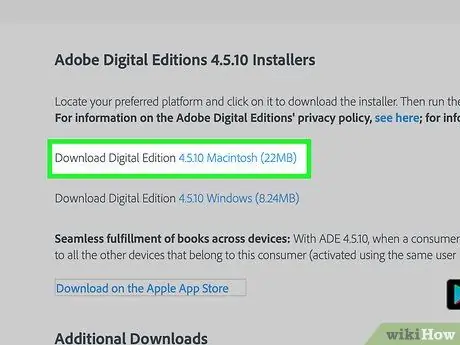
Krok 2. Kliknij opcję Pobierz wersję elektroniczną na komputer Macintosh
Pakiet instalacyjny programu (.dmg) zostanie pobrany na komputer.
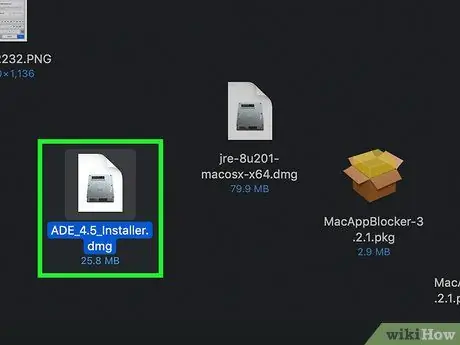
Krok 3. Kliknij dwukrotnie pakiet instalacyjny
Ten pakiet to plik, który wcześniej pobrałeś.
Pobrane pliki są domyślnie zapisywane w folderze „ Pliki do pobrania ”.
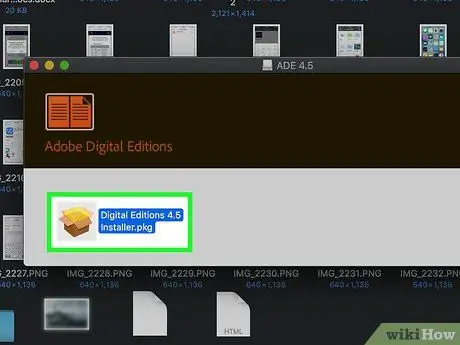
Krok 4. Kliknij dwukrotnie pakiet instalacyjny. Ten pakiet nosi nazwę „Digital Editions 4.5 Installer.pkg” (numer wersji może być inny).
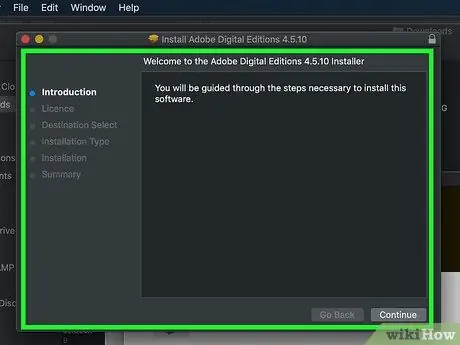
Krok 5. Postępuj zgodnie z instrukcjami wyświetlanymi na ekranie, aby zainstalować program
Naciśnij przycisk Kontyntynuj ”, a następnie pomiń każdą stronę, aż program zostanie zainstalowany.
Po zakończeniu instalacji musisz wprowadzić hasło administratora
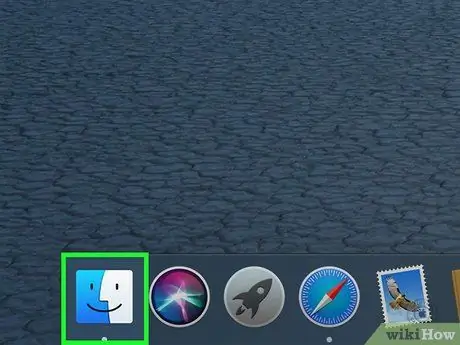
Krok 6. Otwórz Finder
Ikona programu pojawia się w Docku, który zwykle znajduje się na dole ekranu.
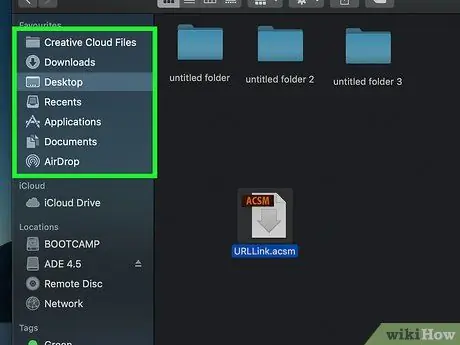
Krok 7. Otwórz folder przechowywania plików.acsm
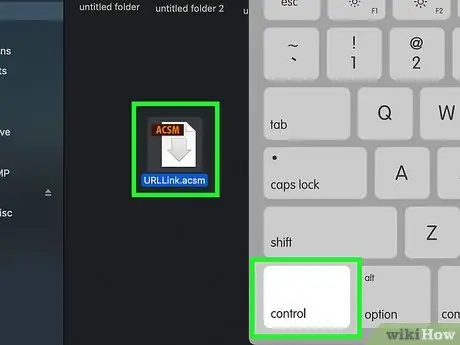
Krok 8. Przytrzymaj klawisz Control podczas klikania pliku
Wyświetlone zostanie menu kontekstowe.
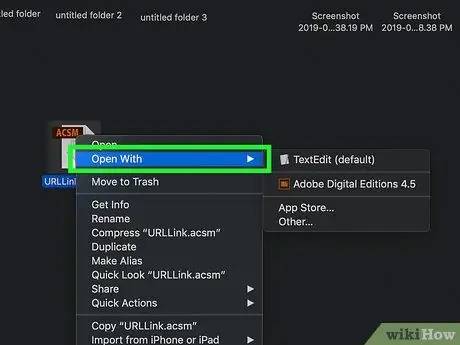
Krok 9. Kliknij Otwórz za pomocą
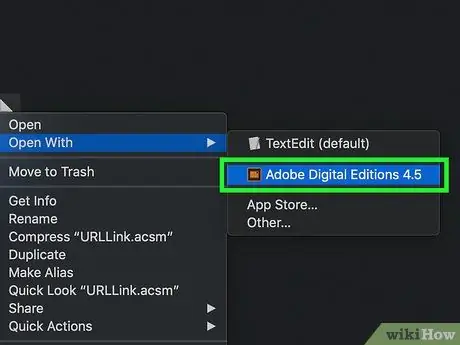
Krok 10. Kliknij Adobe Digital Editions
Plik.acsm otworzy się w programie Adobe Digital Editions.






