Ta wikiHow uczy, jak korzystać z aplikacji Network Recording Player na komputerze, aby otwierać i przeglądać nagrane spotkania online zapisane w formacie lub rozszerzeniu ARF (Advanced Recording File).
Krok
Część 1 z 2: Instalowanie NR Player
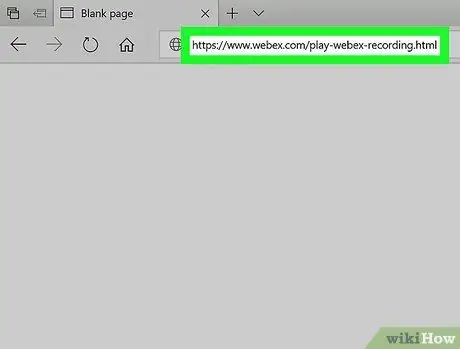
Krok 1. Otwórz www.webex.com/play-webex-recording.html w przeglądarce
Możesz pobrać bezpłatną aplikację Network Recording Player na swój komputer z tej witryny i używać jej do otwierania plików ARF.
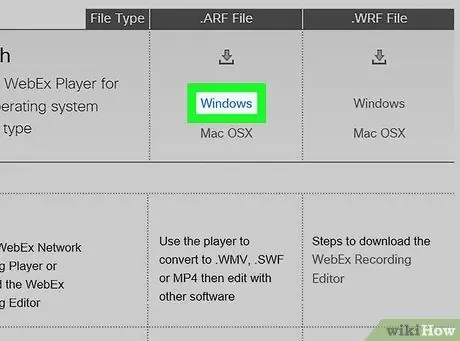
Krok 2. Kliknij Windows lub Mac OSX w „.
Pliki ARF.
Pliki instalacyjne programu zostaną pobrane na Twój komputer.
Jeśli nie masz głównego folderu do zapisywania pobranych plików, zostaniesz poproszony o wybranie katalogu przechowywania
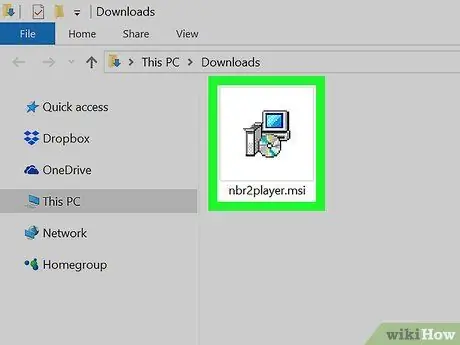
Krok 3. Uruchom plik instalacyjny na komputerze
Znajdź plik instalacyjny pobrany na komputer, a następnie otwórz go, aby uruchomić instalację.
Jeśli używasz komputera Mac, otwórz pobrany plik DMG i kliknij dwukrotnie plik PKG, aby rozpocząć instalację
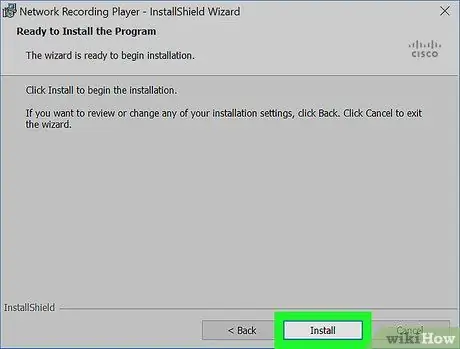
Krok 4. Postępuj zgodnie z pokazanymi krokami i kliknij Zainstaluj w oknie instalacji
Następnie Network Recording Player zostanie zainstalowany na komputerze.
W zależności od używanej wersji może być konieczne utworzenie nowej nazwy użytkownika i potwierdzenie hasła do komputera w wyskakującym okienku
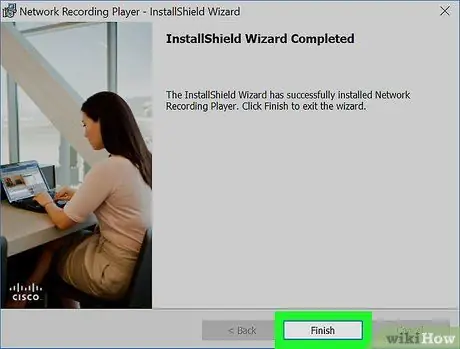
Krok 5. Kliknij Zakończ lub Zamknij, aby wyjść z okna instalacji.
Następnie okno instalacji zostanie zamknięte. Teraz możesz używać Network Recording Player do przeglądania plików ARF.
Część 2 z 2: Odtwarzanie plików ARF
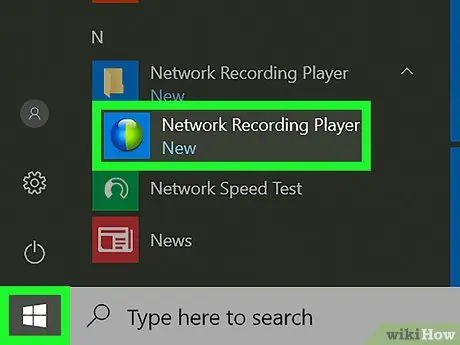
Krok 1. Otwórz program Network Recording Player na swoim komputerze
Możesz go znaleźć w menu „Start” systemu Windows lub na pulpicie komputera Mac.
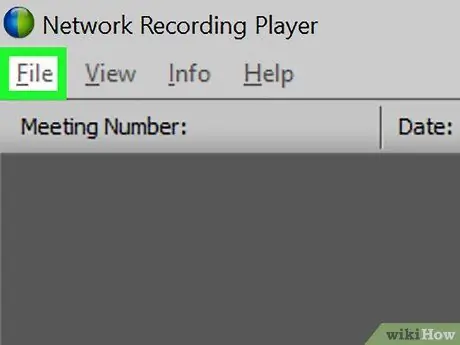
Krok 2. Kliknij kartę Plik
Znajduje się w lewym górnym rogu ekranu. Opcje plików otworzą się w menu rozwijanym.
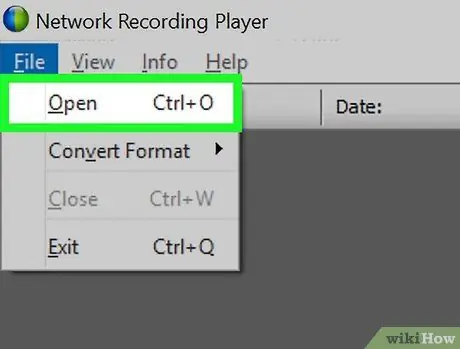
Krok 3. Kliknij Otwórz w menu „Plik”
Segment przeglądania plików otworzy się w nowym wyskakującym oknie, w którym możesz wybrać pliki, które chcesz otworzyć i przejrzeć.
Alternatywnie możesz użyć skrótu klawiaturowego, aby otworzyć plik. Po prostu naciśnij Control + O w systemie Windows lub Command + O na komputerze Mac
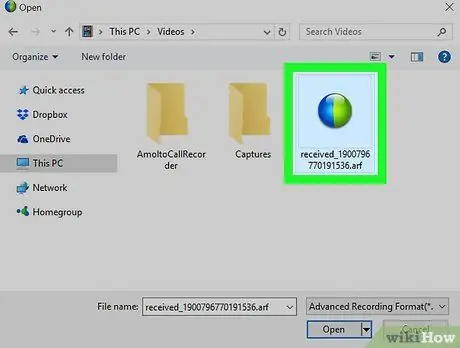
Krok 4. Wybierz plik ARF, który chcesz wyświetlić
Znajdź nagrany plik, który chcesz odtworzyć, a następnie kliknij plik w oknie przeglądania plików, aby go wybrać.
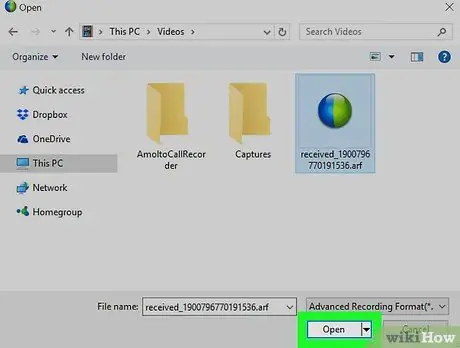
Krok 5. Kliknij przycisk Otwórz
Nagranie ARF zostanie otwarte i odtworzone w aplikacji Network Recording Player.






