Ta wikiHow pokazuje, jak otworzyć plik Crystal Reports.rpt na komputerze Mac lub PC za pomocą bezpłatnej przeglądarki SAP Crystal Reports Viewer.
Krok
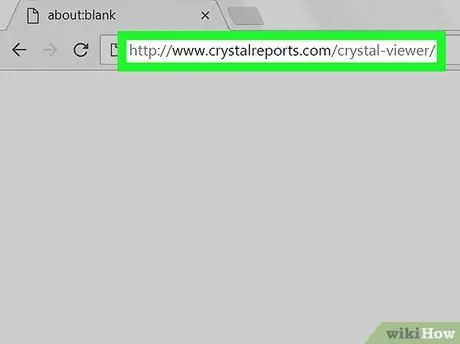
Krok 1. Odwiedź https://www.crystalreports.com/crystal-viewer/ za pomocą przeglądarki internetowej
Ta witryna jest stroną pobierania dla SAP Crystal Reports Viewer, bezpłatnego programu dla komputerów z systemem Windows i MacOS, który może otwierać pliki.rpt.
Jeśli korzystasz z komputera Mac, przed pobraniem i zainstalowaniem programu Crystal Reports Viewer konieczne będzie zainstalowanie starszej wersji Java Runtime 6. Możesz go dostać za darmo od https://support.apple.com/kb/dl1572?locale=en_US.
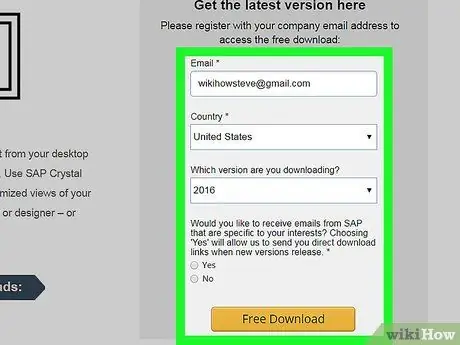
Krok 2. Pobierz archiwum instalacyjne
- Aby pobrać, wypełnij formularz (nazwa, kraj, wersja i preferencje listy mailingowej), a następnie kliknij „ Darmowe pobieranie ”.
- Kliknij w link " Pakiety instalacyjne zgodnie z używanym systemem operacyjnym.
- Zapisz plik archiwum na komputerze.
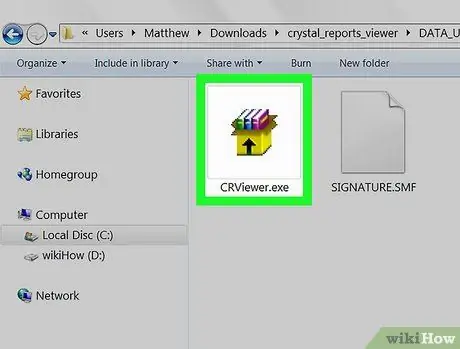
Krok 3. Zainstaluj przeglądarkę SAP Crystal Reports Viewer
Pobrany plik jest plikiem skompresowanym (zip). Oznacza to, że musisz najpierw rozpakować go do nowego folderu, a następnie otworzyć „ Dane_Jednostki ” w nim, aby znaleźć pliki instalacyjne dla komputerów z systemem Windows i macOS.
-
Okna:
Kliknij dwukrotnie plik” CRRViewer.exe ”, a następnie postępuj zgodnie z instrukcjami wyświetlanymi na ekranie, aby zakończyć instalację.
-
System operacyjny Mac:
Kliknij dwukrotnie plik” Crystal Reports 2016 Viewer.dmg ”, przeciągnij ikonę aplikacji do „ folderu Aplikacje ”, a następnie postępuj zgodnie z instrukcjami wyświetlanymi na ekranie, aby zakończyć instalację.
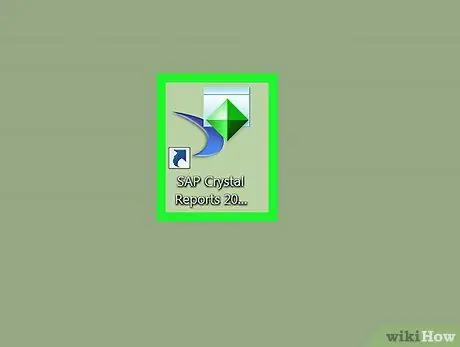
Krok 4. Otwórz przeglądarkę SAP Crystal Reports 2016
Ten program znajduje się w „ Wszystkie aplikacje ” w menu „Start” na komputerze z systemem Windows lub w „ Aplikacje ” na komputerze MacOS.
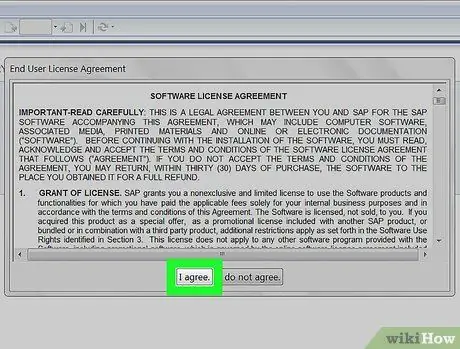
Krok 5. Kliknij Zgadzam się
Wystarczy kliknąć ten przycisk tylko raz przy pierwszym uruchomieniu programu.
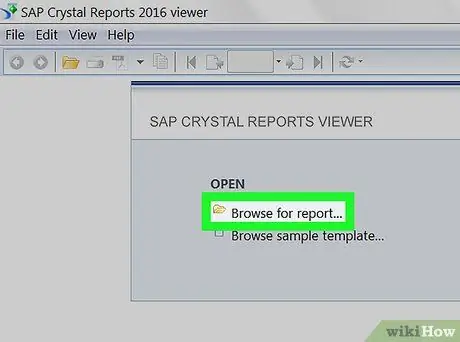
Krok 6. Kliknij Przeglądaj w poszukiwaniu raportu
Ta opcja znajduje się pod nagłówkiem „Otwórz”. Otworzy się okno przeglądania plików komputerowych.
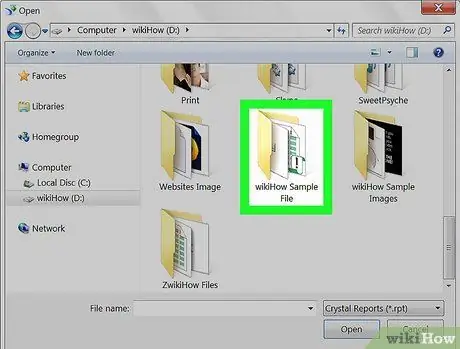
Krok 7. Otwórz folder zawierający plik.rpt
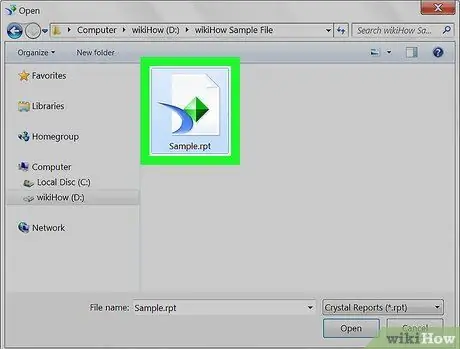
Krok 8. Kliknij plik.rpt, aby go wybrać
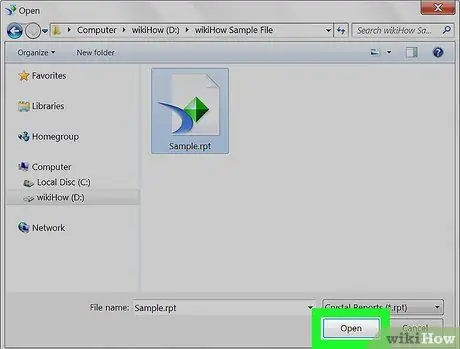
Krok 9. Kliknij Otwórz
Plik.rpt otworzy się natychmiast w oknie programu.






