Ta wikiHow uczy, jak otwierać i przeglądać zawartość pliku PPT (prezentacja PowerPoint) na komputerach z systemem Windows i MacOS. PPT jest formatem natywnym starszych wersji programu Microsoft PowerPoint i jest obsługiwany przez wszystkie wersje programu. Jeśli nie masz programu PowerPoint na komputerze, możesz otworzyć plik za pomocą Prezentacji Google lub programu PowerPoint Online (bezpłatnej wersji programu PowerPoint dostępnej w Internecie).
Krok
Metoda 1 z 3: Korzystanie z programu PowerPoint
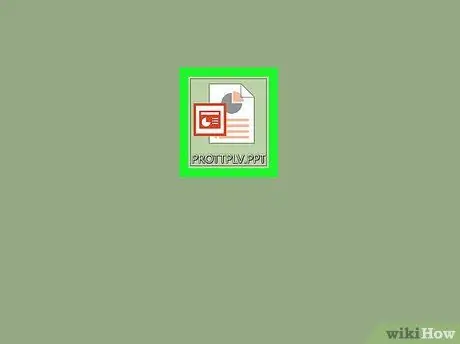
Krok 1. Znajdź plik PPT, który chcesz otworzyć na swoim komputerze
Otwórz folder zawierający pliki prezentacji i zlokalizuj plik PPT.
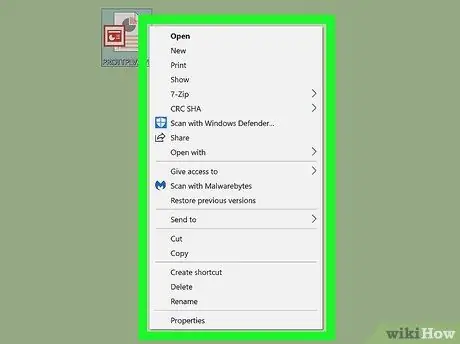
Krok 2. Kliknij prawym przyciskiem myszy plik PPT
Opcje pliku pojawią się w menu rozwijanym.
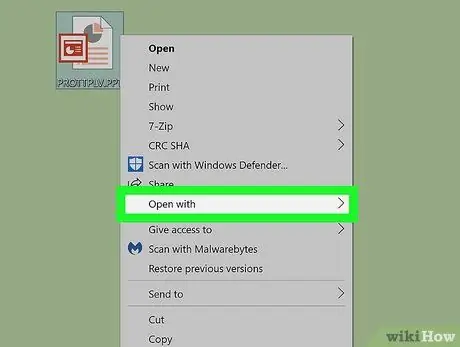
Krok 3. Najedź kursorem na opcję Otwórz z w menu
Otworzy się podmenu z listą programów, z których możesz otworzyć plik PPT.
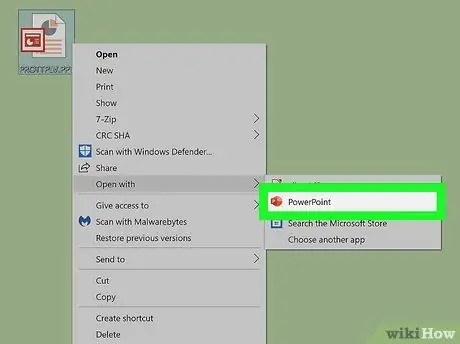
Krok 4. Wybierz Microsoft PowerPoint w menu "Otwórz za pomocą"
Plik PPT otworzy się w programie PowerPoint. Możesz później przejrzeć i edytować prezentację.
- Jeśli program PowerPoint nie jest jeszcze zainstalowany na komputerze, przeczytaj ten artykuł, aby uzyskać szczegółowe instrukcje dotyczące pobierania programu.
- Alternatywnie możesz pobrać i używać Apache OpenOffice (https://www.openoffice.org/download) lub Apple Numbers (https://itunes.apple.com/tr/app/numbers/id409203825).
- Aby otworzyć plik za pomocą innego programu, po prostu wybierz program, którego chcesz użyć w menu „ Otwórz za pomocą”.
Metoda 2 z 3: Korzystanie z Prezentacji Google
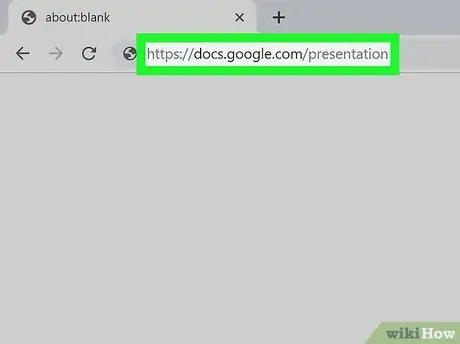
Krok 1. Otwórz witrynę Google Slides w przeglądarce internetowej
Wpisz https://docs.google.com/presentation w pasku adresu przeglądarki, a następnie naciśnij Enter lub Return.
Jeśli pojawi się monit, zaloguj się na swoje konto Google
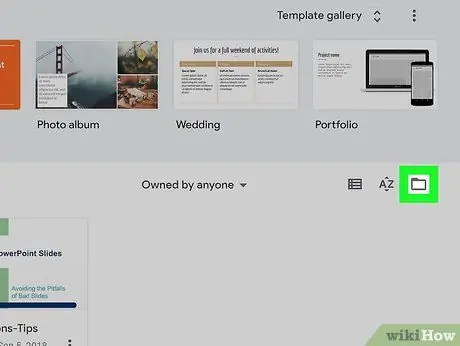
Krok 2. Kliknij ikonę folderu w prawym górnym rogu segmentu „Ostatnie prezentacje”
Otworzy się nowe wyskakujące okienko i możesz wybrać plik prezentacji, który chcesz otworzyć w Dokumentach Google.
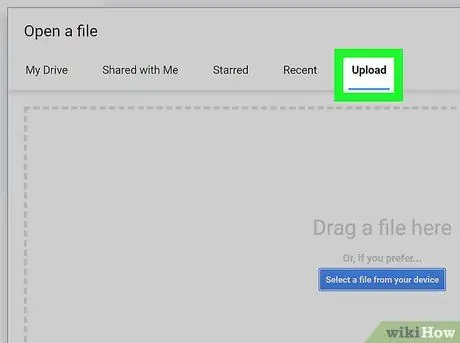
Krok 3. Kliknij kartę Przesłane
Możesz znaleźć ten przycisk u góry wyskakującego okna „Otwórz plik”. W ten sposób możesz wybierać, przesyłać i otwierać pliki prezentacji z komputera.
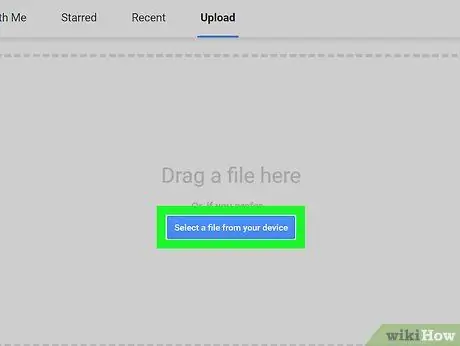
Krok 4. Kliknij Wybierz plik z urządzenia
To niebieski przycisk na środku strony „Prześlij”. Otworzy się okno nawigacji po plikach i możesz wybrać żądany plik PPT.
Alternatywnie możesz przeciągnąć i upuścić plik PPT na stronę
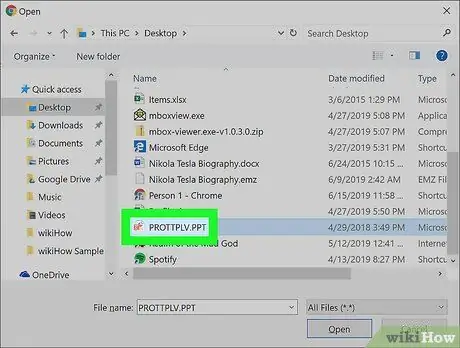
Krok 5. Wybierz plik PPT
Znajdź i kliknij prezentacyjny plik PPT w oknie nawigacji plików.
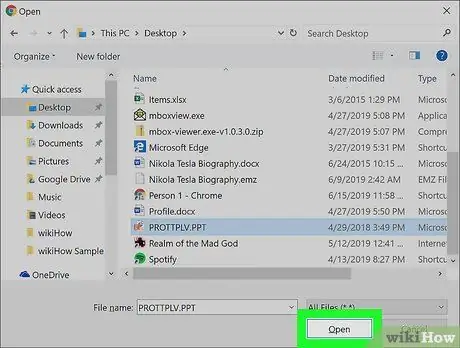
Krok 6. Kliknij Otwórz w wyskakującym oknie
Plik PPT zostanie przesłany i otwarty w Prezentacjach Google.
Metoda 3 z 3: Korzystanie z programu PowerPoint Online
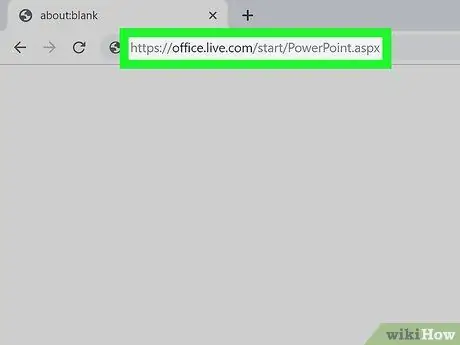
Krok 1. Otwórz witrynę PowerPoint Online za pomocą przeglądarki internetowej
Wpisz https://office.live.com/start/PowerPoint.aspx w pasku adresu przeglądarki, a następnie naciśnij Enter lub Return.
Jeśli pojawi się monit, zaloguj się do swojego konta Microsoft
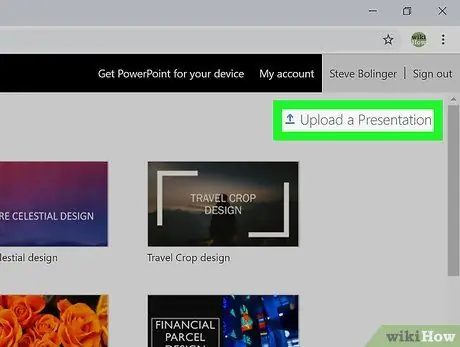
Krok 2. Kliknij przycisk Prześlij prezentację
Ten przycisk pojawia się obok ikony strzałki skierowanej w górę, w prawym górnym rogu. Otworzy się okno nawigacji po plikach.
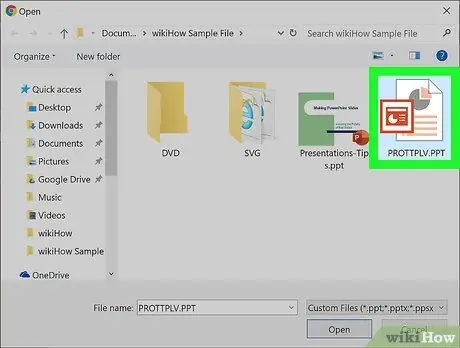
Krok 3. Wybierz plik prezentacji PPT
Użyj okna nawigacji po plikach, aby zlokalizować plik PPT, a następnie kliknij jego nazwę.
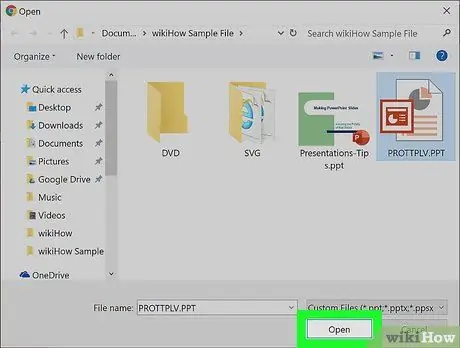
Krok 4. Kliknij przycisk Otwórz
Plik PPT zostanie przesłany na Twoje konto PowerPoint Online, a prezentacja zostanie otwarta w przeglądarce.






