Czy kiedykolwiek miałeś problem z połączeniem routera Linksys WRT160N z Internetem? Oto kilka kroków, które pomogą go skonfigurować.
Krok
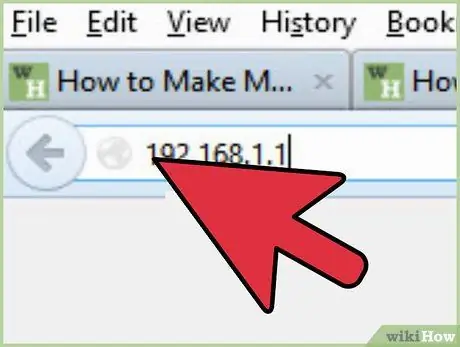
Krok 1. Skontaktuj się z routerem
Użyj kabla Ethernet i podłącz komputer do routera. Następnie włącz router i połącz się za pomocą przeglądarki internetowej, takiej jak Internet Explorer lub Firefox. Odbywa się to poprzez wpisanie adresu IP routera. Linksys ustawia domyślny adres IP na
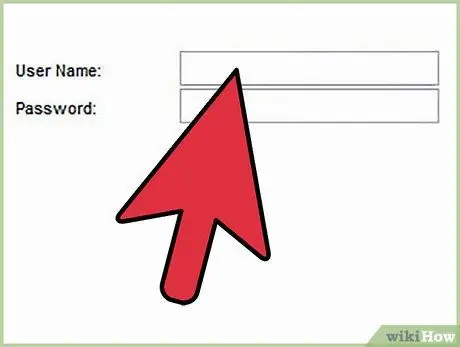
Krok 2. Wprowadź informacje
Jeśli jest to Twoja pierwsza konfiguracja, zostaniesz poproszony o podanie danych logowania. Pozostaw nazwę użytkownika pustą i wprowadź hasło „admin”.
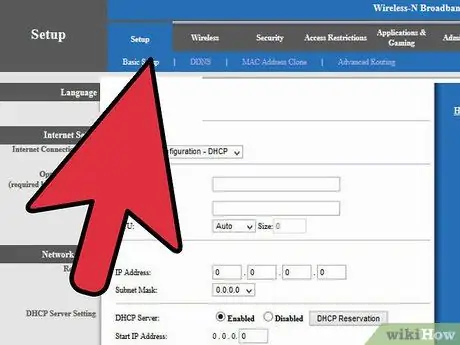
Krok 3. Podstawowa konfiguracja
Znajdujesz się teraz w sekcji „Podstawowa konfiguracja” routera. Możesz zdecydować, czy adres IP routerów będzie przekazywany. Jeśli nie masz pewności, pozostaw domyślnie 192.168.1.1. Możesz także ustawić strefę czasową dla swojego obszaru.
Może być konieczne sklonowanie adresu Mac, jeśli używasz szerokopasmowego kabla (szerokopasmowego kabla płatnej telewizji). Aby to zrobić, przejdź do „Klonowania adresu Mac”, następnie „Włącz”, a następnie „sklonuj moje komputery Mac”
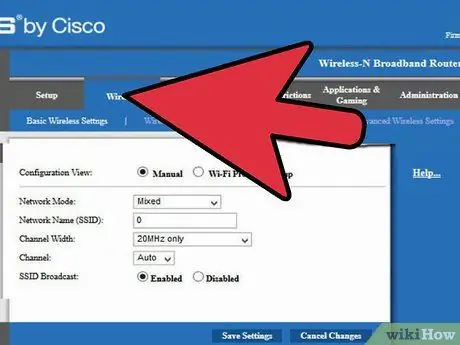
Krok 4. Przejdź do zakładki Bezprzewodowe
Zauważ, że konfiguracja ma dwie opcje: Ręczna lub Wi-Fi Protected Setup. Wybierz ręczny przycisk radiowy. Tutaj podasz nazwę sieci lub SSID (Identyfikator zestawu usług). Jest to nazwa routera, która będzie widoczna, gdy inne osoby będą chciały połączyć się z routerem. Upewnij się, że używasz imienia, które NIE identyfikuje Ciebie ani Twojej rodziny.
Ustaw szerokość kanału na tylko 20 MHz i wyłącz rozgłaszanie SSID (sieć bezprzewodowa), chyba że musisz ogłosić sieć bezprzewodową. Kliknij „Zapisz ustawienia”
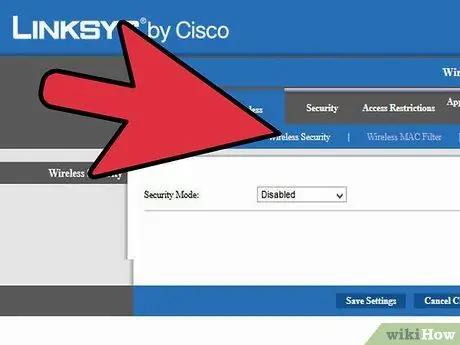
Krok 5. Kliknij łącze Wireless Security
Tutaj możesz skonfigurować zabezpieczenia dla bezprzewodowej części sieci. Zaleca się wybranie najsilniejszej metody szyfrowania, z której może korzystać urządzenie. WPA2 Personal jest najlepszy. Dzięki temu szyfrowaniu wybierzesz hasło, które będzie używane przez wszystkie urządzenia bezprzewodowe w celu uzyskania dostępu do sieci bezprzewodowej. To nie jest informacja, którą powinieneś się dzielić. Zalecane jest zdanie wprowadzające składające się z 22 znaków (ze spacjami).
Zaawansowane łącza bezpieczeństwa, które możesz zignorować, chyba że wystąpią problemy z zasięgiem, sygnałem lub transmisją. Na tej stronie znajduje się funkcja „Pomoc” routera. Zdecydowanie zaleca się przeczytanie i zrozumienie wszystkich informacji przed wprowadzeniem jakichkolwiek zmian w wymienionych normach
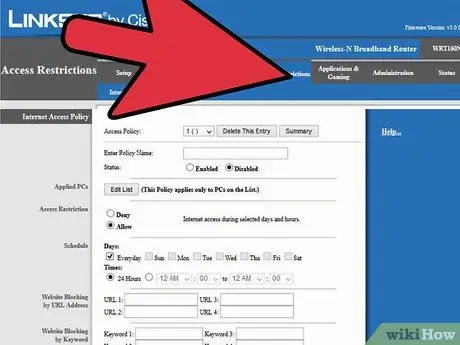
Krok 6. Wybierz „Ograniczenia dostępu
"Ma to na celu zwiększenie bezpieczeństwa dzieci lub innych użytkowników w sieci. Na tej stronie dostępnych jest wiele opcji ograniczania dostępu według dnia, godziny i komputera osobistego. Możesz dodać komputery, które mają być ograniczone, klikając "Edytuj listę"” i dodaj komputery według adresu IP, a następnie wybierz dzień i godzinę, klikając pole wyboru. W przypadku bardziej zaawansowanych użytkowników można zablokować niektóre aplikacje, takie jak Telnet i POP3 (poczta e-mail).
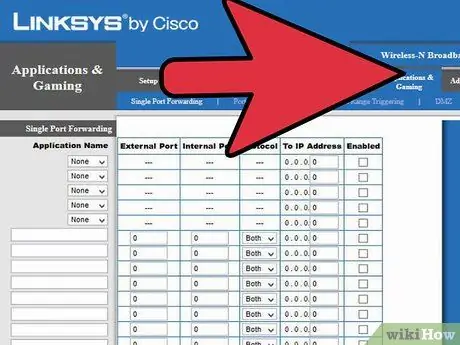
Krok 7. Użyj zakładek Aplikacje i Gry
Jest to konieczne, jeśli będziesz korzystać z Internetu w przypadku aplikacji wymagających przekierowania portów, takich jak gry wideo lub oprogramowanie do pobierania torrentów. Aby przekierować określony port, musisz wprowadzić go w Port zewnętrzny i Port wewnętrzny, a następnie wpisać adres IP konkretnego komputera, który wymaga portu w określonym gnieździe. Możesz także przekierować wiele portów, korzystając z podkarty Przekierowanie zakresu portów. Pamiętaj o zapisaniu wszelkich zmian.
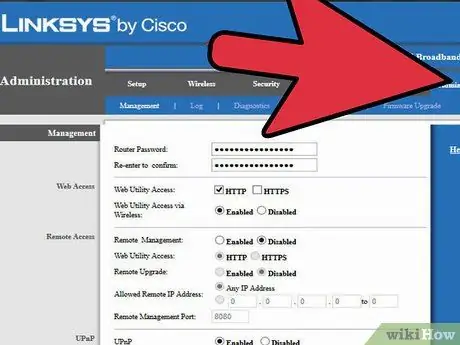
Krok 8. Ustaw hasło routera na karcie Administracja
Hasło to zostanie wprowadzone w celu dokonania kolejnych zmian w konfiguracji. Wprowadź żądane hasło w oba pola hasła routera. Pamiętaj, aby wyłączyć dostęp do narzędzi internetowych za pomocą przycisku „funkcja bezprzewodowa”. Nie wolno konfigurować routera bezprzewodowo.
Wybierz "Wyłącz" dla zdalnego zarządzania, ponieważ nie chcesz konfigurować routera z publicznego Internetu. Proszę wyłączyć UPnP, ponieważ ta funkcja ma lukę. Kliknij „Zapisz ustawienia”
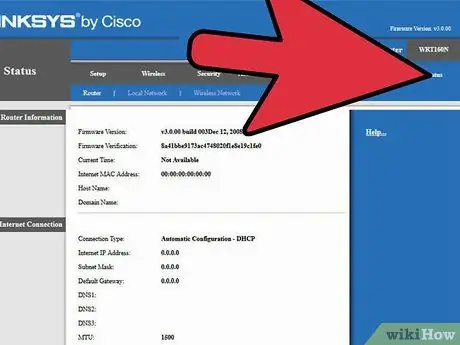
Krok 9. Kliknij kartę Status, aby sprawdzić łączność i stan routera
Ta strona zawiera informacje dostarczone przez dostawcę usług internetowych (ISP), takie jak adresy DNS i nazwy domen. Możesz także kliknąć kartę Sieć lokalna, aby zweryfikować tabelę klientów DHCP, która zawiera wszystkich użytkowników, którzy są przewodowo lub bezprzewodowo podłączeni do routera. Można to wykorzystać do sprawdzenia, czy do routera połączyła się nieupoważniona osoba.
Porady
- Może być konieczne zresetowanie routera do ustawień fabrycznych, wkładając szpilkę do małego otworu z tyłu routera (po włączeniu).
- Nie zapomnij zapisać zmian.
- Podczas pierwszej konfiguracji routera należy zapoznać się z instrukcją i skorzystać z dostarczonego instalacyjnego dysku CD.






