PDF oznacza przenośny format dokumentów, który jest formatem używanym do wyświetlania dokumentów, które nie są powiązane z oprogramowaniem aplikacji, sprzętem lub systemami operacyjnymi. Oznacza to, że ten format może być używany w dowolnym istniejącym systemie operacyjnym. Na szczęście sposób korzystania z plików PDF jest bardzo podobny w każdym głównym systemie operacyjnym, takim jak Mac i Windows. Zobacz Krok 1, aby dowiedzieć się, jak korzystać z plików PDF.
Krok
Część 1 z 3: Pobieranie programu Adobe Reader
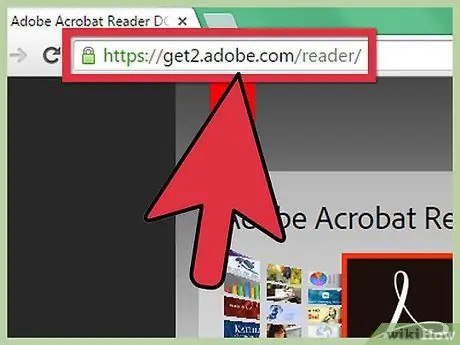
Krok 1. Odwiedź witrynę Adobe Reader
Chociaż pliki PDF mogą być używane w wielu systemach operacyjnych, nadal wymagają oprogramowania umożliwiającego odczytywanie i edytowanie ich zawartości. Otwórz przeglądarkę i wpisz https://get.adobe.com/reader/ w sekcji adresu internetowego u góry, aby pobrać przeglądarkę plików PDF na swój komputer.
Jeśli używasz komputera Mac, odwiedź tę witrynę internetową w przeglądarce:
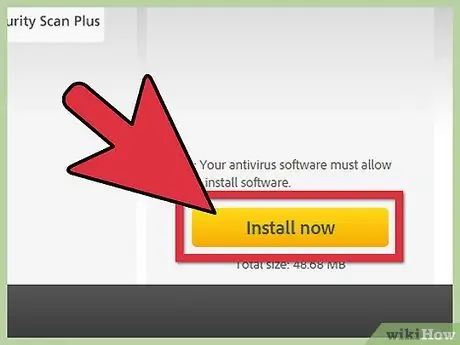
Krok 2. Naciśnij żółty przycisk z napisem Zainstaluj teraz w prawym dolnym rogu strony w systemie Windows
- Wybierz najnowszy instalator na górze listy, jeśli korzystasz z komputera Mac. Będziesz wiedział, że instalator jest najnowszą wersją, patrząc na numer wersji znajdujący się na łączu pobierania instalatora.
- Otwórz nową kartę. Kliknij szary przycisk z napisem Przejdź do pobierania w górnej środkowej części strony. Rozpocznie się pobieranie.
Część 2 z 3: Instalowanie programu Adobe Reader
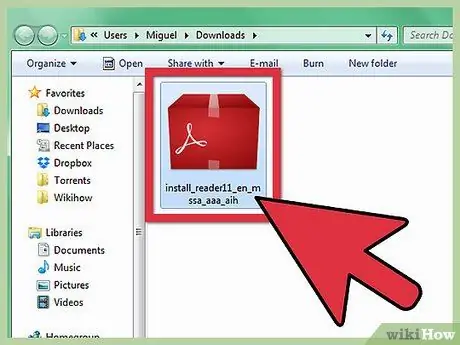
Krok 1. Stuknij pobrany instalator
Po zakończeniu pobierania instalatora otwórz standardowy plik do pobrania, zwykle znajdujący się w pliku Pobrane.
Możesz także nacisnąć pobrany plik na dole okna przeglądarki, aby automatycznie uruchomić program
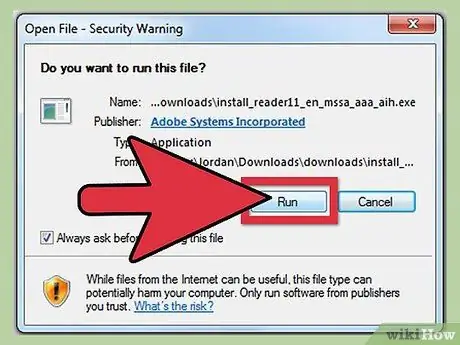
Krok 2. Dwukrotnie dotknij instalatora, aby go uruchomić
Otworzy się okno kreatora instalacji, które poprowadzi Cię przez proces instalacji.
- Nie musisz dokonywać żadnych zmian w programie Adobe Reader, więc możesz po prostu naciskać przycisk Dalej i czekać na zakończenie instalacji.
- Urządzenie może pobrać niektóre inne pliki potrzebne do działania.
Część 3 z 3: Otwieranie plików PDF za pomocą programu Adobe Reader
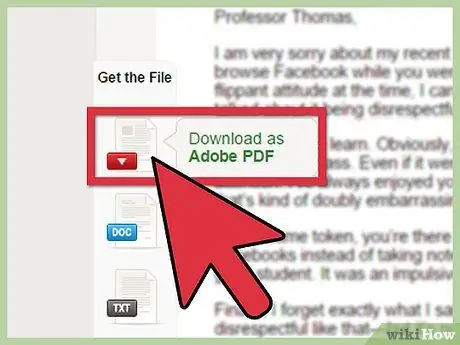
Krok 1. Przygotuj plik PDF
Pierwszą rzeczą, którą musisz zrobić, to pobrać plik PDF. Gdy już go zdobędziesz, umieść go w dostępnym miejscu, takim jak na pulpicie.
Pliki PDF są powszechnie używanym formatem instrukcji obsługi produktów, niektórych dokumentów instruktażowych itp
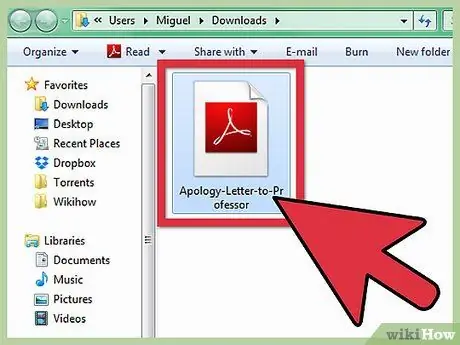
Krok 2. Otwórz lokalizację pliku PDF
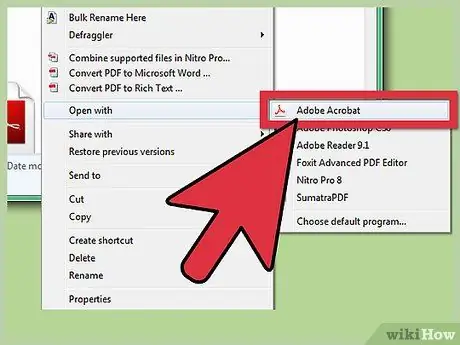
Krok 3. Otwórz plik PDF
Twój komputer może automatycznie łączyć pliki PDF z programem Adobe Reader, więc wystarczy nacisnąć go dwukrotnie, aby go otworzyć.
- Jeśli pliku nie można otworzyć, możesz nacisnąć prawy przycisk na pliku PDF. Następnie wybierz Otwórz za pomocą w wyświetlonym menu. Będzie kilka programów, które będą mogły otworzyć plik.
- Wybierz Adobe Reader, a następnie naciśnij Otwórz w prawym dolnym rogu. Plik PDF otworzy się, dzięki czemu można wyświetlić zawartość pliku, a nawet go wydrukować.






