Sketch to aplikacja tylko dla komputerów Mac, która obsługuje projektowanie graficzne, podobnie jak Photoshop. Po zainstalowaniu programu Sketch na komputerze Mac możesz dwukrotnie kliknąć odpowiedni plik, aby otworzyć go w programie Sketch. Jeśli jednak korzystasz z komputera Mac i nie masz programu Sketch, możesz pobrać program w bezpłatnej wersji próbnej przez 30 dni. Jeśli korzystasz z komputera z systemem Windows lub nie chcesz używać programu Sketch, możesz użyć przeglądarki do edycji pliku graficznego o nazwie Photopea. Możesz także użyć Sketch Viewer, jeśli chcesz tylko wyświetlić dokument. Ta wikiHow uczy, jak otworzyć plik szkicu w programie Sketch, Photopea lub Sketch Viewer.
Krok
Metoda 1 z 3: Edycja pliku szkicu na komputerze z systemem Windows lub Mac
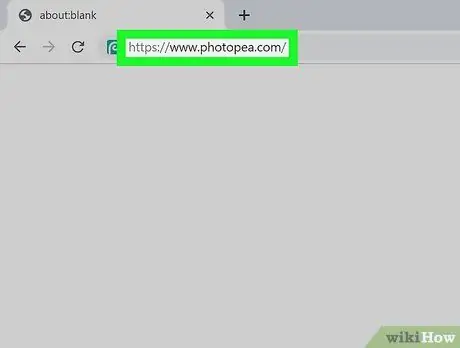
Krok 1. Odwiedź
Photopea to wysoce zalecany program, który obsługuje edycję plików Sketch. Program jest darmowy, ale możesz uiścić opłatę w wysokości 9 USD miesięcznie za usunięcie reklam. Photopea może być używany przez przeglądarkę internetową, dzięki czemu można uzyskać do niego dostęp zarówno na komputerach Mac, jak i Windows.
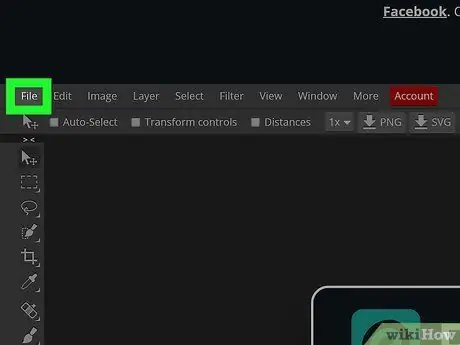
Krok 2. Kliknij kartę Plik
Zobaczysz tę kartę nad obszarem edycji, po lewej stronie ekranu.
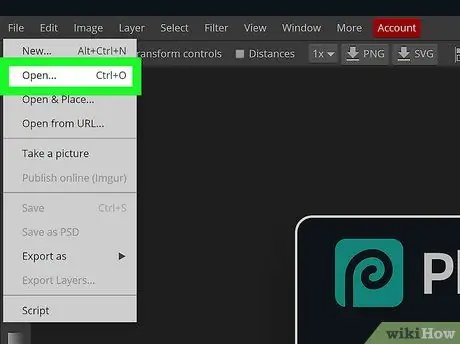
Krok 3. Kliknij Otwórz
Otworzy się okno przeglądania plików.
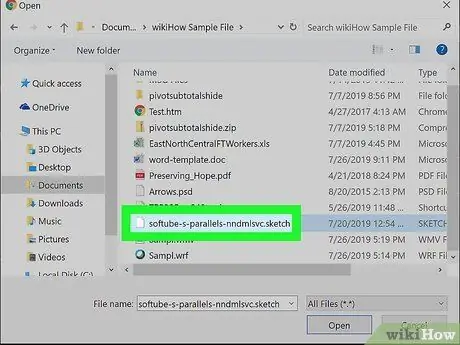
Krok 4. Znajdź i kliknij dwukrotnie plik szkicu
Ładowanie pliku zajmie trochę czasu, ale plik szkicu w końcu otworzy się w Photopea.
Możesz edytować pliki tak jak w Photoshopie. Aby dowiedzieć się więcej, możesz wyszukiwać i czytać artykuły na temat korzystania z narzędzi Photoshopa na stronie wikiHow
Metoda 2 z 3: Używanie szkicu na komputerze Mac
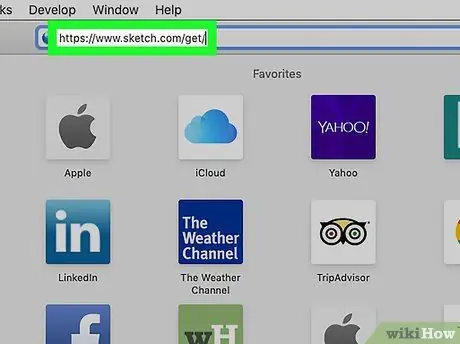
Krok 1. Odwiedź
Pobieranie szkicu rozpocznie się natychmiast. W przeciwnym razie kliknij link „spróbuj ponownie” u dołu strony.
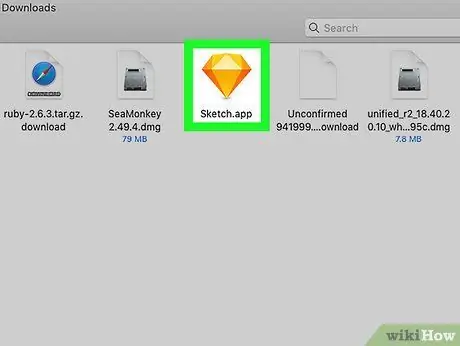
Krok 2. Uruchom plik instalacyjny
Musisz rozpakować pobrany plik, a następnie przeciągnąć i upuścić plik aplikacji do folderu „Aplikacja”, aby go zainstalować.
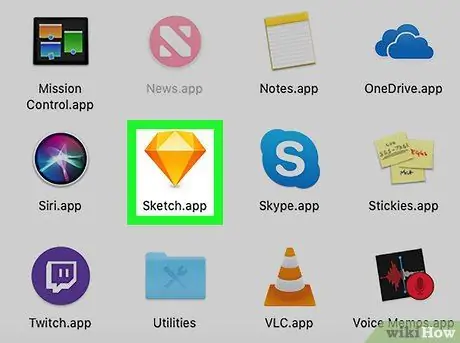
Krok 3. Otwórz szkic
Możesz go znaleźć w folderze „Aplikacja” w oknie Findera.
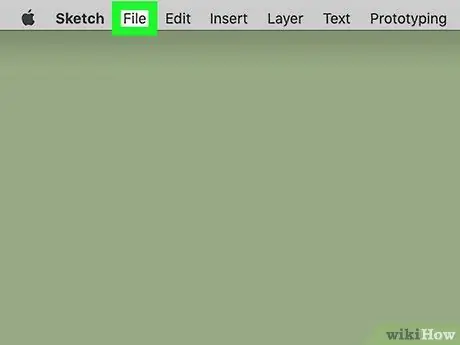
Krok 4. Kliknij kartę Plik
Możesz zobaczyć tę kartę w lewym górnym rogu ekranu.
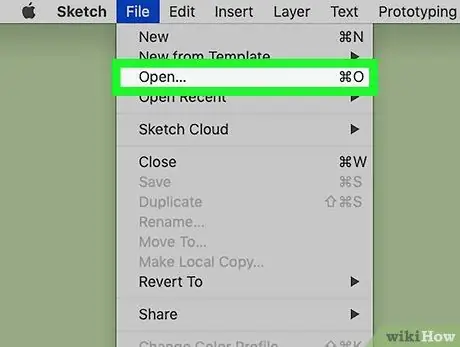
Krok 5. Kliknij Otwórz
Otworzy się okno przeglądania plików.
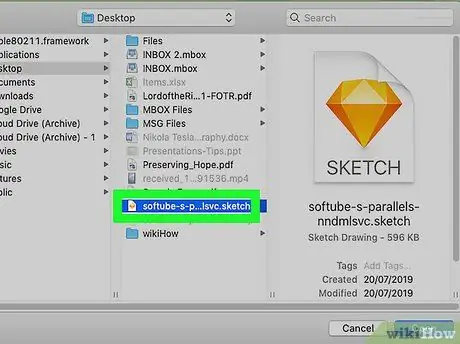
Krok 6. Zlokalizuj i kliknij dwukrotnie plik
Następnie plik otworzy się w Sketch.
Metoda 3 z 3: Podgląd plików szkicu na komputerze PC lub Mac
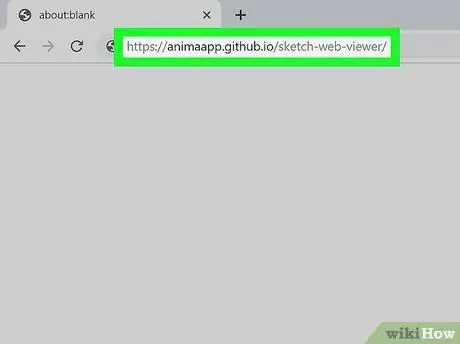
Krok 1. Odwiedź
Sketch Web Viewer to witryna, która umożliwia przeglądanie tylko projektów programu Sketch.
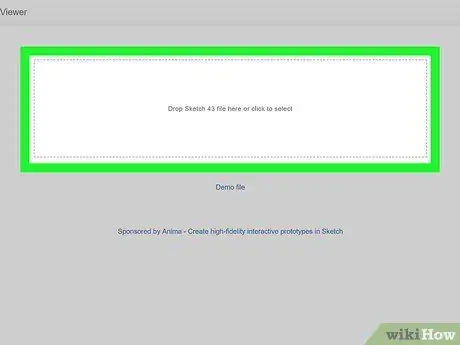
Krok 2. Kliknij pole z konturem
Pojawi się okno przeglądania plików. Możesz także przeciągać i upuszczać pliki Sketch do przeglądarki. Jeśli tak, możesz pominąć następny krok.
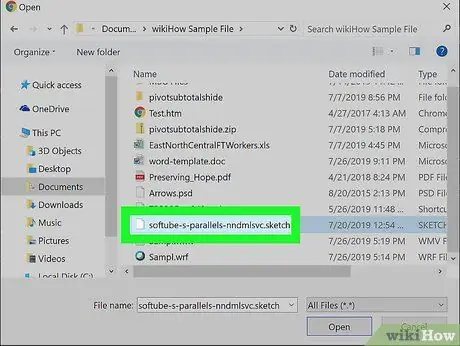
Krok 3. Znajdź i kliknij dwukrotnie plik szkicu
Plik załaduje się w oknie przeglądarki z informacjami o jego elementach. Na przykład, jeśli plik ma warstwę banera nad obrazem, możesz zobaczyć długość i wysokość pola banera.






