Z tego wikiHow dowiesz się, jak pobrać i zainstalować Fortnite na Chromebooku. Najpierw musisz włączyć i zezwolić na pobieranie ze Sklepu Play na swoim Chromebooku oraz zainstalować aplikację do zarządzania plikami, zanim zainstalujesz Fortnite.
Krok
Część 1 z 2: Konfiguracja Chromebooka
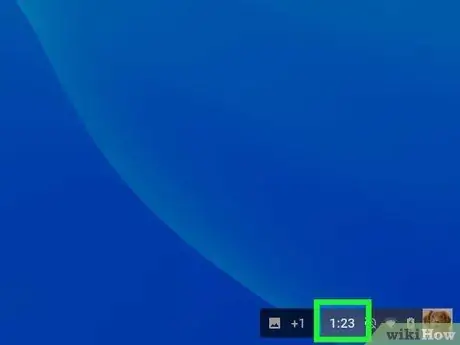
Krok 1. Kliknij zegar lub znacznik czasu w prawym dolnym rogu ekranu
Wskaźnik czasu możesz zobaczyć w prawym dolnym rogu ekranu Chromebooka. Następnie zostanie wyświetlone menu podręczne.
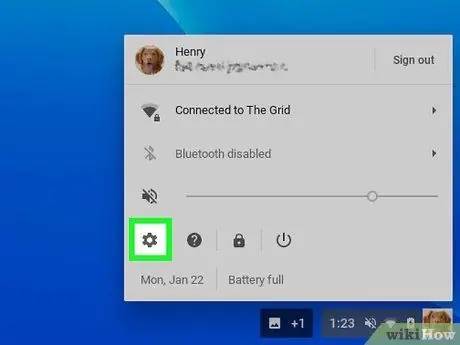
Krok 2. Kliknij Ustawienia w menu
Jest obok ikony
. Następnie zostanie wyświetlone menu konfiguracji komputera.
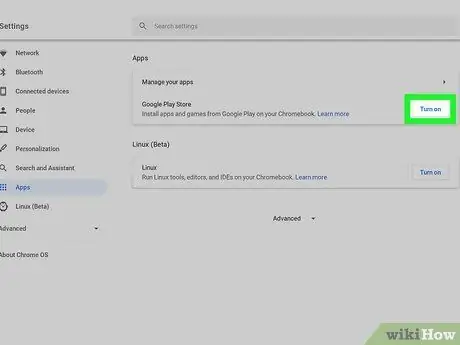
Krok 3. Wybierz Włącz obok „Zainstaluj aplikacje i gry z Google Play na swoim Chromebooku”
Znajduje się w sekcji „Sklep Google Play” w menu ustawień. Następnie pojawi się wyskakujące okienko.
- Jeśli nie widzisz tej opcji, upewnij się, że Twój Chromebook jest zaktualizowany do najnowszej wersji systemu operacyjnego Chrome OS.
- Jeśli po zainstalowaniu najnowszej aktualizacji systemu operacyjnego ta opcja nadal jest niedostępna, Twój Chromebook może nie obsługiwać aplikacji na Androida.
Krok 4. Kliknij Więcej w wyskakującym oknie
Zostaniesz poproszony o przeczytanie i zaakceptowanie warunków korzystania z usług Google.
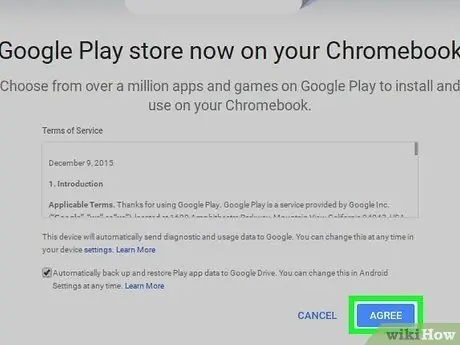
Krok 5. Kliknij Zgadzam się
Google Play zostanie włączony na Chromebookach. Teraz możesz pobrać aplikację ze Sklepu Play.
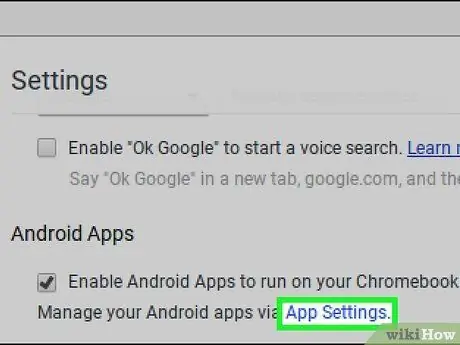
Krok 6. Kliknij niebieski link Ustawienia aplikacji w sekcji „Aplikacje na Androida”
Ustawienia i opcje aplikacji zostaną wyświetlone na nowej stronie.
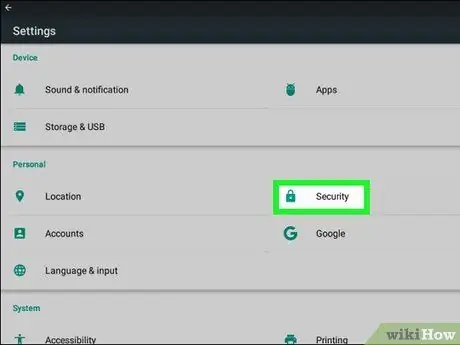
Krok 7. Kliknij Zabezpieczenia w menu ustawień aplikacji
W tej sekcji możesz zmienić ustawienia zabezpieczeń komputera.
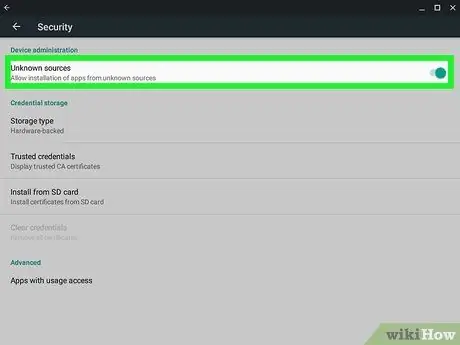
Krok 8. Włącz nieznane źródła w sekcji „Zabezpieczenia”
Kliknij opcję „ Nieznane źródła ” w sekcji „Administracja urządzeniami” i upewnij się, że „ Zezwalaj na instalowanie aplikacji z nieznanych źródeł ” został wybrany i aktywny.
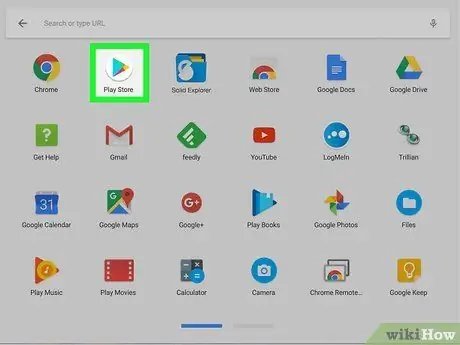
Krok 9. Otwórz aplikację Sklep Google Play na Chromebooku
Znajdź i kliknij ikonę
na komputerze, aby otworzyć Sklep Google Play.
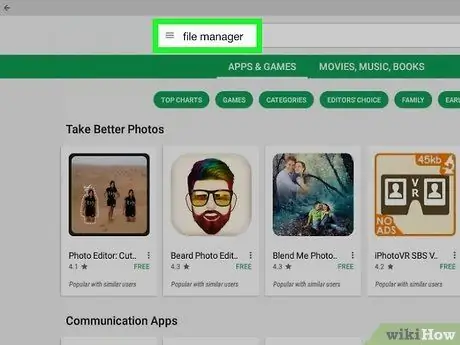
Krok 10. Pobierz aplikację do zarządzania plikami ze Sklepu Play
Możesz przeglądać kategorie w Sklepie Play lub użyć paska wyszukiwania u góry ekranu, aby wyszukać aplikację do zarządzania plikami.
Możesz korzystać z bezpłatnych lub płatnych aplikacji do zarządzania plikami. Upewnij się, że znalazłeś aplikację, która Ci się podoba i której ufasz, zanim ją pobierzesz
Część 2 z 2: Pobieranie Fortnite
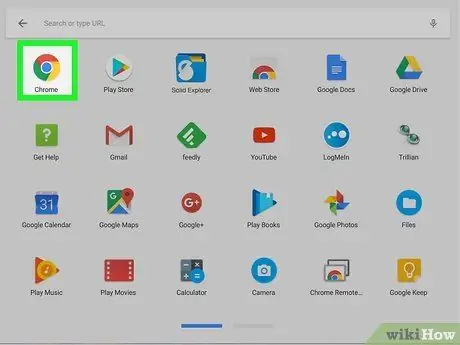
Krok 1. Otwórz przeglądarkę internetową
Możesz użyć dowolnej przeglądarki na swoim komputerze.
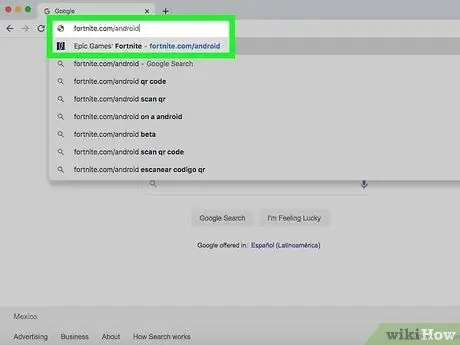
Krok 2. Przejdź do fortnite.com/android w swojej przeglądarce
Ten link automatycznie określi najlepszą wersję beta Fortnite na Androida dostępną dla Twojego komputera. Następnie zostaniesz przekierowany na stronę pobierania.
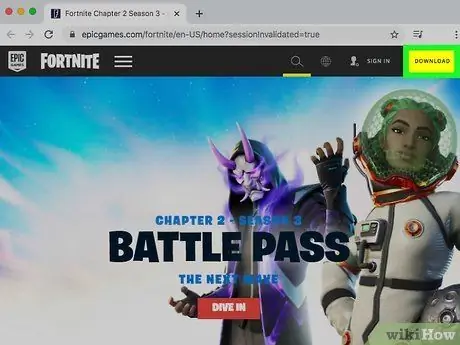
Krok 3. Przewiń w dół i kliknij żółty przycisk POBIERZ
Plik instalacyjny Fortnite APK zostanie pobrany na Twój komputer.
- Możesz użyć tego pliku APK do zainstalowania Fortnite.
- Jeśli nie możesz uzyskać dostępu do witryny na komputerze, otwórz ją na telefonie lub tablecie z Androidem, pobierz plik instalacyjny (APK) na swoje urządzenie i przenieś go na Chromebooka za pomocą poczty e-mail, internetowej usługi pamięci masowej lub dysku flash.
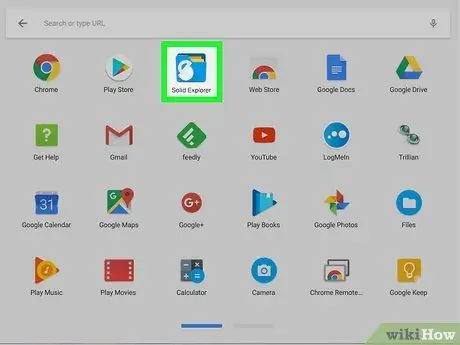
Krok 4. Otwórz aplikację menedżera plików na swoim Chromebooku
Znajdź i kliknij ikonę aplikacji menedżera plików pobranej ze Sklepu Play.
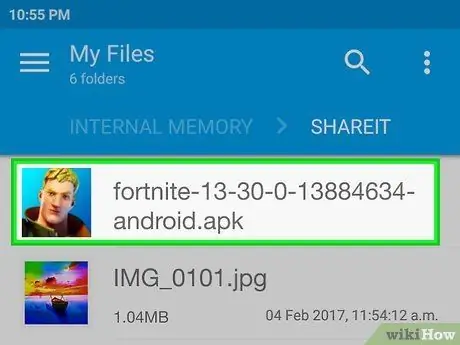
Krok 5. Znajdź i wybierz plik Fortnite APK za pomocą programu do zarządzania plikami
Możesz uzyskać dostęp do folderu przechowywania pobranych plików i kliknąć plik APK Fortnite, aby go wybrać.
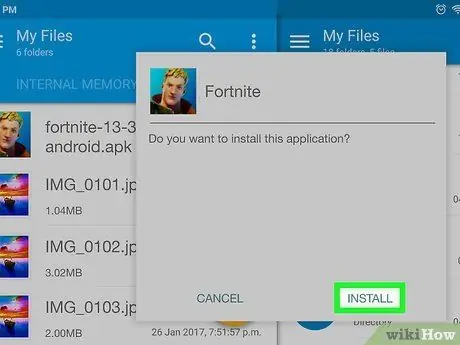
Krok 6. Kliknij przycisk Zainstaluj w programie do zarządzania plikami
Następnie plik APK zostanie uruchomiony, a Fortnite zostanie zainstalowany na twoim komputerze. Możesz go otworzyć i odtworzyć po zakończeniu procesu instalacji.






